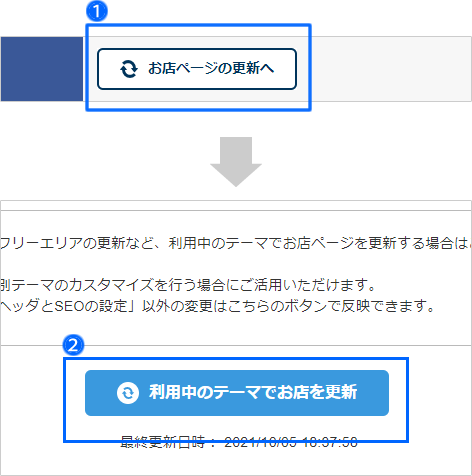お客さんが複数の商品を直接商品一覧ページから購入するための設定です。
-
表示方法
「個数選択(プルダウン)」か「個数入力(テキストボックス)」から、購入数の入力形式を選択します。
表示例)

-
「まとめてカートへ」ボタン設置場所
商品一覧ページ内に表示させる購入ボタンの表示位置を選びます。
複数選択できます。
-
ボタン表示
まとめ買いボタン名を入力します。ボタンに表示される文言です。
表示例)

-
案内文
商品一覧の上部に表示する案内文を入力します。

バリエーション設定がある商品、オプションや備考欄を表示している商品、アソート商品は、商品一覧ページにプルダウン・テキストボックスは表示されません。通常どおり商品詳細ページからカートに商品を入れます。
商品一覧ページの上部に表示されるグループの専用ヘッダに文章や画像を入力し、装飾します。装飾の必要がない場合は、入力は不要です。
また、スマートフォン用のページは、別途入力することでPC用と異なる装飾もできます。
商品一覧ページに画像や紹介文を表示する方法については、他のページでご案内しています。
>>オンラインサポート「035」で検索
商品一覧ページの下部に表示されるグループの専用フッタに文章や画像を入力し、装飾します。装飾の必要がない場合は、入力は不要です。
また、スマートフォン用のページは、別途入力することでPC用と異なる装飾もできます。
商品一覧ページに画像や紹介文を表示する方法については、他のページで詳しくご案内しています。
>>オンラインサポート「035」で検索
「グループを追加」をクリックし、内容を保存します。
作成したグループを全てのページにサイドバーに表示するには、
お店ページを更新する必要があります。

サイドバーに「商品グループ」を表示するには、全体のレイアウト設定で「商品のグループ」を「表示」に設定する必要があります。
商品グループを表示する方法は、他のページで詳しくご案内しています。
>>オンラインサポート「037」で検索