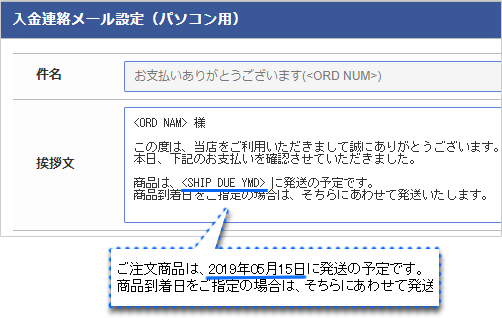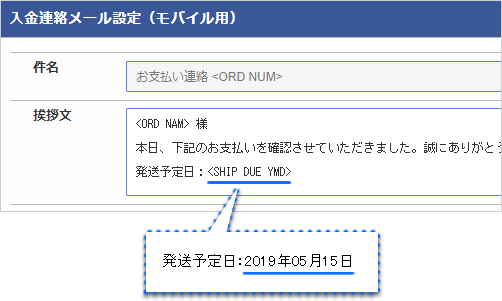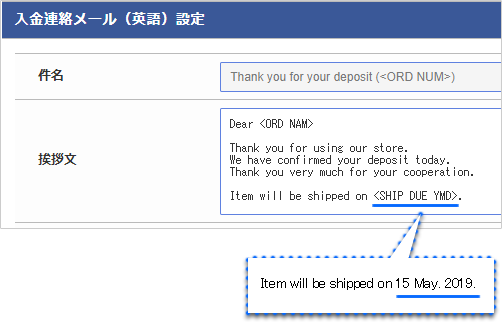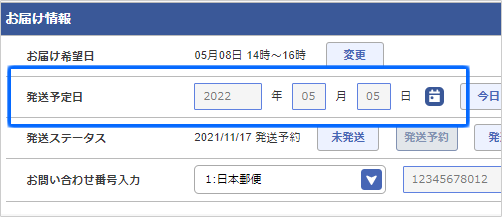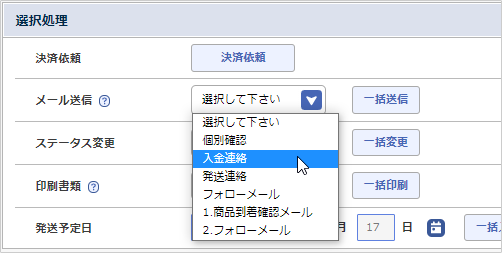証明書付TLSメールを使えば、より高速、より高到達率を実現できます。CRMメニューより利用の同意をしてください。
2023年12月1日以降にショップサーブをお申し込みされた店舗さん
→独自ドメインの利用開始とともにご利用いただけます。
2023年11月30日以前にショップサーブをお申し込みされた店舗さん
→CRMメニューから「証明書付TLSメール」の利用開始に同意してください。


証明書付TLSメールを使えば、より高速、より高到達率を実現できます。CRMメニューより利用の同意をしてください。
2023年12月1日以降にショップサーブをお申し込みされた店舗さん
→独自ドメインの利用開始とともにご利用いただけます。
2023年11月30日以前にショップサーブをお申し込みされた店舗さん
→CRMメニューから「証明書付TLSメール」の利用開始に同意してください。

「差出人メールアドレス」に設定するメールアドレスは、ショップサーブで利用中の「@独自ドメイン」または「@ショップID.shopserve.jp」のアドレスを推奨します。これ以外のドメインのメールアドレスを設定した場合は、メールが正常に届かない可能性があります。
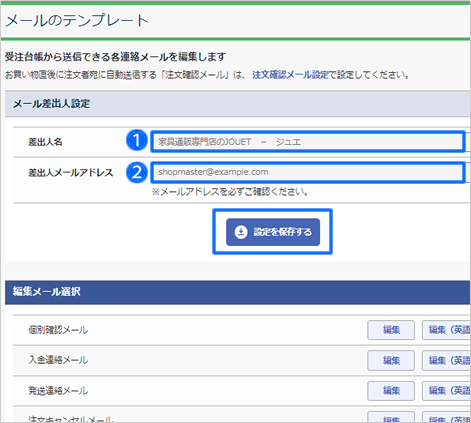

海外カート機能を利用している場合は、「編集(英語用)」からテンプレートを編集します。
>>詳しくは、オンラインサポート「119」で検索
各種メールテンプレートを利用するタイミングは、「6 各種メールを送信する流れ」をご覧ください。
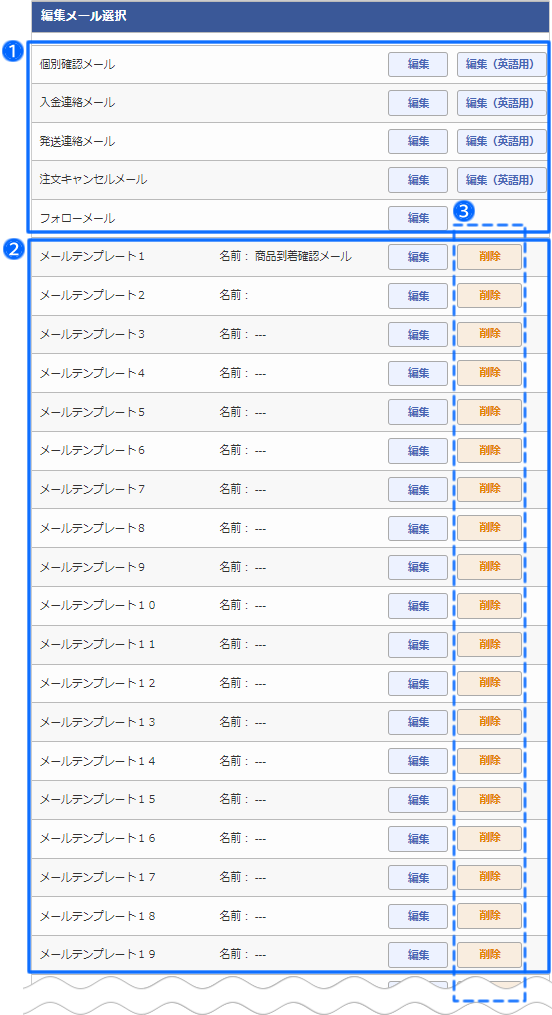

「CC」「BCC」のアドレスは、メールテンプレートごとにそれぞれ1つずつ設定することができます。
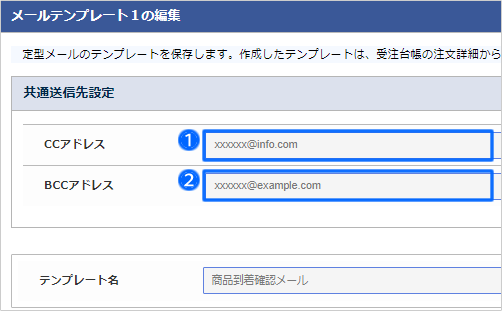
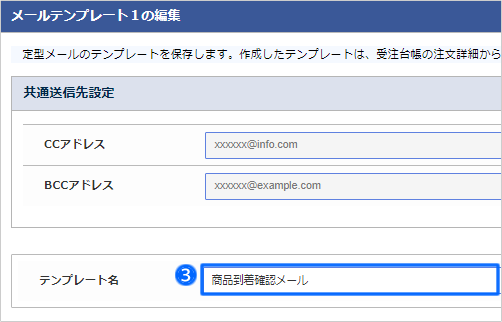

メールテンプレートの「件名」「本文」に特殊タグを記述すると、受注情報を自動挿入できます。
詳しくは「5 特殊タグの活用」をご覧ください。

文字化けの原因になるため、機種依存文字や半角カタカナなどは使わないでください。
使用できない文字一覧
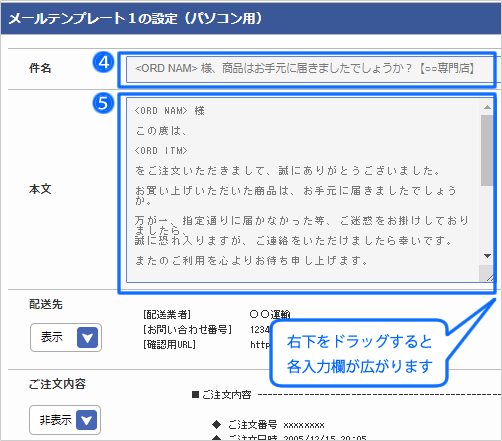
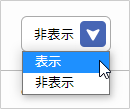

配送業者の「お問い合わせ番号」を注文者にお知らせする方法は、他のページで詳しくご案内しています。
>>オンラインサポート「044」で検索
「獲得ポイントを表示」にチェックを入れると、会員にポイントを発行している場合は、獲得ポイント数をメールに表示することができます。

管理画面メニュー「お店設定 > 会員機能 > ポイント運用設定」で、ポイントの発行方法やポイント名称を変更できます。
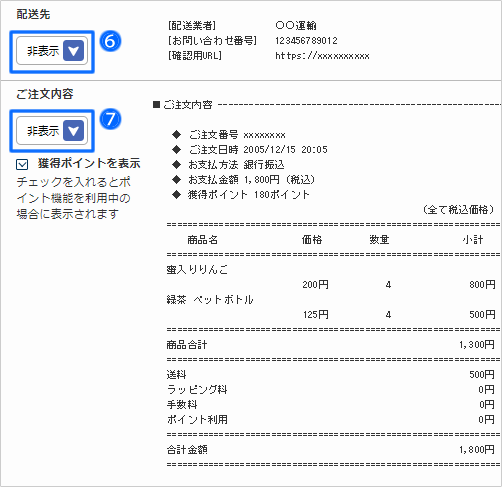
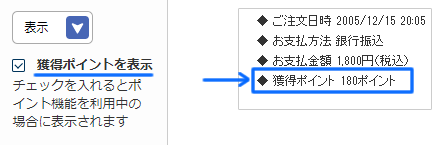
※ポイントを手動発行している場合は「獲得予定ポイント」と表示します。
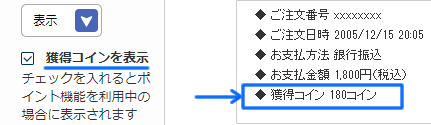
※ポイント名称を変更している場合は、店舗さんの付けた名称を表示します。
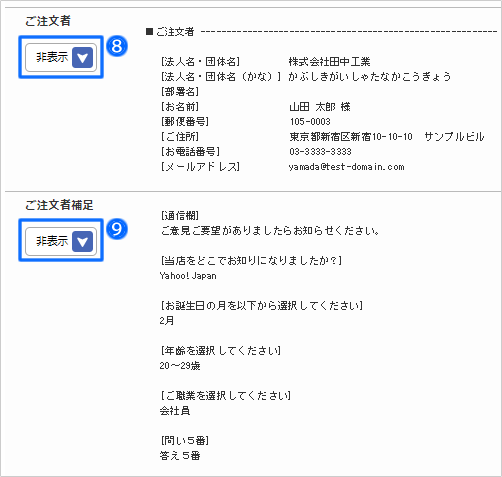

お支払い方法の「ご案内」を表示すると、管理画面メニュー「お店設定 > お店運用 > 決済方法の設定」の「詳細設定 > ご案内(メール用)」の内容がお客さんの選択した決済方法に応じて自動挿入されます。
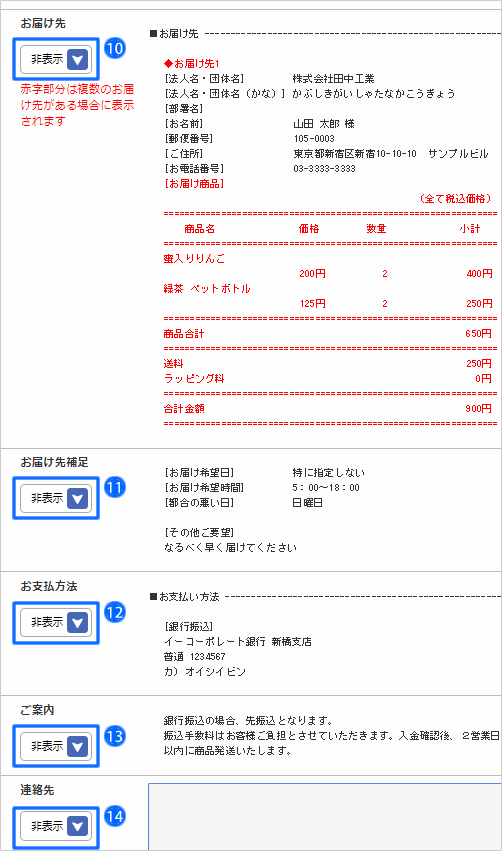

メールのテンプレートごとに、署名(連絡先)を設定できます。
個別に設定する場合は、こちらの入力欄から編集してください。
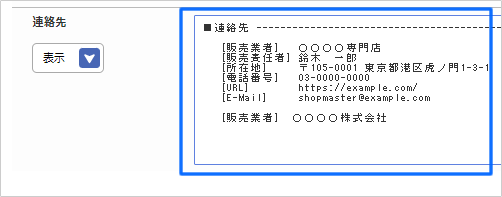

「件名」「本文」「連絡先」の入力欄で特殊タグを記載すると固有の受注情報を自動挿入できます。
詳しくは、「5 特殊タグの活用」をご覧ください。
 注文者が携帯キャリアのメールアドレスの場合
注文者が携帯キャリアのメールアドレスの場合携帯キャリア各社アドレスを注文者情報に登録している場合、モバイル用テンプレートが送信されます。DoCoMoなら『@docomo.ne.jp』、ソフトバンクなら『@softbank.ne.jp』、auなら『@ezweb.ne.jp』のドメインが、携帯キャリアのメールアドレスです。
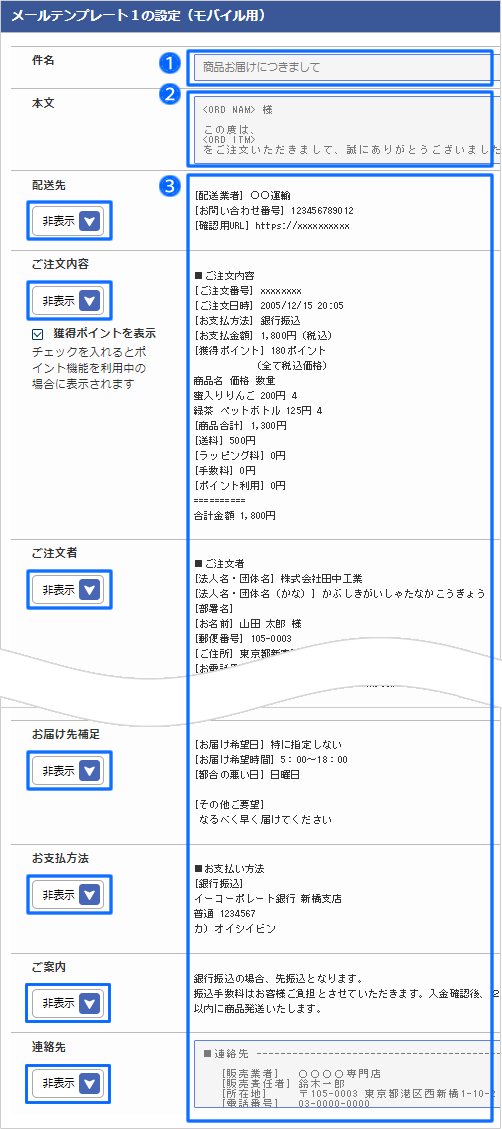

メールのテンプレートごとに、署名(連絡先)を設定できます。
個別に設定する場合は、こちらの入力欄から編集してください。
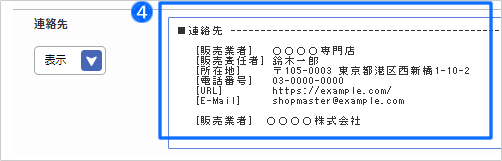

「CC」と「BCC」のアドレスに、テストメールは送信されません。
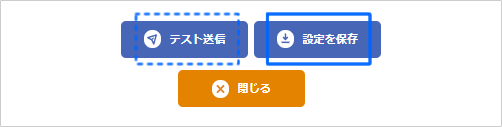

「編集」をクリックして、メールのテンプレート編集画面を開きます。サンプルテキストの「件名」と「本文」を差し替えてご利用ください。
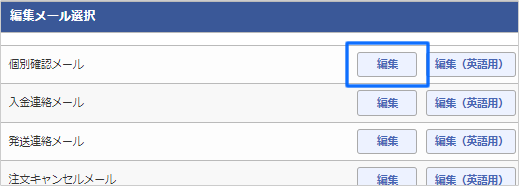
<ORD NAM> 様
この度は、当店をご利用いただきまして誠にありがとうございます。
本日、下記のお支払いを確認させていただきました。
商品は、<TODAY>に発送の予定です。 商品到着日をご指定の場合は、そちらにあわせて発送いたします。
<ORD NAM> 様
本日、下記のお支払いを確認させていただきました。誠にありがとうございました。
■連絡先
お問い合わせは 03-0000-0000 ●●へお願い申し上げます。
メール件名や本文に、あらかじめ特殊タグを記載しておくと、自動的に受注情報をメールに記載します。

会社名など任意の入力項目は、受注情報がない場合は空欄になります。
| 特殊タグ | 自動挿入する内容 |
| <ORD YMD> | 注文日(年月日) |
| <ORD MD> | 注文日(月日) |
| <ORD NUM> | 注文番号 |
| <ORD COM> | 注文者の会社名 |
| <ORD NAM> | 注文者の氏名 |
| <TODAY> | 今日の日付 |
| <TOMORROW> | 明日の日付 |
| <REVIEW URL> | 評価ページの URL 他のページで詳しくご案内しています。 >>「053」で検索 |
| <ORD ITM> | 購入商品 |
| <HOLD PNT> | 会員のポイント残高 |
| <LOST YMD> | 会員のポイント有効期限 |
| <ERECEIPT URL> | 電子領収書の URL 電子領収書については他のページでご案内しています。 >>詳しくは、「113」で検索 |
| <APP NUM> | 定期購入・頒布会の申込番号 ※受注台帳から送信するフォローメールのみ非表示になります |
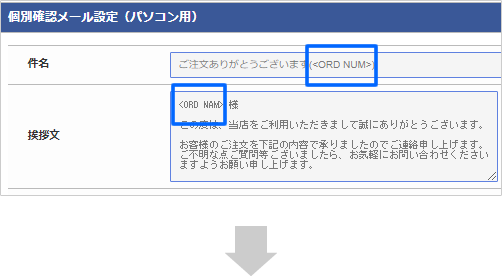
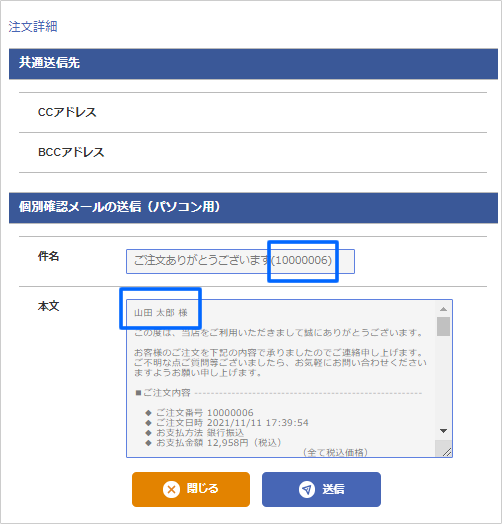

パソコン用、モバイル用に追記します。英語用テンプレートには、EMS(日本郵便)のURLが記載してありますので必要に応じて変更します。

複数お届け先にも利用できます。
| 特殊タグ | 自動挿入する内容 |
| <DLV NUM> | お届け先1 |
| <DLV NUM 1> | お届け先1 |
| <DLV NUM 2> | お届け先2 |
| <DLV NUM 3> | お届け先3 |
| ⋮ | ⋮ |
| <DLV NUM 99> | お届け先99 |
| <DLV NUM 100> | お届け先100 |
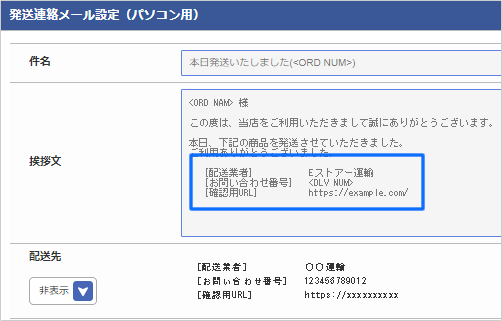
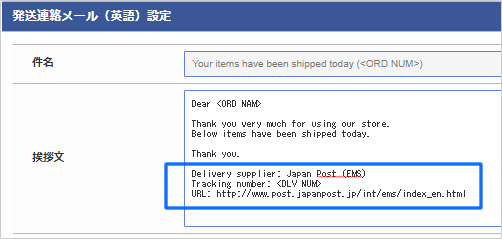

右図イメージは「入金連絡メール」のテンプレートを編集しています。
別のメールテンプレートを利用しても構いません。

複数お届け先にも利用できます。
| 特殊タグ | 自動挿入する内容 |
| <SHIP DUE YMD> | お届け先1 |
| <SHIP DUE YMD 1> | お届け先1 |
| <SHIP DUE YMD 2> | お届け先2 |
| <SHIP DUE YMD 3> | お届け先3 |
| ⋮ | ⋮ |
| <SHIP DUE YMD 99> | お届け先99 |
| <SHIP DUE YMD 100> | お届け先100 |