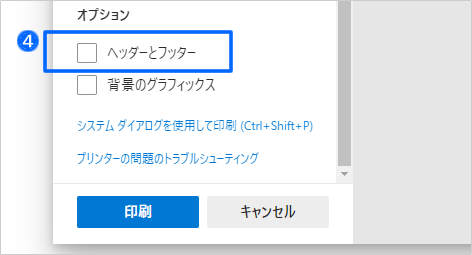2019年10月1日に消費税の税率が8%から10%に引き上げられ、同時に軽減税率制度が導入されました。そのため、2つの税率が把握できるように、2019年10月1日以降の受注より、納品書、請求書、領収書を印刷すると、新しい項目が記載されます。
「納品書」「請求書」「領収書」のテンプレートを編集する
印刷書類を確認する
適格請求書等保存方式について
受注台帳から印刷する書類は、適格請求書等保存方式に対応しています。この書類を受け取ったお客さんは、消費税の申告・納税をする場合は、区分経理に基づく消費税額を適切に計算でき、仕入税額控除がうけられます。
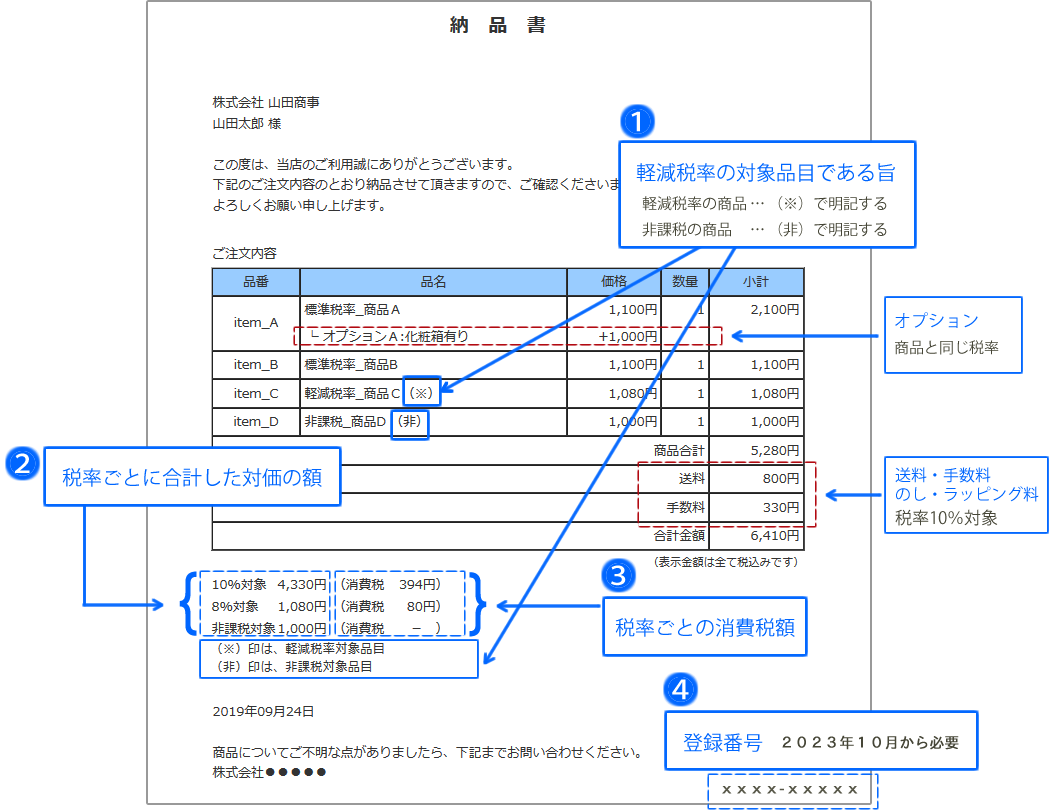
■必要な記載項目
- 軽減税率の対象品目である旨
軽減税率の商品 … 商品名の後ろに(※)が表示されます。
非課税の商品 … 商品名の後ろに(非)が表示されます。 - 税率ごとに合計した対価の額
税率ごとの合計金額(税込)で表示されます。
送料・のし・ラッピング料・手数料などは「10%対象」に含まれます。
各種割引の算出方法については、以下を参照してください。 - 税率ごとの消費税額
消費税の基本計算式については、他のページでご案内しています。
>>詳しくは、オンラインサポート「132」で検索
- 登録番号
2023年10月から「適格請求書等保存方式」が導入されます。
適格請求書発行事業者の登録を申請した場合は、印刷書類のテンプレートに取得した「登録番号」を記載してください。
「署名・通信欄」にご記入ください。

詳しくは、国税庁のホームページや、最寄りの税務署や税理士さんにご確認ください。
国税庁ページ(pdf) : 令和5年(2023)10月1日から消費税の仕入税額控除の方式として「適格請求書等保存方式」が導入されます。
国税庁のFAQ(pdf) : 令和5年(2023)10 月1日から導入される「適格請求書等保存方式」の概要を教えてください。
各種割引の算出方法について
| 項目名 | 仕様 |
| まとめ割引 | まとめ割対象商品で、割引額を按分します。 値引き前の対価の額の比率で按分します。 |
| 会員ランク割引 | 割引額を按分します。 |
| ポイント値引 | ・ポイント還元率の異なる複数の商品が同時に購入された場合は、ポイント値引きはポイント還元率の低い商品から順に適用します。 ・ポイント還元率が同じ場合は、10% ⇒(10%の小計が0円になったら)8%⇒(8%の小計が0円になったら)非課税の順番で値引きします。 |
| 定期購入2回目 以降の特典割引 |
・ポイント還元率の異なる複数の商品が同時に購入された場合は、割引はポイント還元率の低い商品から順に適用します。 ・ポイント還元率が同じ場合は、10% ⇒(10%の小計が0円になったら)8%⇒(8%の小計が0円になったら)非課税の順番で割引きます。 |
| クーポン値引 | ・クーポン対象の商品で、ポイント還元率の異なる複数の商品が同時に購入された場合は、クーポン値引きはポイント還元率の低い商品から順に適用します。 ・クーポン対象の商品で、ポイント還元率が同じ場合は、10% ⇒(10%の小計が0円になったら)8%⇒(8%の小計が0円になったら)非課税の順番で割引額を引きます。 |
| 調整額 | ・調整額を増額する場合は、10%の小計に増額する ・調整額を減額する場合は、10% ⇒(10%の小計が0円になったら)8%⇒(8%の小計が0円になったら)非課税の順番で引きます。 |

- 2019年9月30日以前の受注は、適格請求書等保存方式に対応した書類は印刷できません。
- 2019年9月30日以前の受注を適格請求書等保存方式に対応した書類を印刷をするには、受注台帳の詳細画面で、旧税率が適用されている商品を削除してから、新税率が適用された商品を再登録する必要があります。
- 2019年9月30以前の受注に対し、10月1日以降に商品を追加する場合は、新旧の税率が混在するため、受注台帳で印刷した書類が意図した「税率」や「税額」になっているか確認することをおすすめします。
- インボイス制度への対応には、登録番号や適用税率、消費税額をはじめとした、いくつかの要件を満たす必要があります。
コンビニ決済など請求書が存在する決済を含め、すべての決済方法はこれらの要件を満たしていないため、
インボイス制度対応が必要な場合は別途、納品書や領収書、電子領収書をお送りして対応してください。
印刷書類テンプレートを編集する


印刷書類のテンプレートに、あらかじめ特殊タグを記載しておけば、受注情報が自動挿入できます。
詳しくは、このページの「特殊タグの活用」を参照してください。
納品書の編集
商品のお届け先が注文者と異なる「別届け」や「複数送付指定」の注文は、贈答品の可能性があります。
納品書を同梱して商品発送する場合は、金額は非表示にして納品書を印刷します。
■納品書(通常用)のテンプレートを編集します
納品書(通常用)テンプレートは、以下の各項目を編集できます。
- サンプルに戻す
編集内容を破棄して、テンプレートを初期設定に戻します。 - 品番を非表示/表示
「品番(商品番号)」を非表示に変更できます。
初期設定では、品番は表示されています。 - 金額を非表示/表示
商品価格、送料、手数料などの金額を非表示にできます。
初期設定では、金額は表示されています。
- 画像挿入/画像削除
お店のロゴなどを画像台帳から挿入します。「画像削除」をクリックすると、現在表示している画像を削除します。
- 書類の見出し
例:納品書、お買い上げ明細書、お届け商品明細書など
※受注台帳の各種書類を印刷する画面でも、個別編集できます。 - 案内文
初期設定では、「お届け先の会社名」「お届け先の氏名」の特殊タグが記載された案内文が入力されています。
※受注台帳の各種書類を印刷する画面でも、個別編集できます。 - 注文内容見出し
例:ご注文内容、納品明細、注文明細など
※受注台帳の各種書類を印刷する画面でも、個別編集できます。 - 署名・通信欄
納品者がわかるように、お店の名前や連絡先を入力します。
初期設定では、「お届け先情報」や「印刷ボタンを押した年月日」の特殊タグが記載されています。
※受注台帳の各種書類を印刷する画面でも、個別編集できます。 - 編集が終了したら、設定を保存します。
「サンプルに戻す」をクリックして、テンプレートを初期設定に戻した場合も 「設定を保存」をクリックします。
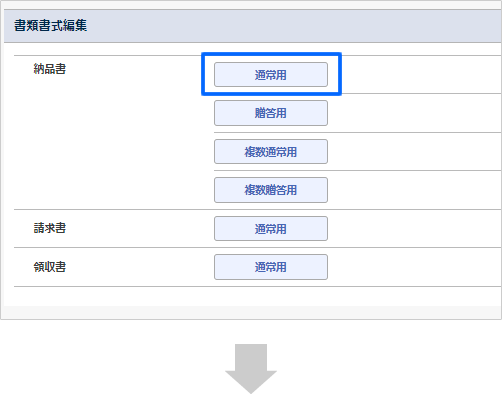
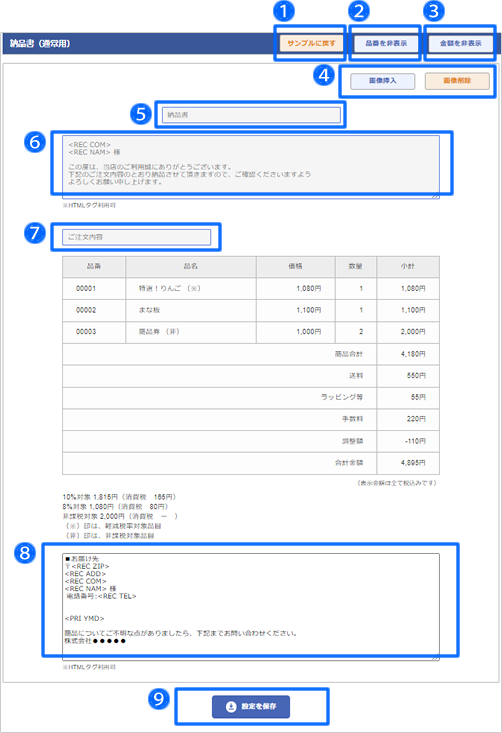
■納品書(贈答用)のテンプレートを編集します
納品書(贈答用)テンプレートは、以下の各項目を編集できます。
- サンプルに戻す
編集内容を破棄して、テンプレートを初期設定に戻します。 - 品番を非表示/表示
「品番(商品番号)」を表示に変更できます。初期設定は非表示です。 - 金額を非表示/表示
初期設定では、商品価格、送料、手数料、税率ごとの消費税額などの金額は非表示になっています。 - 画像挿入/画像削除
お店のロゴなどを画像台帳から挿入します。
「画像削除」をクリックすると、現在表示している画像を削除します。 - 書類の見出し
例:お中元、納品書、お届け商品明細書など
※受注台帳の各種書類を印刷する画面でも、個別編集できます。 - 案内文
初期設定では、「お届け先の会社名」や「お届け先の氏名」、贈り主である「注文者名」の特殊タグが設定された案内文が記載されています。
※受注台帳の各種書類を印刷する画面でも、個別編集できます。 - 注文内容見出し
例:お届け内容、納品明細など
※受注台帳の各種書類を印刷する画面でも、個別編集できます。 - 署名・通信欄など
納品者がわかるように、お店の名前や連絡先を入力します。
初期設定は、贈り主がわかるように「注文者情報」や「印刷ボタンを押した年月日」の特殊タグが記載されています。
※受注台帳の各種書類を印刷する画面でも、個別編集できます。 - 編集が終了したら、設定を保存します。
「サンプルに戻す」をクリックして、テンプレートを初期設定に戻した場合も 「設定を保存」をクリックします。

納品書(贈答用)は、オプション情報は自動表示しません。
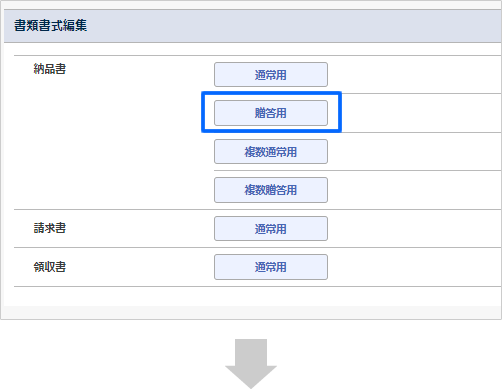
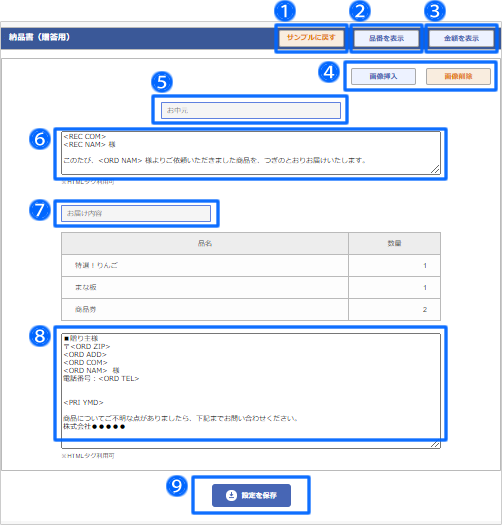
■納品書(複数通常用)のテンプレートを編集します
納品書(複数通常用)テンプレートは、以下の各項目を編集できます。
- サンプルに戻す
編集内容を破棄して、テンプレートを初期設定に戻します。 - 画像挿入/画像削除
お店のロゴなどを画像台帳から挿入します。
「画像削除」をクリックすると、現在表示している画像を削除します。 - 書類の見出し
例:納品書、お買い上げ明細書、お届け商品明細書
※受注台帳の各種書類を印刷する画面でも、個別編集できます。 - 案内文
初期設定では、「お届け先の会社名」「お届け先の氏名」の特殊タグが記載された案内文が入力されています。
※受注台帳の各種書類を印刷する画面でも、個別編集できます。 - 注文内容見出し
例:ご注文内容、納品明細、注文明細など
※受注台帳の各種書類を印刷する画面でも、個別編集できます。 - 署名・通信欄
納品者がわかるように、お店の名前や連絡先を入力します。
初期設定では、「お届け先情報」や「印刷ボタンを押した年月日」の特殊タグが記載されています。
※受注台帳の各種書類を印刷する画面でも、個別編集できます。 - 編集が終了したら、設定を保存します。
「サンプルに戻す」をクリックして、テンプレートを初期設定に戻した場合も 「設定を保存」をクリックします。

納品書(複数通常用)は、「税率ごとの消費税額」は自動表示されません。また、「品番」と「金額」を非表示に設定できません。
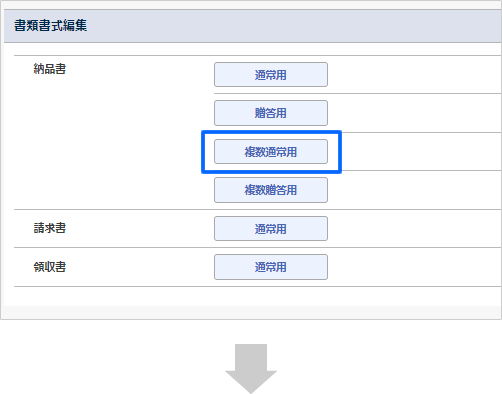
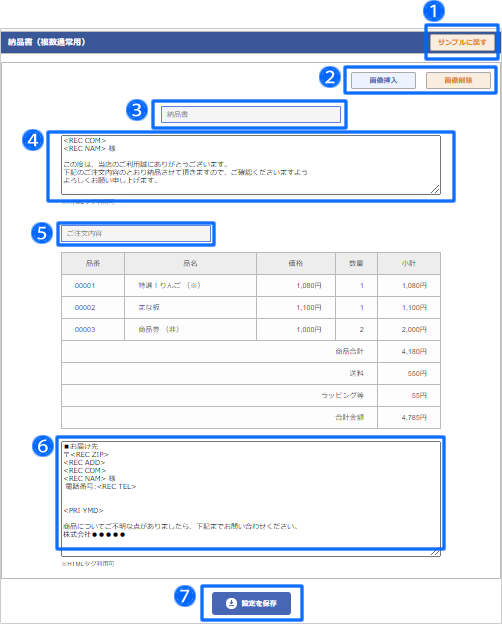
■納品書(複数贈答用)のテンプレートを編集します
納品書(複数贈答用)テンプレートは、以下の各項目を編集できます。
- サンプルに戻す
編集内容を破棄して、テンプレートを初期設定に戻します。 - 画像挿入/画像削除
お店のロゴなどを画像台帳から挿入します。
「画像削除」をクリックすると、現在表示している画像を削除します。 - 書類の見出し
例:お中元、納品書、お届け商品明細書など
※受注台帳の各種書類を印刷する画面でも、個別編集できます。 - 案内文
初期設定では、「お届け先の会社名」や「お届け先の氏名」、贈り主である「注文者名」の特殊タグが設定された案内文が記載されています。
※受注台帳の各種書類を印刷する画面でも、個別編集できます。 - 注文内容見出し
例:お届け内容、納品明細など
※受注台帳の各種書類を印刷する画面でも、個別編集できます。 - 署名・通信欄
納品者がわかるように、お店の名前や連絡先を入力します。
初期設定は、贈り主がわかるように「注文者情報」や「印刷ボタンを押した年月日」の特殊タグが記載されています。
※受注台帳の各種書類を印刷する画面でも、個別編集できます。 - 編集が終了したら、設定を保存します。
「サンプルに戻す」をクリックして、テンプレートを初期設定に戻した場合も 「設定を保存」をクリックします。

納品書(複数贈答用)は、「オプション情報」「税率ごとの消費税額」は自動表示されません。 また、「品番」「金額」を表示する設定はできません。
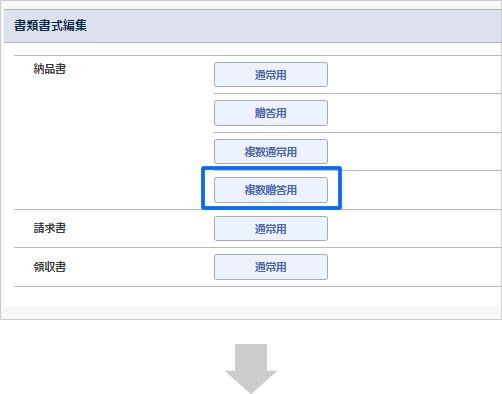
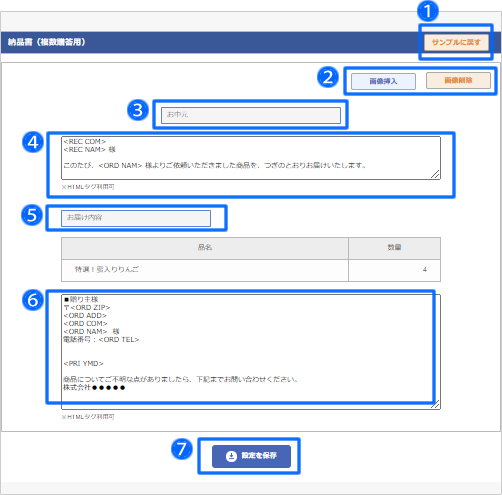
請求書の編集
■請求書のテンプレートを編集します
- サンプルに戻す
編集内容を破棄して、テンプレートを初期状態に戻します。 - 品番を非表示/表示
品番(商品番号)を非表示に変更できます。
初期設定では、表示されています。 - 請求書の宛名
請求先を記載します。初期設定では、注文者の情報を自動挿入する特殊タグが記載されています。
※受注台帳の各種書類を印刷する画面でも、個別編集できます。 - 画像挿入/画像削除
お店のロゴなどを画像台帳から挿入します。
「画像削除」をクリックすると、現在表示している画像を削除します。 - 請求書の発行日
初期設定では、「印刷ボタンを押した年月日」が自動挿入される特殊タグが記載されています。
※受注台帳の各種書類を印刷する画面でも、個別編集できます。 - 請求書見出し
例:請求書、御請求書、請求明細書など
- 案内文
※受注台帳の各種書類を印刷する画面でも、個別編集できます。 - ご請求金額見出し
※受注台帳の各種書類を印刷する画面でも、個別編集できます。 - ご注文内容見出し
※受注台帳の各種書類を印刷する画面でも、個別編集できます。 - お支払期限
初期設定では、「印刷ボタンを押した年月日」が自動挿入される特殊タグが記載されています。(表示例:2019年10月1日より1ヶ月)
※受注台帳の各種書類を印刷する画面でも、個別編集できます。
- 署名・通信欄
請求元がわかるように、お店の名前や会社情報などを記載します。初期設定では「印刷ボタンを押した年月日」が自動挿入される特殊タグが記載されています。
※受注台帳の各種書類を印刷する画面でも、個別編集できます。 - 編集が終了したらクリックし、設定を保存します。
「サンプルに戻す」をクリックして、テンプレートを初期設定に戻した場合も、 「設定を保存」をクリックします。
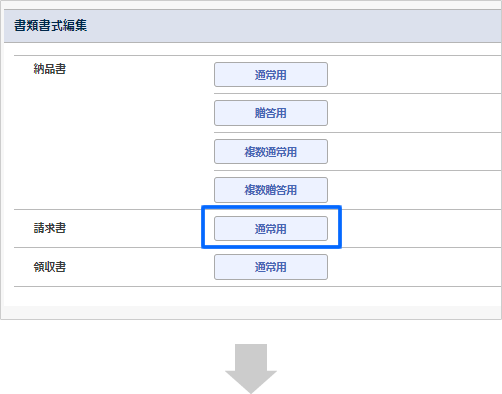
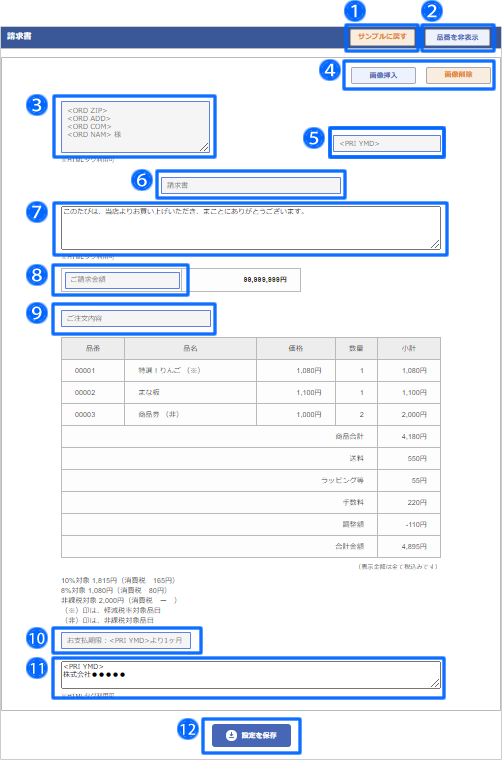
領収書の編集
■領収書のテンプレートを編集します
- サンプルに戻す
編集内容を破棄して、テンプレートを初期状態に戻します。 - 内訳を表示/非表示
内訳(注文内容)を表示に変更できます。
初期設定は、「内訳は非表示」になっています。
- 領収書の宛名
お客さんの希望する宛名を記載します。 初期設定では、注文者の情報を自動挿入する特殊タグが記載されています。
※受注台帳の各種書類を印刷する画面でも、個別編集できます。
- 画像挿入/画像削除
お店のロゴなどを画像台帳から挿入します。
「画像削除」をクリックすると、現在表示している画像を削除します。 - 領収書の発行日
初期設定では、「印刷ボタンを押した年月日」が自動挿入される特殊タグが記載されています。
※受注台帳の各種書類を印刷する画面でも、個別編集できます。 - 領収書見出し
※受注台帳の各種書類を印刷する画面でも、個別編集できます。 - 領収書金額見出し
※受注台帳の各種書類を印刷する画面でも、個別編集できます。
- 但し書き
但し書きは、「○年○月○日に、プリンターインク代金として領収いたしました」など、領収日と具体的な品目を記載します。
※受注台帳の各種書類を印刷する画面でも、個別編集できます。 - 署名・通信欄
領収書の発行者がわかるように、お店の名前、会社情報などを入力します。
※受注台帳の各種書類を印刷する画面でも、個別編集できます。 - 編集が終了したらクリックし、設定を保存します。
「サンプルに戻す」をクリックして、テンプレートを初期設定に戻した場合も、 「設定を保存」をクリックします。

PDFで発行する電子領収書のテンプレートもあります。
>>詳しくは、オンラインサポート「113」で検索
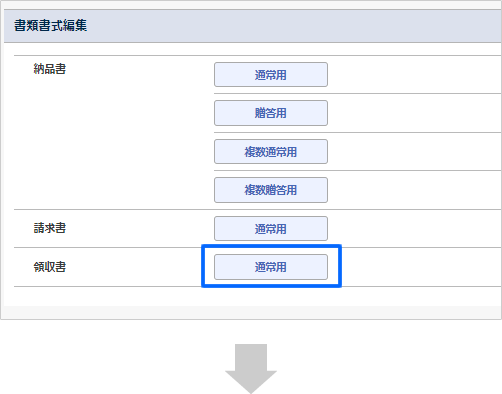
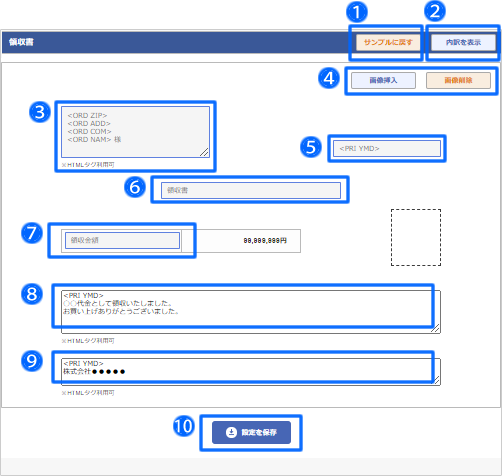
特殊タグの活用
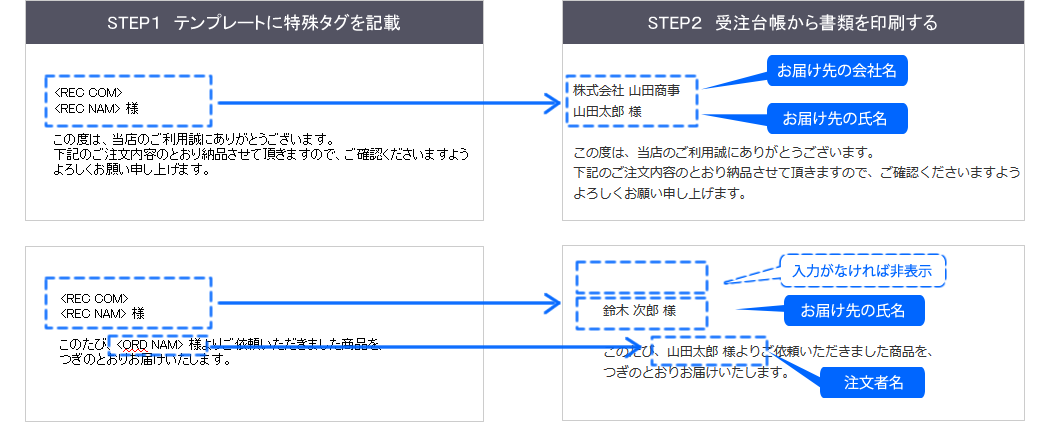
■特殊タグ一覧
印刷書類のテンプレートに利用できる特殊タグです。
| 特殊タグ | 自動挿入する内容 | 特殊タグ | 自動挿入する内容 |
| <PRI YMD> | 印刷ボタンを押した年月日 | <REC ZIP> | お届け先の郵便番号 |
| <PRI MD> | 印刷ボタンを押した月日 | <REC COM> | お届け先の会社名 |
| <ORD YMD> | 注文日(年月日) | <REC DIV> | お届け先の部署名 |
| <ORD MD> | 注文日(月日) | <REC NAM> | お届け先の氏名 |
| <ORD NUM> | 注文番号 | <REC ADD> | お届け先の住所 (建物名の前で改行されます) |
| <ORD ZIP> | 注文者の郵便番号 | <REC TEL> | お届け先の電話番号 |
| <ORD ADD> | 注文者の住所 (建物名の前で改行されます) |
<REC FAX> | お届け先の FAX 番号 |
| <ORD COM> | 注文者の会社名 | <REC QUE> | お届け先アンケート内容1~5 |
| <ORD DIV> | 注文者の部署名 | <BAK ACC> | 銀行振込の口座 |
| <ORD NAM> | 注文者の氏名 | <POS ACC> | 郵便振替の口座 |
| <ORD TEL> | 注文者の電話番号 | <REC DAY> | 入金確認日 |
| <ORD FAX> | 注文者の FAX 番号 | <HOLD PNT> | 会員のポイント残高 |
| <ORD QUE> | 注文者のアンケート内容1~5 | <LOST YMD> | 会員のポイント有効期限 |
| <PAY> | 支払い方法 | <CNT GFT> | 定期購入の継続特典 |
■「お届け希望日」の特殊タグを記載します
印刷書類のテンプレートに、お届け希望日の「特殊タグ」をあらかじめ記載することで、納品書に「お届け希望日」を自動挿入できます。
- お届け希望日の「特殊タグ」をテキストエリアに記載します。
- 「設定を保存」をクリックします。 特殊タグは、以下を参考に入力してください。
「お届け希望日」の特殊タグ
ご指定頂いたお届け予定日は、<DESIRED DELIVERY DATE> です。
<END DESIRED DELIVERY DATE>
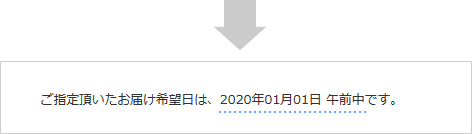

お届け希望日が「特に指定しない」および「時間帯のみ指定あり」の場合は、特殊タグの記載箇所は非表示になります。
そのため、お届け希望日を説明している定型文を非表示にする「STARTタグ」~「ENDタグ」の間に挟んで記載する必要があります。
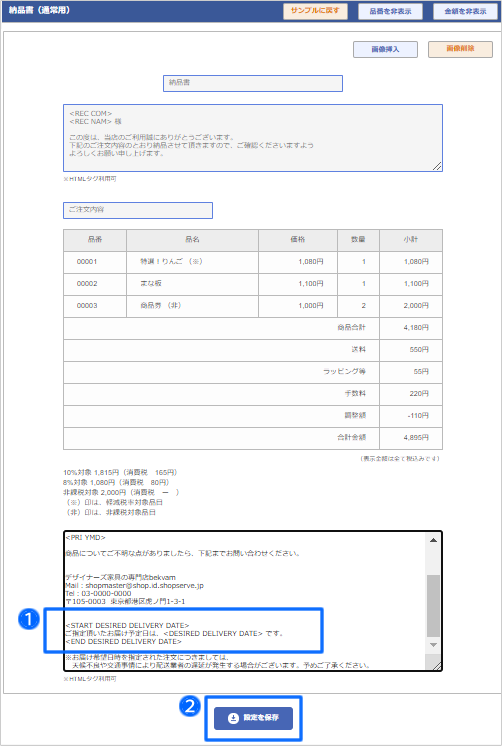
■受注台帳から印刷します
管理画面メニュー「お店運営 > 受注処理 > 受注台帳をみる」にアクセスします。
- 受注台帳で「注文番号」をクリックします。
- 「特殊タグ」を記載した、納品書(通常用・贈答用)のテンプレートを選択します。

受注詳細画面からは、1受注ごとに印刷します。個別に印刷内容を編集する際に便利です。受注一覧からは、複数の受注を一括印刷できます。 - 「印刷」をクリックします。印刷する画面を表示されますので、お届け希望日が表示されているか確認します。

注文内容の確認書類は「注文詳細」の利用を推奨していますが、商品に同梱する納品書で確認する店舗さんは、お届け希望日の特殊タグが便利です。
ただし、「時間帯の指定のみ」の注文は、受注台帳でお届け希望日の日付指定を行わないと表示されません。
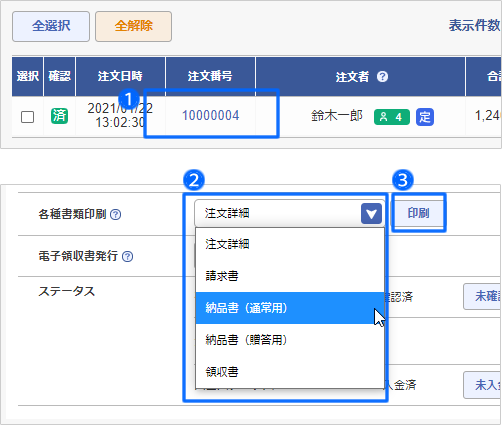
■定期購入・頒布会「次回お届け予定日」の特殊タグを記載します
Eストアーリピート(定期購入・頒布会)を利用している場合は、納品書に「次回お届け予定日」を自動挿入できます。「お届け希望日」の特殊タグの下に、「次回お届け予定日」の特殊タグを追記します。
- 「次回お届け予定日」の特殊タグをテキストエリアに記載します。
- 「設定を保存」をクリックします。
特殊タグは、以下を参考に入力してください。
定期購入・頒布会「次回お届け予定日」の特殊タグ
次回お届け予定日は、<NEXT DELIVERY DAY> です。
<END DELIVERY DAY>
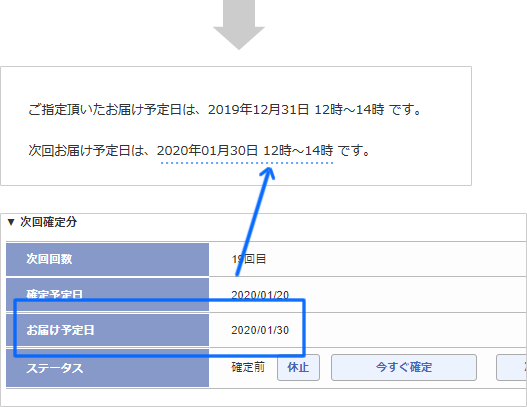

通常商品の場合は、定期購入・頒布会の「次回お届け予定日」の特殊タグの記載箇所は非表示になります。そのため、「次回お届け予定日」を説明している定型文を非表示にする「STARTタグ」~「ENDタグ」の間に挟んで記載する必要があります。
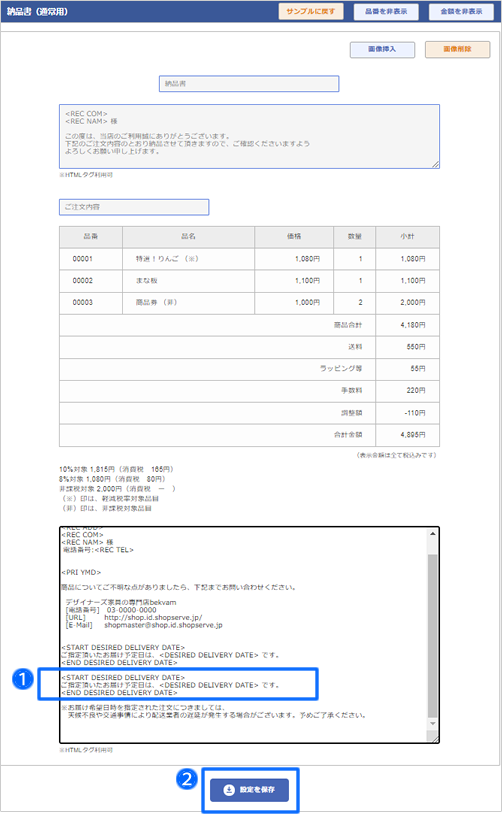
■受注台帳で印刷します
管理画面メニュー「お店運営 > 受注処理 > 受注台帳をみる」にアクセスします。
- 受注台帳で「注文番号」をクリックします。
- 「特殊タグ」を記載した納品書(通常用・贈答用)のテンプレートを選択します。

受注詳細画面からは、1受注ごとに印刷します。個別に印刷内容を編集する際に便利です。 受注一覧からは、複数の受注を一括印刷できます。 - 「印刷」をクリックします。印刷する画面を表示されますので、「お届け予定日」と「次回お届け予定日」が表示されているか確認します。
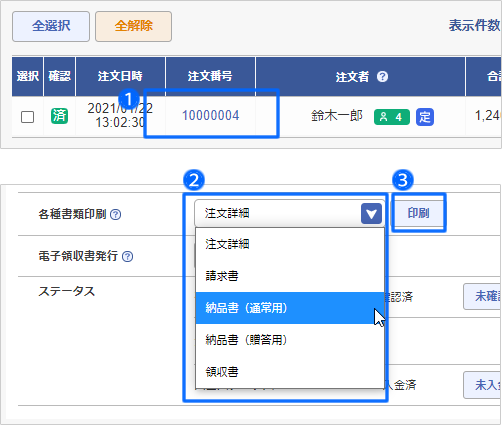
■納品書用の特殊タグ「お届け希望日」「次回お届け予定日」
印刷書類のテンプレートに利用できる特殊タグです。定型文を非表示にするタグと一緒に記載します。(上記参照)
| 特殊タグ | 自動挿入する内容 |
| <DESIRED DELIVERY DATE> | お届け希望日 【場所】受注台帳 > 受注詳細 > お届け情報 > お届け希望日 ※定期購入・頒布会は、受注データ生成時に「申込台帳 > 申込詳細 > 注文確定リスト > お届け予定日」が受注台帳の「お届け希望日」に表示され自動挿入されます。 |
| <NEXT DELIVERY DAY> | 次回お届け予定日 【場所】申込台帳 > 申込詳細 > お届けスケジュール > 次回確定分 > お届け予定日 ※Eストアーリピート利用者向けの特殊タグです。 ※「次回から全て休止」の場合は、非表示になります。 ※頒布会の最終お届け回の注文は「次回お届け予定日」は無いため非表示になります。 |
印刷書類のヘッダーやフッターから、日付やURLなどの不要な文字を削除する
これらの余計な情報を印刷しないための手順をご案内します。
Chrome の場合
■設定画面を表示します
- Chrome の画面右上のメニューボタンをクリックします。
- 「印刷」をクリックします。
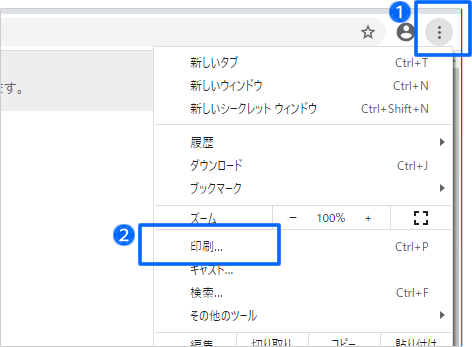
■詳細設定を開きます
- 「詳細設定」をクリックします。
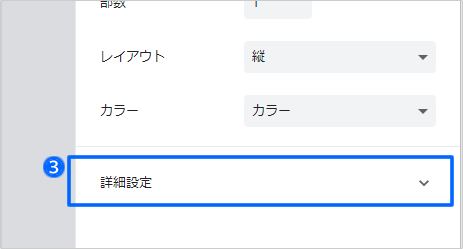
■設定を変更します
- 「ヘッダーとフッター」のチェックを外します。
「印刷」もしくは「キャンセル」をクリックしてこの画面を閉じれば、変更した設定が保存されます。
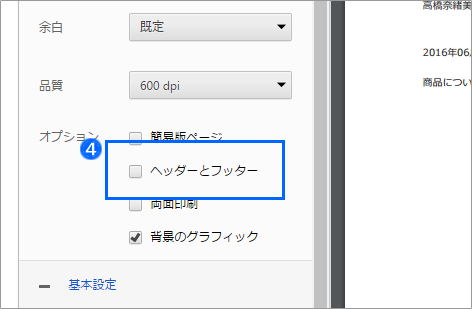
FireFox の場合
■設定画面を表示します
- ツールバーの右側にあるメニューボタンをクリックします。
- 「印刷」をクリックします。 印刷プレビューが開きます。
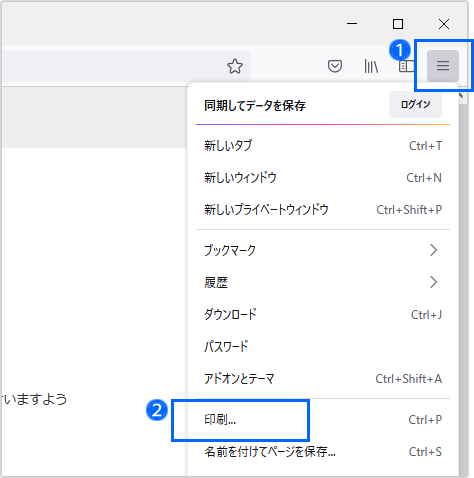
■詳細設定を開きます
- 「詳細設定」をクリックします。
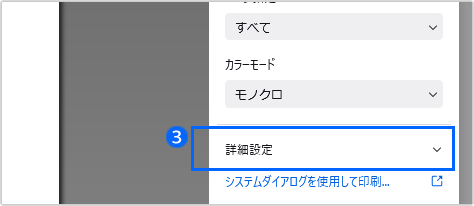
■設定を変更します
- 「ヘッダーとフッターを印刷する」のチェックを外します。
「印刷」もしくは「キャンセル」をクリックして、この画面を閉じれば、変更した設定が保存されます。
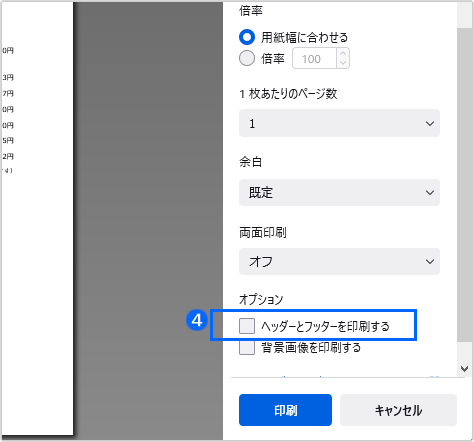
Microsoft Edge の場合
■設定画面を表示します
- 画面右上のメニューボタンをクリックします。
- 「印刷」をクリックします。
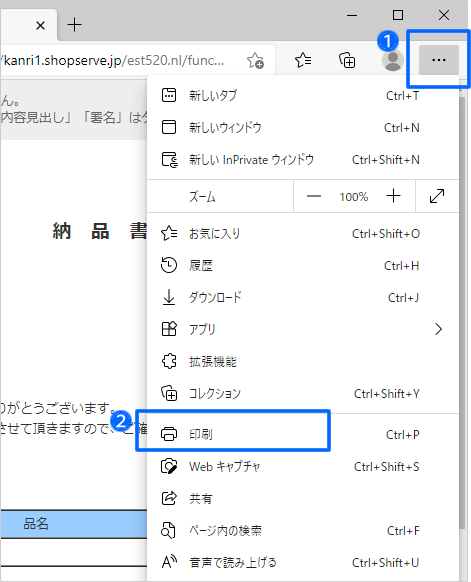
■その他の設定を開きます
- 「その他の設定」をクリックします。
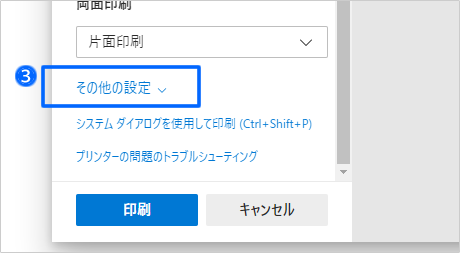
■設定を変更します
- 「ヘッダーとフッター」のチェックを外します。
「印刷」もしくは「キャンセル」をクリックして、この画面を閉じれば、変更した設定が保存されます。