
商品一覧ページに、優先順位を付けて商品を並べる
商品情報の「商品並び順番号」を利用する

■「商品並び順番号」を入力する
商品が表示されるページ全てに影響し、若い番号ほど優先して表示されます。

番号は重複して使用できます。重複した場合は、商品の登録順に並びます。

「商品一覧ページの並び順」設定画面を利用する

■表示リストを選択します
並び替えを行う商品一覧ページを選択します。
・「カテゴリ」を選択
カテゴリ項目の第1階層のカテゴリを選択すると、そのカテゴリの並び順を設定する画面に切り替わります。カテゴリは一番下の階層まで絞り込むことができます。
・「シークレットグループ」を選択
シークレットグループ項目が表示されます。シークレットグループを選択すると、そのグループの並び順を設定する画面に切り替わります。

■表示リストに商品を追加する
商品リストが表示されます。

2. 商品リストを絞り込む場合は、検索条件を指定し、「以上の条件で検索」をクリックします。
3. 表示リストに追加したい商品を選択します。
4. 「表示リストの一番上(下)へ追加」をクリックします。

・表示リストの商品数が上限値400件を超えると、「商品を追加する」ボタンや「表示リストの一番上(下)へ追加」ボタンがクリックできなくなります。
商品の入れ替えを続行するには、400件未満になるよう表示リストから商品を削除してください。
5. 表示リストへの追加が完了したら、「閉じる」をクリックします。


・商品リストの画面は移動することができます。
・ドラッグ&ドロップで表示リストの任意の位置に商品を追加できます。

・複数商品を選択して追加することが可能です。
複数選択する方法は2つあります。
一つ目は、Ctrlキーを押したまま、商品をマウスの左ボタンでクリックしていく方法です。
二つ目は、表示リストや商品リスト上で、Ctrlキーとマウスの左ボタンを押したまま移動させる方法です。右図のように商品を複数選択することができます。

■表示位置を指定する
- 商品をクリックして選択します。
- 「一番上へ」「上へ」「下へ」「一番下へ」のいずれかのボタンをクリックし、表示位置を決めます。
- 商品を選択して、「削除」をクリックすると、表示リストからはずれます。
- 商品の表示順が決まったら「設定を保存する」をクリックします。

・表示リストの商品数が上限値400件を超えると、「設定を保存する」ボタンがクリックできなくなります。
設定を保存するには、400件以内になるよう表示リストから商品を削除してください。


・ドラッグ&ドロップで任意の位置に商品を移動することもできます。
・複数商品を選択して追加することも可能です。

■お店ページに公開する
- 管理画面の左上「お店ページの更新へ」をクリックします。
- 「利用中のテーマでお店を更新」をクリックします。
- 更新が完了したら、お店ページを確認します。

ベーシックテンプレートをご利用の場合は「更新を開始」をクリックします。
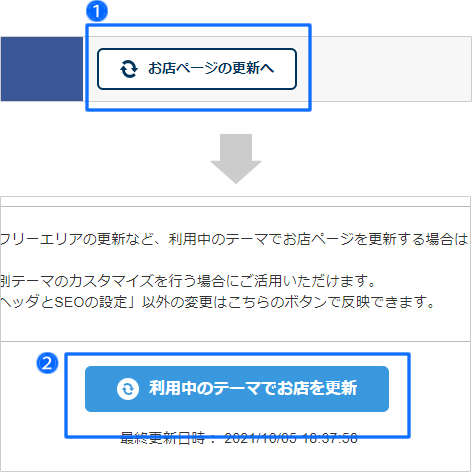
■商品の並び順は以下の優先順位で決まります。
-
管理画面メニュー「デザイン設定 > 商品一覧・詳細ページ > 商品一覧ページ」
初期表示の「在庫有無による表示ルール」の設定 -
管理画面メニュー「ページ編集 > その他ページの編集 > 商品一覧ページの並び順」
各カテゴリで設定した並び順 -
管理画面メニュー「お店運営 > 商品管理 > 商品台帳」
商品並び順番号で指定した並び順 - 商品の登録順
・商品台帳から 1 商品ずつ登録した場合 ⇒ 新しく登録したものが、ページの上から順に表示されます。
・一括登録した場合 ⇒ シートの最下段から新しいものと認識して、ページの上から順に表示されます。
※登録済み商品を除く、追加商品のみが対象です。




