

証明書付TLSメールを使えば、より高速、より高到達率を実現できます。CRMメニューより利用の同意をしてください。
2023年12月1日以降にショップサーブをお申し込みされた店舗さん
→独自ドメインの利用開始とともにご利用いただけます。
2023年11月30日以前にショップサーブをお申し込みされた店舗さん
→CRMメニューから「証明書付TLSメール」の利用開始に同意してください。


証明書付TLSメールを使えば、より高速、より高到達率を実現できます。CRMメニューより利用の同意をしてください。
2023年12月1日以降にショップサーブをお申し込みされた店舗さん
→独自ドメインの利用開始とともにご利用いただけます。
2023年11月30日以前にショップサーブをお申し込みされた店舗さん
→CRMメニューから「証明書付TLSメール」の利用開始に同意してください。

「差出人メールアドレス」に設定する店舗メールアドレスは、ショップサーブで利用中の「@独自ドメイン」のアドレスを推奨します。Eストアー管理以外のドメインのメールアドレスを設定した場合は、メールが正常に届かない可能性があります。
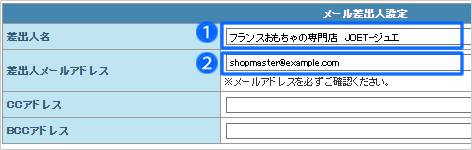
「CC」「BCC」にメールアドレスを設定すると、お客さんに送信するメールのコピーを他の宛先にも送信できます。
商品発送を請け負っている取引先や経理担当者など、他の部署にメールを共有したい時に、メールを転送する手間が省けます。
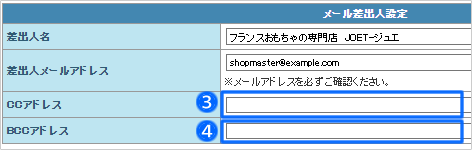

代理注文機能で注文を登録すると、通常は注文確認メールは送信されませんが、「代理注文から登録時にも自動送信する」にチェックを入れると注文者に送信されます。
代理注文の「受注メモ」の項目に入力した内容は通信欄に保存され、通信欄の内容は注文確認メールの「ご注文者補足」を表示にしている場合に、注文確認メールに記載されて送信されます。

実店舗送信設定を「自動送信する」にすると、店舗受け取りを選択された注文の場合、「実店舗管理」で登録している実店舗のメールアドレスにも注文確認メールが届きます。
店舗受け取りについては、他のページでご案内しています。
>>オンラインサポート「260」で検索
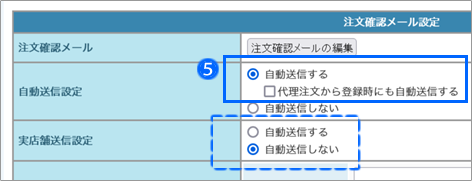
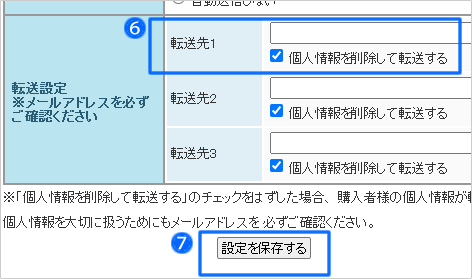
注文確認メールは、パソコン用とモバイル用テンプレートが用意されています。注文者情報のメールアドレスが携帯キャリアのアドレスだった場合は、モバイル用のテンプレートで送信されるため、両方のテンプレートを忘れずに設定します。


「外部連携ツール対応(税抜)」を選択すると商品ごとの税抜販売価格と消費税額が表示されます。
携帯キャリアのメールアドレスとは、DoCoMoなら『@docomo.ne.jp』、ソフトバンクなら『@softbank.ne.jp』、auなら『@ezweb.ne.jp』のドメインを利用しているアドレスのことを指します。携帯キャリア各社のアドレスを注文者情報に登録している場合は、注文者にも店舗側にも、モバイル用テンプレートが送信され、注文者情報など一部の情報がメールに記載されません。
お店の運営上、メール中にすべての情報が必要な場合は、メールフォーマットを「外部連携ツール対応」を選択してください。注文者にはモバイル用、店舗さんにはパソコン用のテンプレートでメールが送信されます。
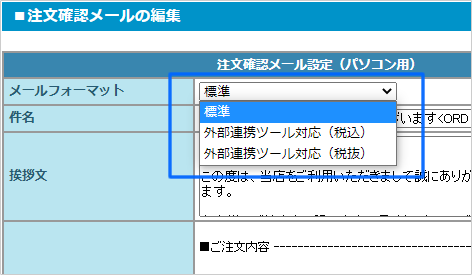

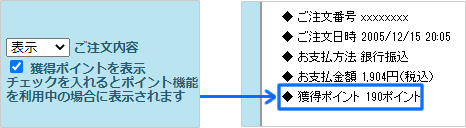
※メールフォーマットは「標準」を選択している場合に表示できます。
※ポイント自動発行は「獲得ポイント」、手動発行は「獲得予定ポイント」と表示します。
※ポイント名称を変更している場合は、店舗さんがつけたポイント名称を表示します。

お支払い方法の「ご案内」を表示すると、管理画面メニュー「お店設定 > お店運用 > 決済方法の設定」の「詳細設定 > ご案内(メール用)」の内容がお客さんの選択した決済方法に応じて自動挿入されます。

「件名」「挨拶文」「連絡先」には、以下の特殊タグを利用できます。
| 特殊タグ | 自動挿入する内容 |
| <ORD YMD> | 注文 年月日 |
| <ORD MD> | 注文 月日 |
| <ORD NUM> | 注文番号 |
| <ORD COM> | 注文者の会社 |
| <ORD NAM> | 注文者の氏名 |
| <TODAY> | 今日の日付 |
| <TOMORROW> | 明日の日付 |
| <REVIEW URL> | 評価ページのURL |
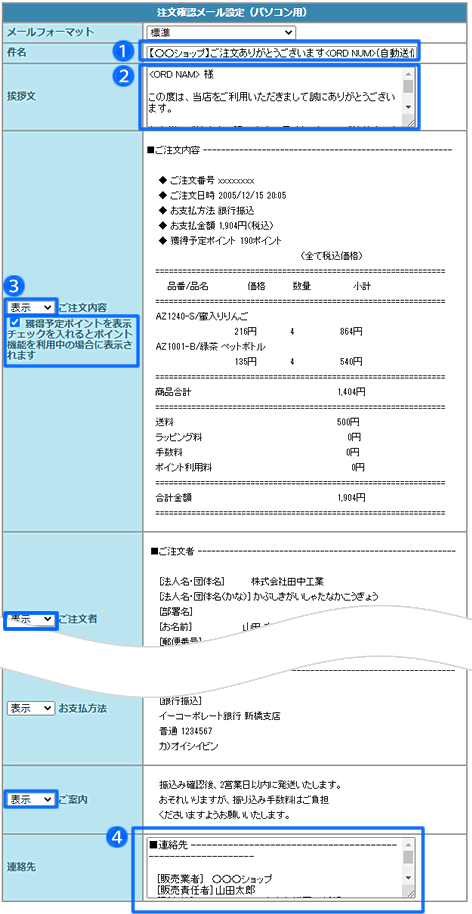
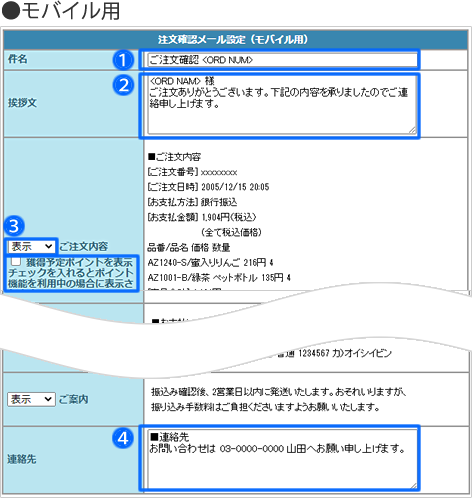

メールを確認したい場合は、「テスト送信する」をクリックすると、「注文確認メールの設定」で指定した、差出人メールアドレス宛に、パソコン用とモバイル用のサンプルメールが一通ずつ送信されます。
