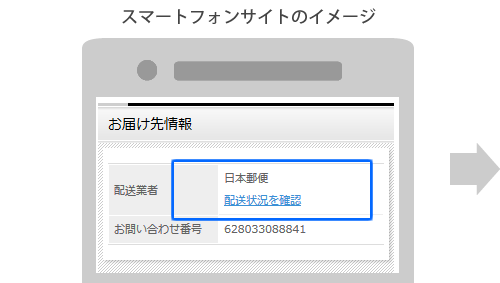伝票番号がわかれば、配送業者のWEBサービスで発送した商品の追跡ができます。伝票番号は「送り状番号」「お問い合せ送り状No.」「配送伝票番号」「追跡番号」など各配送業者ごとに呼び方が異なります。ここでは「お問い合わせ番号」という呼び方でご案内します。


伝票番号がわかれば、配送業者のWEBサービスで発送した商品の追跡ができます。伝票番号は「送り状番号」「お問い合せ送り状No.」「配送伝票番号」「追跡番号」など各配送業者ごとに呼び方が異なります。ここでは「お問い合わせ番号」という呼び方でご案内します。
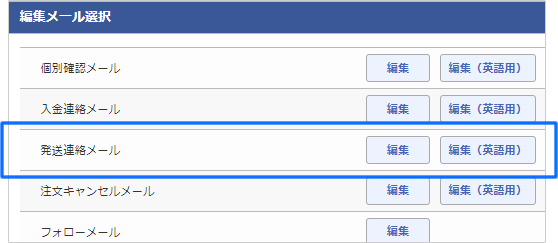

メールテンプレートの編集画面は、サンプルが表示されています。実際に送信されるメールは、受注台帳のメール送信画面で確認してください。

英語用メールのテンプレート編集画面は、パソコン用、モバイル用の区別はなく1種類のみです。同じ文面が送信されます。

モバイル用テンプレートにも、お問い合わせ番号の配送状況確認用URLが自動表示されますが、配送業者側でモバイル用のページを用意していない場合は、確認用URLを開いても、正常にページが表示されない場合があります。
必要に応じて、モバイル用テンプレートの「挨拶文」の項目に、以下のような文言を追加してください。
<例>
※確認用URLがご利用のモバイル端末で開けない場合は、パソコンから配送状況をご確認ください。
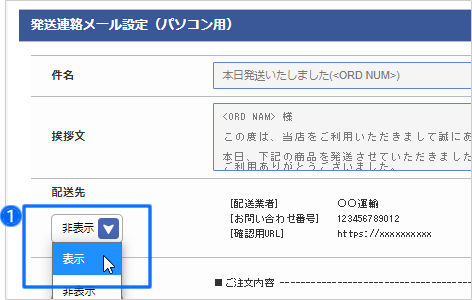
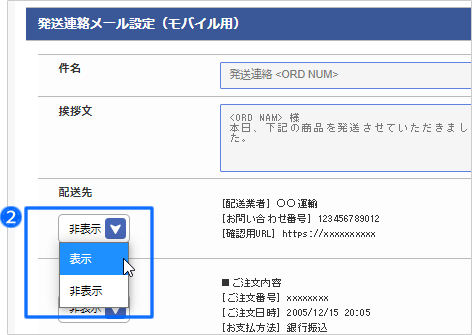

「テスト送信」をクリックすると、「差出人メールアドレス」宛にパソコン用、モバイル用のサンプルメールが1通ずつ送信されます。
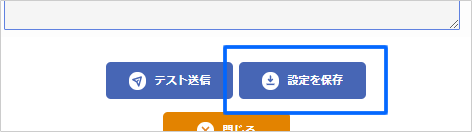

受注台帳で「注文番号」をクリックします。
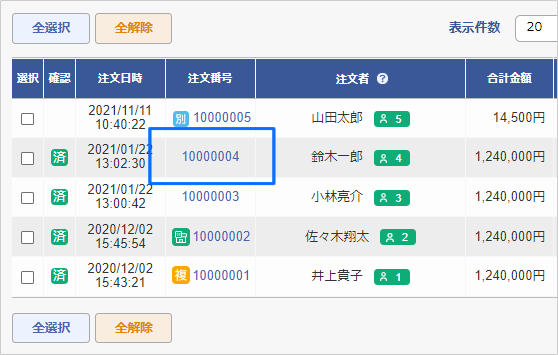

お問い合わせ番号は、数字・ハイフン以外は入力しないようにしてください。また、スペースの入力はできません。

発送ステータスを「未発送」→「発送予約」→「発送済」に変更して、商品の発送状況を管理できます。
あらかじめ受注詳細画面で「発送予定日」を保存しておくと、絞り込んで受注検索できるので、発送済ステータスに一括で変更しやすくなります。
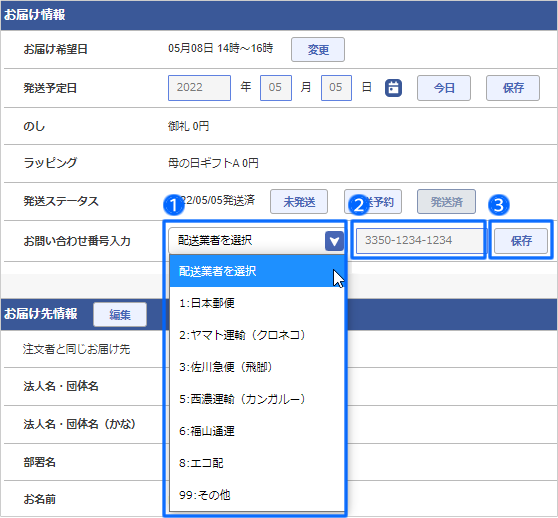

海外からの注文の場合は、英語のメール送信画面が表示されます。

発送ステータスが「未発送」「発送予約」の場合は、発送連絡メールの送信画面に赤字で注意喚起が表示されます。発送ステータスを「発送済」に変更してからメールを送信すれば注意喚起はありません。

配送業者の登録を「99:その他」にした場合は、発送連絡メールおよびマイページに、お問い合わせ番号は自動表示されません。
そのため、メール送信画面で手動で本文に記載するか、メールのテンプレートに特殊タグを記載しておき「お問い合わせ番号」を自動表示してください。
>>詳しくは、オンラインサポート「022」で検索
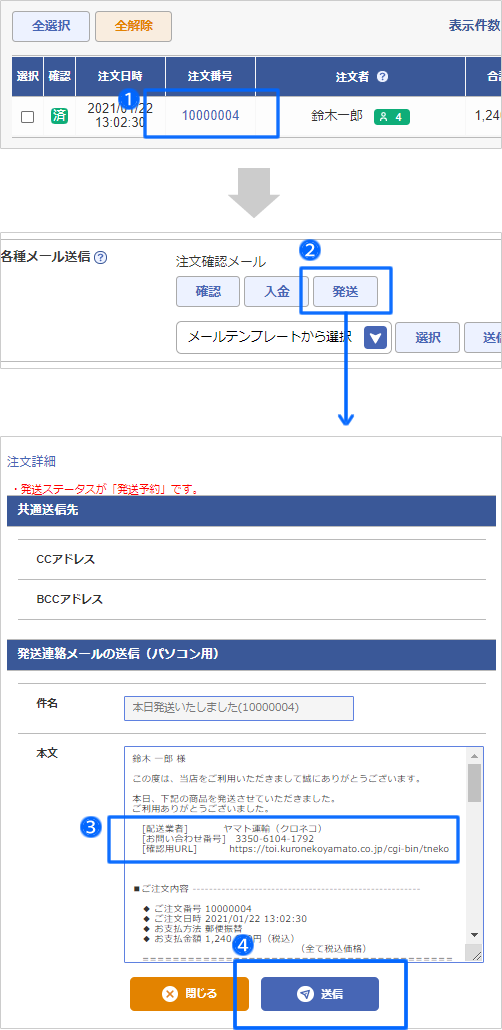

受注一覧画面で、発送連絡メールを一括送信することもできます。複数の受注にチェックを入れて「一括送信」をクリックしてください。
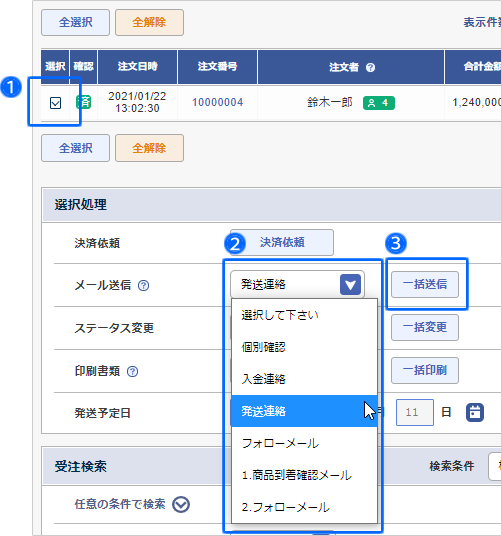


配送業者の送り状発行システムを利用していることが前提でご案内します。送り状発行システムの操作方法は配送業者にお問い合わせください。

受注台帳から、CSVファイルのサンプルをダウンロードができます。各配送業者の送り状発行システムを利用してない場合は、サンプルを参考に、一括登録用のCSVファイルを作成してください。
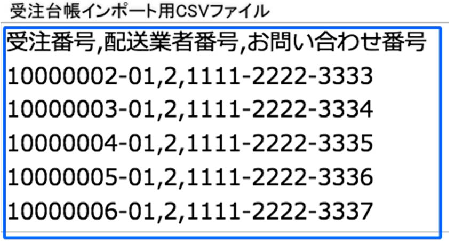
受注台帳にインポートするCSVファイルに必要な項目
配送業者番号

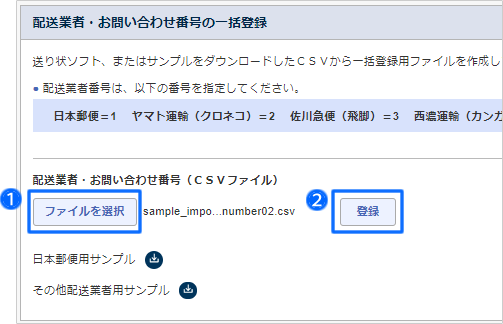
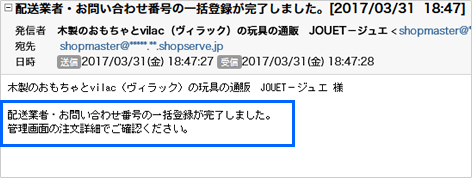
配送業者の「お問い合わせ番号」から、配送業者のWEBサイトで商品の配送状況を確認できます。

日本郵便、佐川急便、西濃運輸、福山通運、エコ配は、1クリックで配送状況が確認できます。最初からお問い合わせ番号が入った状態で画面遷移するので、入力する必要がありません。
ヤマト運輸、その他の配送業者は、お客さん自身でお問い合わせ番号を入力する必要があります。
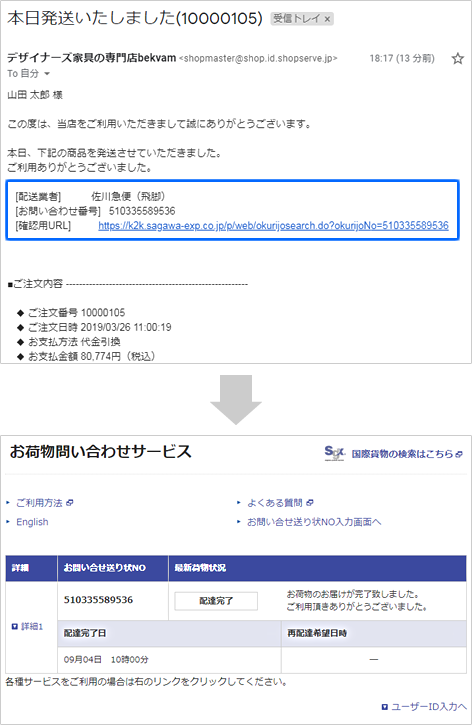
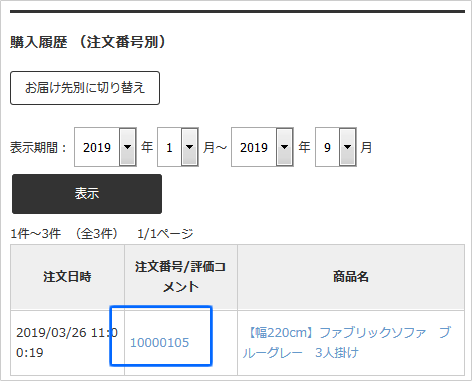

日本郵便、佐川急便、西濃運輸、福山通運、エコ配は、1クリックで配送状況が確認できます。最初からお問い合わせ番号が入った状態で画面遷移するので、入力する必要がありません。
ヤマト運輸、その他の配送業者は、お客さん自身でお問い合わせ番号を入力する必要があります。