
フリーページを作成・表示する方法
1 フリーページを表示する
1-1 フリーページのカテゴリを作成します

■フリーページのカテゴリの情報を入力します
-
複数のフリーページを記事のジャンルや種類で分け、その見出しを入力します。
お店ページの左サイドバーに表示します。

-
「キーワード」の設定は不要です。
かつてはSEOの一つに挙げられていましたが、現在ではその効果はありません。また、副次的なメリットもないため設定は不要です。 - ページの説明文を入力します。入力した内容は、検索エンジンの検索結果ページに表示されます。
- 「追加する」をクリックすると、ページ下部のカテゴリに追加されます。

■カテゴリの編集と表示設定
カテゴリを追加後に入力した内容の編集や表示位置の変更などができます。
-
フリーページのカテゴリをサイドバーに表示する場合は、「表示」を選びます。
表示しない場合は、「非表示」を選びます。 -
「変更」をクリックし、保存します。
その他、点線部分の「カテゴリのタイトル」「キーワード/ディスクリプション」も編集できます。
編集した後は、必ず「変更」をクリックし、保存してください。 -
左サイドバーの表示位置を上下に移動できます。
「上へ」「下へ」をクリックすると、画面が切り替わり、表示位置の変更が保存されます。 - フリーページのカテゴリを削除できます。
1-2 フリーページの記事を作成します

■記事を書きます
-
記事のジャンルに合うカテゴリを選択します。

適当なカテゴリがない場合は、フリーページのカテゴリを作る必要があります。作成方法は、「1-1 フリーページのカテゴリを作成します」でご案内しています。 -
記事のタイトルを入力します。
お店ページの左サイドバーに表示されます。

- 「キーワード」の設定は不要です。
かつてはSEOの一つに挙げられていましたが、現在ではその効果はありません。また、副次的なメリットもないため設定は不要です。 - ページの説明文を入力します。入力した内容は、検索エンジンの検索結果ページに表示されます。
-
ページ内の<head>タグへ個別にHTMLタグを記述したい時に入力します。

管理画面メニュー「集客・運用 > PPC・アフィリエイト広告 > リマーケティングタグ設定」のheadタグ欄の入力内容よりもこちらを優先して反映します。未入力の場合は「リマーケティングタグ設定」で「その他ページ」のheadタグ欄に入力した内容が反映されます。
CSSやjavascriptのようなページ制作に関する記述だけでなく、Google広告のコンバージョンタグを購入完了ページ以外に設置する場合のように、<head>タグ内への記述を要求する広告にも活用できます。

6. 「入力エリアの拡大」をクリックすると、その上の欄のエリアが広がります。
7. 記事の本文を入力します。入力欄の上部にあるアイコンを使えば、文字のサイズ、色、太さの変更、リンク設定やHTMLの編集などができます。
全角25,000文字まで入力できます。

スマートフォンサイト設定の「PCページ連動設定」で、「PC用管理画面のフリーページを表示する」を選択していれば、スマートフォンサイトにも同じ内容が表示されます。
8. スマートフォンサイト用に異なるデザインを表示する場合、別途入力します。

7. 記事の本文を入力します。入力欄の上部にあるアイコンを使えば、文字のサイズ、色、太さの変更、リンク設定やHTMLの編集などができます。
全角25,000文字まで入力できます。

スマートフォンサイト設定の「PCページ連動設定」で、「PC用管理画面のフリーページを表示する」を選択していれば、スマートフォンサイトにも同じ内容が表示されます。

- スマートフォンサイト設定の「PCページ連動設定」を表示にしている必要があります。
管理画面メニュー「スマートフォンサイト設定 > 各種設定 > PCページ連動設定 > フリーページ」 - ⑤のエリアに入力した内容と、同一の内容にしてください。全く違う内容を入力すると同一ページとみなされず、検索エンジンにペナルティ評価を受ける可能性があります。
■記事を公開します
-
「公開する」をチェックすると、記事を公開できます。
「下書き」をチェックすると、記事が一時保存され、非公開の状態になります。
- 「表示する」をチェックすると、記事を投稿した日時を表示できます。
- 「受け付ける」をチェックすると、記事を見た人が、記事の感想や意見をコメントとして投稿できます。
-
「設定を保存する」をクリックします。
保存した記事は、管理画面の以下メニューで確認・編集できます。
管理画面メニュー「ページ編集 > コンテンツの編集 > フリーページ管理」

「コメントの設定を「受け付ける」にしていて、実際にコメントの投稿があった場合は、以下を設定できます。
- 掲載許可
- 削除
- 受付拒否
-
左メニューの「お店ページの更新へ」からお店ページを更新します。

お店を更新することで、PC用フリーページにはalternateタグが挿入されます。alternateタグとは代替ページを示すタグで、ここではスマートフォン用フリーページを示します。
また、スマートフォン用フリーページにはcanonicalタグが挿入されます。canonicalタグは正規ページを示すタグで、ここではPC用フリーページのURLを指定しています。これにより、Googleに2つのページが重複コンテンツではないことを知らせることができ、ペナルティを受ける可能性を防げます。

ベーシックテンプレートを利用中の店舗さんで、かつ初めて連動設定を利用したフリーページを作成した場合は、テーマを再選択した上でお店ページの更新をしてください。

2 フリーページの記事を編集する

■記事を編集します
- 編集したい記事の「編集」をクリックします。
- 編集が終わったら、「設定を保存する」をクリックします。

記事が多い場合は、「記事検索」機能を使うと便利です。
「タイトル」や「カテゴリ」に設定した条件で記事を呼び出してくれます。


■記事の表示設定と削除方法
-
記事を表示する場合は、「表示」を選びます。
表示しない場合は、「非表示」を選びます。
「表示・非表示」を選んだ後、必ず「変更」をクリックし、保存してください。 - 記事を削除できます。

■記事の表示順入れ替え方法
- 表示を入れ替えたいカテゴリを選択します。
-
「以上の条件で検索」をクリックします。
-
ボタンをクリックし、記事の表示順を変更します。

■お店ページ更新します
- 管理画面の左上「お店ページの更新へ」をクリックします。
- 「利用中のテーマでお店を更新」をクリックします。
サイト更新が完了するまでお待ちください。 - 更新が完了したら、お店ページを確認します。

ベーシックテンプレートをご利用の場合は「更新を開始」をクリックします。
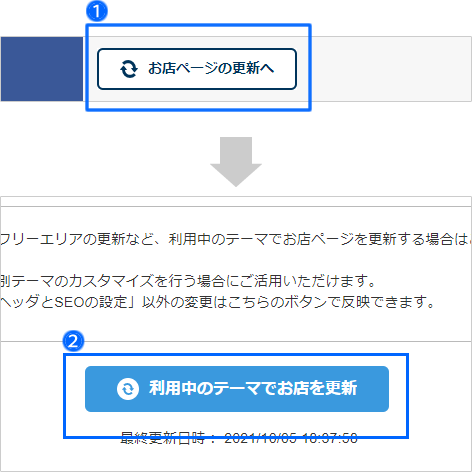
3 コメント・トラックバックを管理する
3-1 コメントの掲載状態を変更します

■コメントの掲載状態を変更します
お客さんがフリーページの記事に対して投稿したコメントを管理できます。
- 「表示切替」を「コメント管理」に切り替えると、現在寄せられているコメントの一覧が表示されます。
-
「選択」にチェックし、③の中から変更したいボタンをクリックすると、
「状態」が以下のように変更されます。
-
許可する
→ コメントを掲載します -
削除する
→ コメントを削除します -
禁止IPに追加する
→ 「選択」にチェックしたコメントのIPアドレスからのコメント
を受付拒否します

「コメント一覧」のその他の項目について
-
投稿日
→ お客さんからコメントが投稿された日 -
コメント
→ お客さんが投稿したコメントの一部 -
投稿者
→ コメントを投稿したお客さんの名前 -
IP アドレス
→ 投稿者のIPアドレス -
記事名
→ コメントが投稿されたフリーページの記事のタイトル
-
許可する

3-2 トラックバックの掲載状態を変更します
■トラックバックの掲載状態を変更します
フリーページの記事のトラックバックを管理できます。
- 「表示切替」を「トラックバック管理」に切り替えると、現在寄せられているトラックバックの一覧が表示されます。
-
「選択」にチェックし、③の中から変更したいボタンをクリックすると、
「状態」が以下のように変更されます。
-
許可する
→ トラックバックを掲載します -
削除する
→ トラックバックを削除します -
禁止IPに追加する
→ 「選択」にチェックしたトラックバックのIPアドレスからトラ
ックバックを受付拒否します

「トラックバック一覧」のその他の項目について-
受付日
→ トラックバックされた日 -
タイトル
→ トラックバックの本文の一部 -
ブログ名
→ トラックバック先のブログの名前 -
IPアドレス
→ トラックバック先のIPアドレス -
記事名
→ トラックバックされたフリーページの記事のタイトル
-
許可する

4 フリーページのカテゴリの表示設定とレイアウトを調整する

■フリーページのカテゴリを表示します
「表示コンテンツ設定」の「フリーページのカテゴリ」のところまで移動します。
- 「表示」に切り替えると、お店ページの左サイドバーに表示されます。
- 表示箇所の「左」にチェックが入っていることを確認します。
- 「↓表示レイアウト設定へ反映」をクリックすると、下の「表示レイアウト設定」に反映します。

■表示させる位置を決めます
「表示レイアウト設定」に反映した項目の位置を調整します。
- 表示位置を変更したい項目をクリックします。
- 反転した項目を「上へ」「下へ」で移動させます。
- 表示位置が確定したら、「設定を保存する」をクリックします。

■お店ページを更新します
- 管理画面の左上「お店ページの更新へ」をクリックします。
- 「注意事項に同意する」にチェックを入れます。
- 「編集中のテーマでお店を更新」をクリックします。
- 更新が完了したら、お店ページを確認します。

ベーシックテンプレートをご利用の場合は「更新を開始」をクリックします。

カスタムテンプレートをご利用の場合、編集した項目によって更新ボタンが2つ表示されます。
編集中のテーマでお店を更新
テンプレートの切り替えや、HTMLやCSSのカスタマイズしたデザイン設定をお店ページに反映する時に利用します。「利用中のテーマ」から「編集中のテーマ」に切り替えて更新するため、注意事項に同意してから更新する必要があります。
利用中のテーマでお店を更新
トップページのお知らせの更新、フリーエリア、サイドバーの表示、商品カテゴリ表示などの反映ができます。また、お店運営中にカスタマイズしている「編集中のテーマ」があっても「利用中のテーマ」のまま、お店ページの更新をする際に利用します。

お店ページを更新しても反映されない場合の対処方法
- キーボードの「Ctrl」+「F5」キーを押して最新の状態を読み込みます。
- 画面上部の「利用中のテーマでお店を更新」をクリックしていないか、ボタンの下に表示される「最終更新日時」を確認してみましょう。






