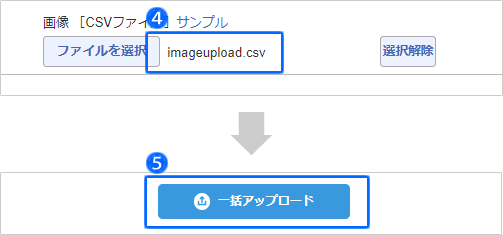画像を一括で登録・変更・削除する
- ○ 画像を一括で登録・上書き変更する
画像をサーバーにアップロードして画像リストを作成
・ 999行以下の画像リストを登録する場合
・ 画像を上書きする場合、および1,000行以上の画像リストを登録する場合 - ○ 画像を一括で削除する
画像を一括で登録・上書き変更する
■画像をFTPソフトでサーバーにアップロードします
- サーバーに接続すると「pict」というフォルダがあるので、
それをダブルクリックして開きます。 - 登録したい画像を「pict」フォルダの直下にアップロードします。
上書きの場合は、変更したい画像だけをアップロードします。
その際、画像のファイル名は変更したい画像と同一にしてください。

「pict」フォルダ内に別のフォルダを作成して、その中に画像ファイルをアップロードしないでください。
拡張子は「gif」「jpg」「jpeg」「png」のみです。
サイズは最大2MB/1ファイルです。
ファイル名は半角英数字に限ります。

- 初めてFTPソフトを使う場合は、お使いのパソコンにFTPソフトをインストールします。
代表的なソフト:FFFTP(エフエフエフティーピー)
FFFTPは、自分のパソコンからWebサーバにファイルを転送するための無料ツールです。 - FTPソフトのインストールが完了したら、FTPのアカウントを作成し設定します。
FFFTPのダウンロードや、FTPアカウントの作成、設定については、
他のページで詳しくご案内しています。
>>「FTPアカウント」で検索
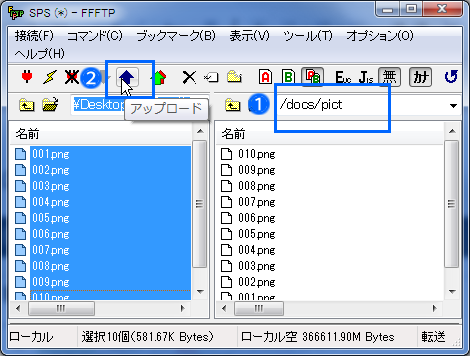
■アップロードした画像リストをダウンロードします


-
画像を上書きする場合は、
管理画面メニュー「お店運営 > 画像管理 > 画像台帳」で画像登録データ(CSVファイル)から上書き対象商品の画像リストをダウンロードしてください。 -
アップロードした画像の数によってはリストの反映が遅れる場合があり
ます。少し時間をおいて、再度試してください。 - リストが白紙の時は、pictフォルダの中にさらにフォルダを作成する形で画像をアップしたり、pictフォルダ以外にアップしないでください。
-
反映していない画像ファイルがある場合は、半角英数字以外をファイル
名に使ったり、ファイル名にドットが含まないでください。

■画像リストを編集します
- ダウンロードした画像リストファイルを開きます。
ファイルの形式はCSVです。
エクセルやテキストエディタで開けます。 - 空欄の項目を必要に応じて入力し、ファイルを上書き保存します。
- ファイル名
空欄のまま登録します。 - 代替テキスト
ALT属性に反映されるため、画像を説明する文章を入力します。 - カテゴリ
カテゴリは画像台帳を区分けしたものです。
必須ではありませんが、入力すれば画像を分類して整理できるので、後から画像を見つけやすくなります。
あらかじめ、管理画面メニュー「お店運営 > 画像管理 > 画像カテゴリの管理」で画像カテゴリを登録しておく必要があります。
- ファイル名
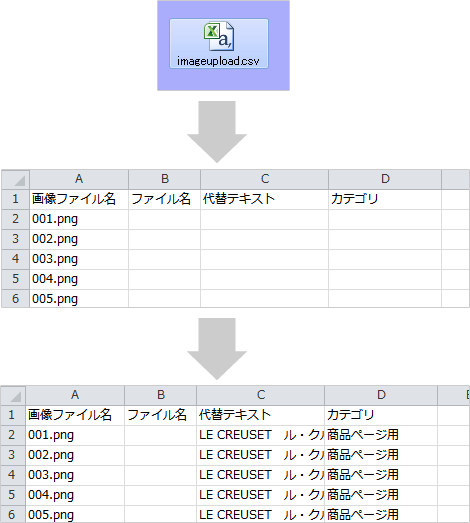
999行以下の画像リストを登録する場合
■画像リストをアップロードします

- 「ファイルを選択」をクリックします。
ファイルを選択する画面が表示されます。 - 編集済みの画像リストファイルを選択します。
- 「開く」をクリックし、ファイルを決定します。
- 選択した画像のファイル名が自動的に表示されます。
「登録」をクリックし、CSVをアップロードします。
数分以内に画像台帳に反映します。画像台帳に登録されると、「pict」フォルダにアップロードした画像は消去されます。

同一画像名のファイルがすでに登録されている場合はエラーになります。
画像を上書きする場合は、画像リストの行数に関わらず、「画像を上書きする場合、および1,000行以上の画像リストを登録する場合」の手順でアップロードしてください。
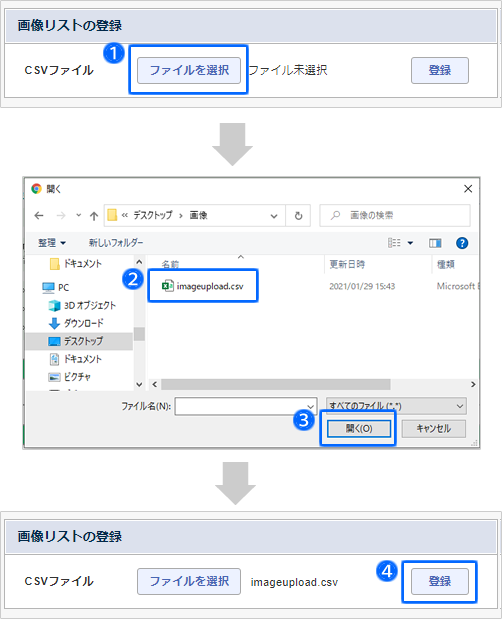
画像を上書きする場合、および1,000行以上の画像リストを登録する場合
■画像リストをアップロードします

- 一括登録・変更欄の画像[CSVファイル]の
「ファイルを選択」をクリックします。
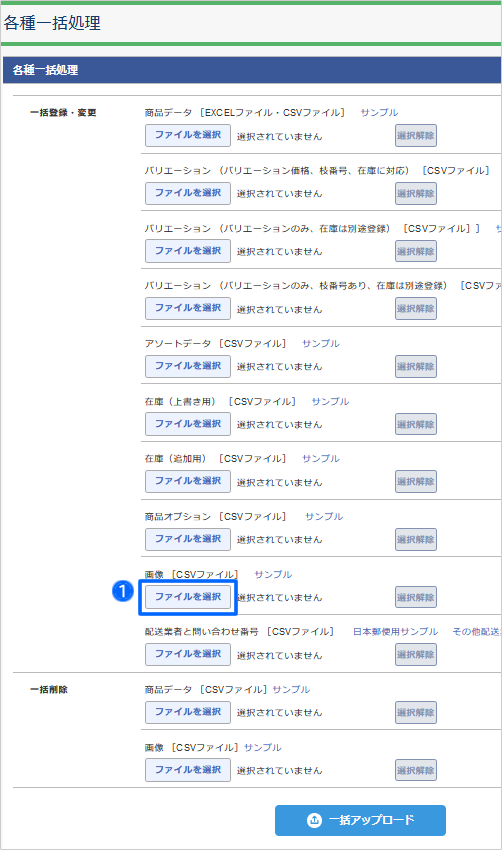
- 編集済みの画像リストのCSVファイルを選択します。
- 「開く」をクリックし、ファイルを決定します。
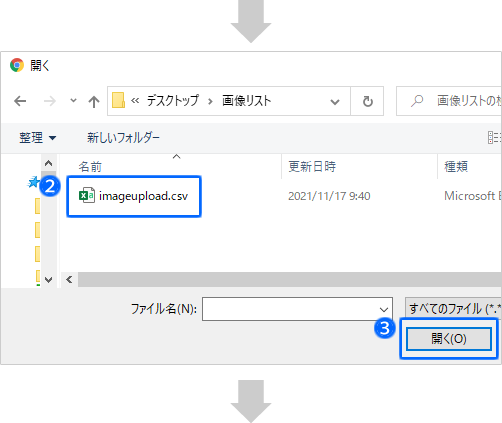
- ファイル名が自動挿入されます。
- 「一括アップロード」をクリックします。
登録処理の開始時と完了時に店長メール宛に報告メールが届きます。また、登録に失敗した時もエラー報告メールが届きます。画像台帳に登録されると、「pict」フォルダにアップロードした画像は消去されます。
10,000枚の画像をアップロードした場合は、登録完了まで約3時間かかります。
画像台帳に登録した画像は、サーバーから一括ダウンロードはできません。必要に応じて、一括アップロードした画像はパソコンにも保管しておいてください。
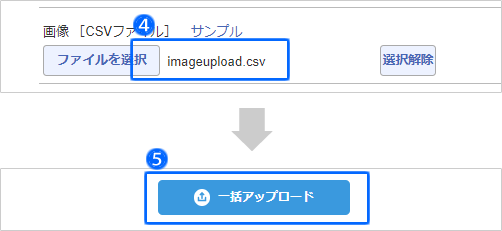
■画像リストをアップロードした時のエラーメッセージ一覧
| エラー名 | 原因 |
| 指定のファイルはCSV形式ではありません。 | アップロードできるファイル形式はCSVのみです。 |
| 項目が不正です。ご確認ください。 | CSVファイル1行目の項目名が間違っています。 管理画面「お店運営/画像一括登録」から画像リストのダウンロードをダウンロードし、そのファイルを元に再構成するか、1行目を削除して再度アップロードしてください。 |
| 同一ファイル名の画像ファイルがCSV内に存在しています。 | 同一の画像ファイル名、またはファイル名がCSVファイル内に2つ以上存在しています。 別の名前に変更してください。 |
| 未登録のカテゴリーがあります。 | 未登録のカテゴリが存在しています。 カテゴリ名は完全一致です。半角スペース等も含め、完全に合致しているか確認してください。 |
| 「/docs/pict」にファイルが存在しません。 | サーバーにファイルがアップロードされていません。 |
| ~は不正です。拡張子、通常の画像表示が可能であるか等を確認してください | 拡張子の不正です。名前の変更等で別の拡張子に変更したファイルをアップロードすると、このエラーメッセージが表示されます。拡張子を変更したい場合は、画像処理ソフト等で修正してください。 |
| 変更後のファイル名の拡張子を確認してください。 | 画像ファイル名とファイル名の拡張子が異なります。 画像ファイル名と設定するファイル名の拡張子は必ずあわせてください。 |
| (画像)ファイル名の拡張子を確認してください。 | JPEG、JPG、GIF、PNG以外のデータが存在しています。 |
| (画像)ファイル名に拡張子を入力してください。 | 画像ファイル名に拡張子が記述されていません。 |
| (画像)ファイル名に使用できない文字が使われています。 | 半角英数[abc...][0123...]とアンダーバー[_]、ハイフン[-]以外の文字が使用されています。 |
| 画像ファイル名が長すぎます。 | 画像ファイル名を短くしてください。(半角英数64文字以内) |
| 代替テキストが長すぎます。 | 代替テキストを短くしてください。(全角英数64文字以内) |
画像を一括で削除する

■削除する画像のリストを作成します
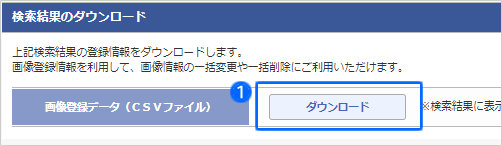
2. ダウンロードしたファイルを開き、「画像ファイル名」の1行だけを残して、それ以外の項目を削除します。
3. 削除したい画像の画像ファイル名だけを残します。
それ以外の画像ファイル名は消去します。
完了したら上書き保存します。
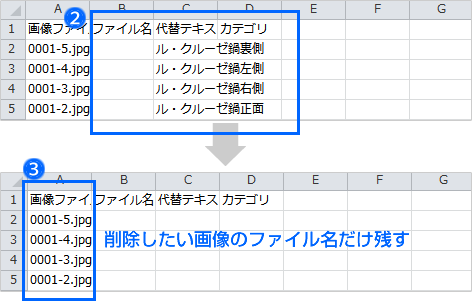
■画像リストをアップロードします

- 画面下部に「一括削除」の項目まで移動します。
画像[CSVファイル]の「ファイルを選択」をクリックします。 - 編集済みの画像リストファイルを選択します。
- 「開く」をクリックし、ファイルを決定します。
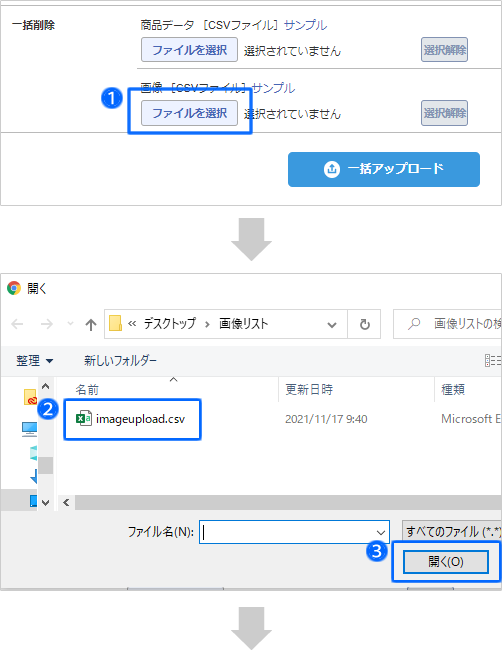
- ファイル名が自動挿入されます。
-
「一括アップロード」をクリックし、アップロードします。
削除処理の開始時と完了時に店長メール宛に報告メールが届きます。また、削除に失敗した時もエラー報告メールが届きます。