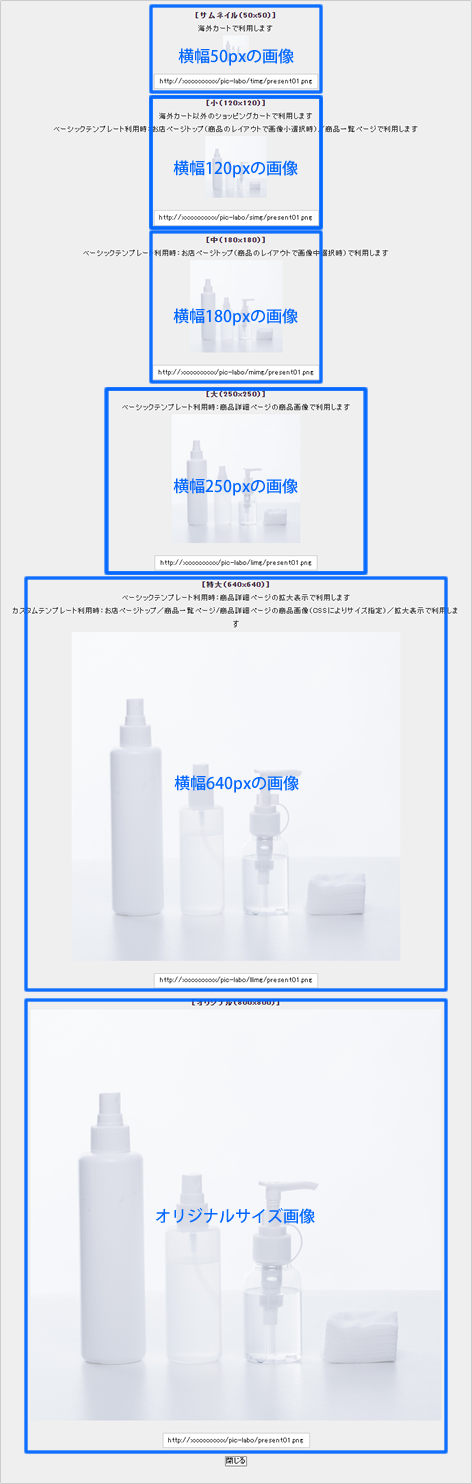画像を登録・変更・削除する
画像を登録する

■事前に画像を用意します
登録する画像はあらかじめご用意いただき、パソコンに保存しておいてください。

商品画像は少なくとも横幅640px以上の画像を用意してください。
また、商品画像サイズはすべて縦・横サイズを統一し、メイン画像とサブ画像も縦横比を統一してください。
商品画像サイズ・縦横比について
商品画像をクリックすると拡大表示します。その際、お客さんのPC画面サイズや現在開いているブラウザの幅と高さなどのに合わせてオリジナルの画像サイズを縮小して表示しますが、原寸より拡大はしないため、オリジナル画像が小さいと拡大表示することができません。そのため、登録する画像は640px以上の画像を推奨します。
また、拡大表示に差が出ないように、登録する画像サイズの縦横比は揃えて、全商品のオリジナル画像サイズは統一することを推奨します。商品ごとに商品画像の縦横比が異なると、商品一覧ページに商品画像を並べた時に画像の高さが揃わないため、見た目が悪くなります。さらに、メイン画像とサブ画像の縦横比が異なると、画像を切替時にページレイアウトが変化するので、商品詳細ページで見辛く操作性が悪くなります。
■登録する画像を選びます
-
「ファイルを選択」をクリックします。
画像を選択するダイアログボックスが表示されます。
-
あらかじめ用意した画像を選びます。
-
「開く」をクリックします。
- 選択した画像のファイル名が反映されていることを確認します。
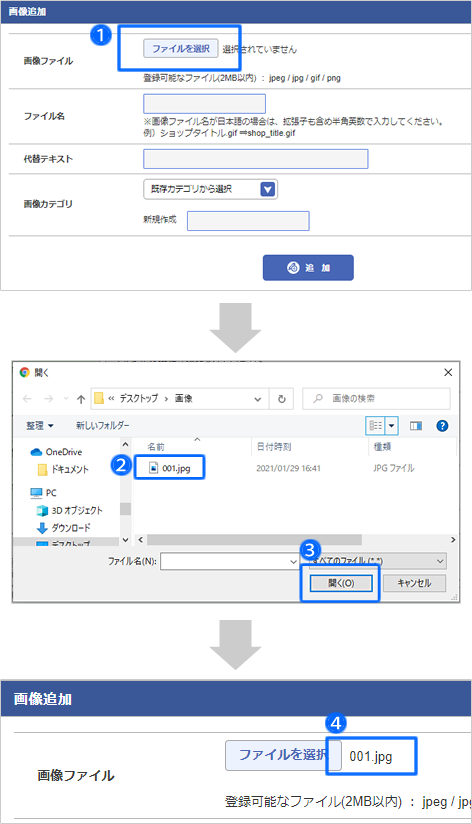
■画像のファイル名を入力します
画像ファイル名が既に半角英数の場合は空欄で構いません。

・ファイル名は半角英数字のみ登録できます。日本語は利用できません。
・「.jpg」や「.gif」などの拡張子も含めて入力します。
・選択した画像ファイルの拡張子と同じものを入力してください。
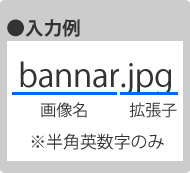
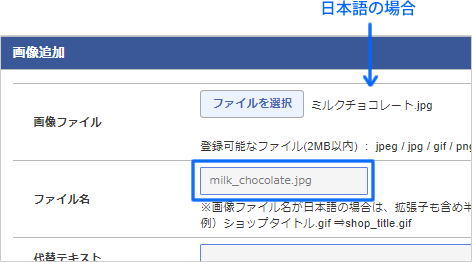
■画像の説明を入力します

代替テキストはimgタグ内のalt属性に反映されます。検索クローラーに情報を伝えるだけでなく、視覚障がい者への補助テキストになります。
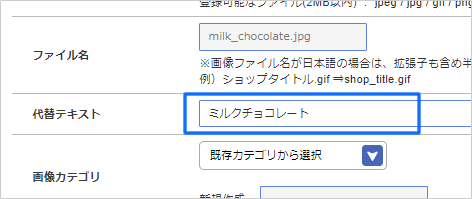
■画像カテゴリを選びます
必須ではありませんが、カテゴリに分類して画像を管理できるので、後からカテゴリ検索で画像を見つけやすくなります。
画像カテゴリは、あらかじめ管理画面メニュー「お店運営 > 画像管理 > 画像カテゴリの管理」で登録しておく必要があります。
画像カテゴリは、最大50個まで登録できます。
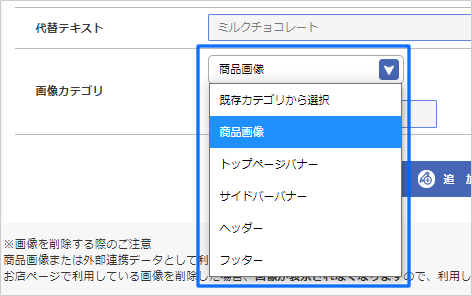
■画像を登録します
下部の画像一覧に追加されます。
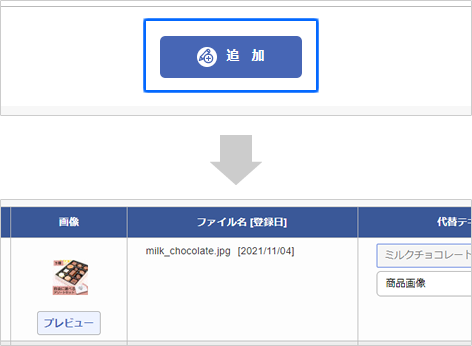
画像を上書き変更する

■上書きしたい画像のファイル名を確認します
上書きする画像のファイル名をコピーするなど控えておきます。
例) 001.jpg
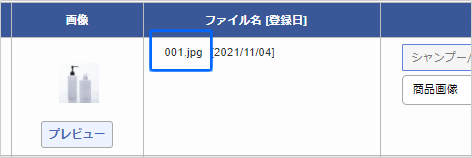
■新しく登録する画像を選びます
画像を登録する同じ手順で、
「ファイルを選択」ボタンより画像を選択します。
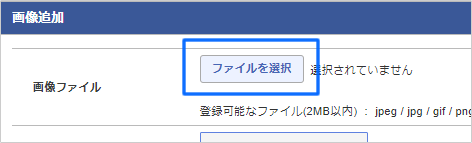
■上書きしたい画像と同じファイル名をつけます

選択した画像が、既に同じファイル名であれば入力する必要がありません。
例) 001.jpg
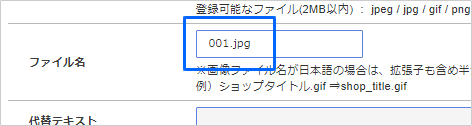
■画像を登録します
「追加」をクリックします。
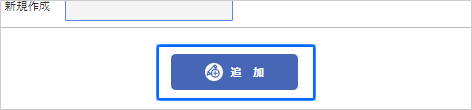
■画像を上書きします
確認用ポップアップ画面が開きますので、「上書きする」をクリックして上書き登録します。
下部の画像一覧で画像が変わったことを確認します。

ブラウザ側の設定でポップアップ画面がブロックされて表示されない場合があります。ポップアップブロックの解除をしてください。
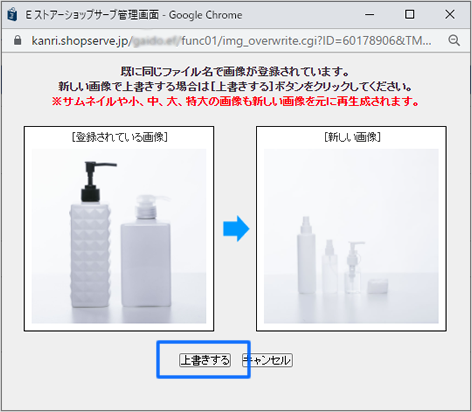
画像を削除する

■削除したい画像を選びます
削除したい画像にチェックを入れます。
同じページ内に限り、複数選択もできます。
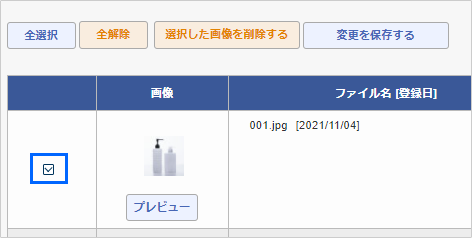
■「選択した画像を削除する」をクリックします
「選択した画像を削除する」をクリックし、画像一覧から画像が削除されたことを確認します。

商品のメイン画像、サブ画像として利用中の画像は削除できません。
バリエーション画像で利用中の画像も削除できません。
あらかじめ、商品台帳から画像を削除しておく必要があります。
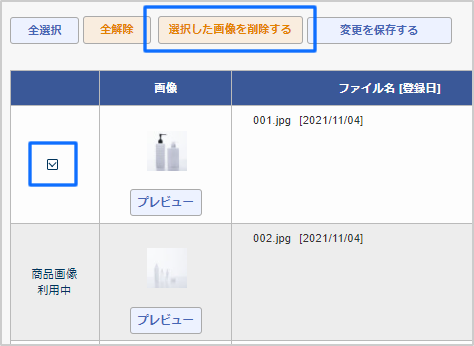
画像をプレビューする

■「プレビュー」をクリックします
サムネイル画像の「プレビュー」をクリックします。
別ウィンドウが開き、保存されている画像一覧が表示されます。
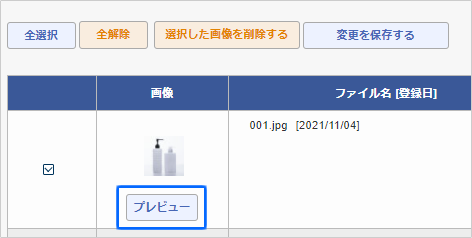
■プレビューを確認します
管理画面でHTMLの入力欄に画像タグを記述する際、画像台帳に登録した画像は「画像挿入」ボタンから自動挿入できますが、こちらのプレビュー画面で画像のURLを確認して、ご自身で画像タグを挿入することもできます。
オリジナルサイズを使用する場合は、一番下のURLをコピーして、以下のように画像タグを記述します。
<img src="https://(www.)独自ドメイン/pic-labo/ファイル名" alt="代替テキスト">
縮小サイズの画像を使用する場合は、使用したい縮小サイズのURLをコピーして、以下のように画像タグを記述します。
<img src="https://(www.)独自ドメイン/pic-labo/フォルダ名/ファイル名" alt="代替テキスト">

縮小サイズの画像のフォルダ名は、以下のルールに沿って決まっています。
| 画像サイズ | フォルダ名 |
| サムネイル(横幅50px) | timg |
| Sサイズ(横幅120px) | simg |
| Mサイズ(横幅180px) | mimg |
| Lサイズ(横幅250px) | img |
| 特大サイズ(横幅640px) | llimg |