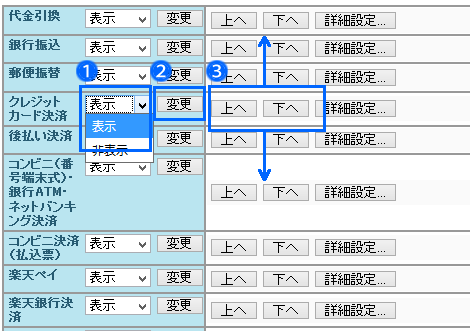代金引換、銀行振込、郵便振替、自由決済を使うための設定
代金引換を使うための設定

■設定の準備をします
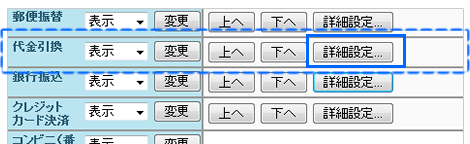
■表示条件を制限します
すべてのお客さんへこの決済をカート画面に表示する場合は、この設定は不要です。チェックをせずに次へ進みます。
制限する場合は、「表示条件」にチェックを入れ、「基準とする合計金額」を入力します。設定した条件に該当するお客さんには表示されず、利用することもできません。

■カート画面に表示する画像を挿入します

■支払手続きの案内文を入力します
-
支払手続きの案内文を「カート画面」に表示できます。
「支払手続きの流れ」や「支払期限」「手数料」など、お客さんが注文するときに必要な情報を入力します。
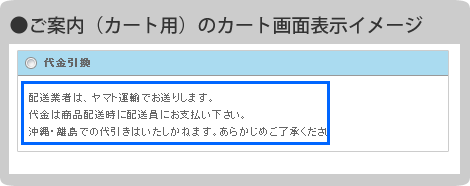
- 「ご案内(メール用)」に入力したメール本文は、「注文確認メール」や「個別確認メール」に挿入されます。

注文確認メールや個別確認メールなど、各種メールに挿入するために、各メールの設定画面の「ご案内」欄を「表示」に設定してください。
「ご案内」を表示する方法について、他のページで詳しくご案内しています。
>>個別確認メールの設定は、「022」で検索
>>注文確認メールの設定は、「038」で検索
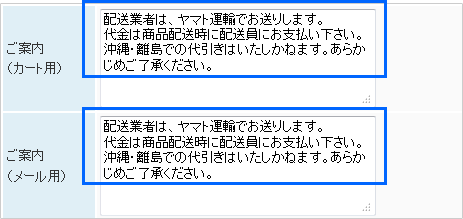
■決済手数料の表示方法を設定します
-
「一律○円」で自動計算する設定方法です。
商品の合計金額に関係なく、一律の手数料を加算します。 -
「売上の合計金額の条件」を指定し、「合計金額に応じて加算する手数料」を自動計算する設定方法です。
売上の合計金額に応じて手数料を細かく設定し、加算します。
売上の合計金額の「条件」は、以下の3パターンから選べます。
・「商品合計」
・「商品合計+送料」
・「商品合計+送料+手数料」
選んだ条件に応じて、「売上の合計金額が○○円未満は、手数料○○円」のように、パターンを6つ設定できます。
最後に、「設定した合計金額以上の場合の手数料」も併せて必ず設定してください。 -
手数料を表示せず、一切加算しない設定方法です。
カート画面に手数料欄自体が表示されません。
お客さんにとってシンプルで最もわかりやすいご案内です。 -
任意の文言を表示し、自動計算しない設定方法です。
入力欄に、「無料」と入力した場合は、カート画面の手数料欄へ「無料」と表示されます。手数料は加算されません。 -
「保存する」をクリックします。
次にお店ページに表示するため、「各決済をお店に表示する」へ進みます。
※次の作業をしないとお店ページには反映されないので、必ず次の作業へ進んでください。
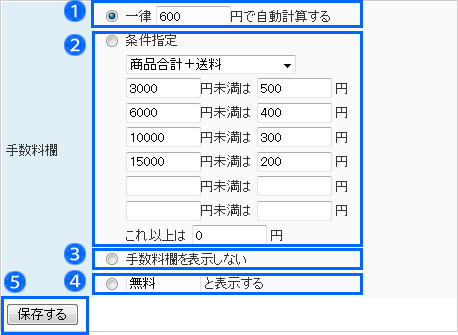
銀行振込を使うための設定

■設定の準備をします
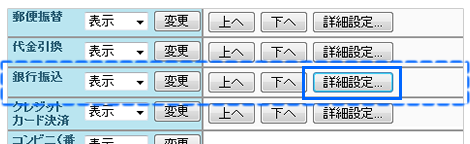
■表示条件を制限します
すべてのお客さんへこの決済をカート画面に表示する場合は、この設定は不要です。チェックをせずに次へ進みます。
制限する場合は、「表示条件」にチェックを入れ、「基準とする合計金額」を入力します。設定した条件に該当するお客さんには表示されず、利用することもできません。

■口座情報を入力します
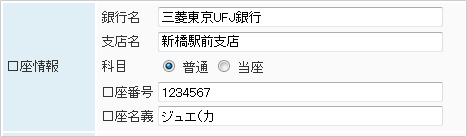
■カート画面に表示する画像を挿入します

■支払手続きの案内文を入力します
-
支払手続きの案内文を「カート画面」に表示できます。
「支払手続きの流れ」や「支払期限」「手数料」など、お客さんが注文するときに必要な情報を入力します。
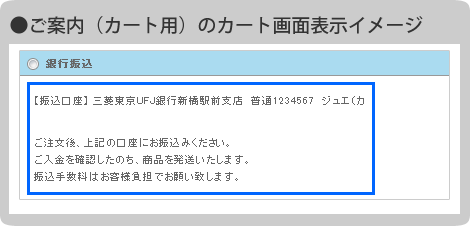
- 「ご案内(メール用)」に入力したメール本文は、「注文確認メール」や「個別確認メール」に挿入されます。

注文確認メールや個別確認メールなど、各種メールに挿入するために、各メールの設定画面の「ご案内」欄を「表示」に設定してください。
「ご案内」を表示する方法について、他のページで詳しくご案内しています。
>>個別確認メールの設定は、「022」で検索
>>注文確認メールの設定は、「038」で検索
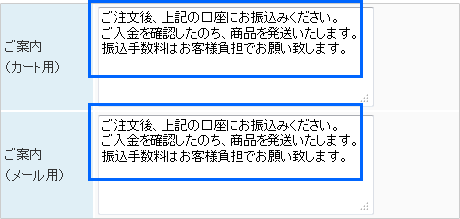
■決済手数料の表示方法を設定します
振込手数料をお客さん負担にする場合は、3の「欄を表示しない」を選択します。
-
任意の文言を表示します。自動計算しない設定方法です。
入力欄に、「別途」と入力した場合は、カート画面の手数料欄へ「別途」と表示します。手数料は加算されません。 -
手数料を「0円」で計算します。
カート画面の手数料欄へ「0円」と表示します。 -
「手数料欄」を表示せず、一切加算しない設定方法です。
カート画面に「手数料欄」自体が表示されません。お客さんにとってシンプルで最もわかりやすいご案内です。 -
「保存する」をクリックします。
次にお店ページに表示するため、「各決済をお店に表示する」へ進みます。
※次の作業をしないとお店ページには反映されないので、必ず次の作業へ進んでください。

郵便振替を使うための設定

■設定の準備をします
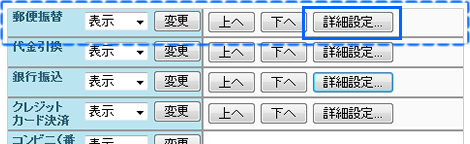
■表示条件を制限します
すべてのお客さんへこの決済をカート画面に表示する場合は、この設定は不要です。チェックをせずに次へ進みます。
制限する場合は、「表示条件」にチェックを入れ、「基準とする合計金額」を入力します。設定した条件に該当するお客さんには表示されず、利用することもできません。

■口座情報を入力します

■カート画面に表示する画像を挿入します

■支払手続きの案内文を入力します
-
支払手続きの案内文を「カート画面」に表示できます。
「支払手続きの流れ」や「支払期限」「手数料」など、お客さんが注文するときに必要な情報を入力します。 - 「ご案内(メール用)」に入力したメール本文は、「注文確認メール」や「個別確認メール」に挿入されます。

注文確認メールや個別確認メールなど、各種メールに挿入するために、各メールの設定画面の「ご案内」欄を「表示」に設定してください。「ご案内」を表示する方法について、他のページで詳しくご案内しています。
>>個別確認メールの設定は、「022」で検索
>>注文確認メールの設定は、「038」で検索
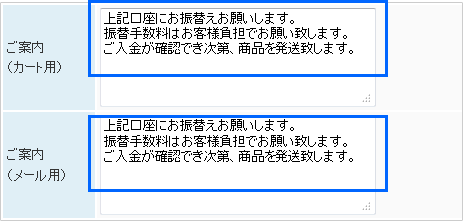
■決済手数料の表示方法を設定します
振込手数料をお客さん負担にする場合は、3の「欄を表示しない」を選択します。
-
任意の文言を表示します。自動計算しない設定方法です。
入力欄に、「別途」と入力した場合は、カート画面の手数料欄へ「別途」と表示します。手数料は加算されません。 -
手数料を「0円」で計算します。
カート画面の手数料欄へ「0円」と表示します。 -
「手数料欄」を表示せず、一切加算しない設定方法です。
カート画面に「手数料欄」自体が表示されません。お客さんにとってシンプルで最もわかりやすいご案内です。 -
「保存する」をクリックします。
次にお店ページに表示するため、「各決済をお店に表示する」へ進みます。
※次の作業をしないとお店ページには反映されないので、必ず次の作業へ進んでください。

自由決済を使うための設定
ショッピングカートのお支払い画面に、任意の決済方法を表示できるので、お客さんがお支払いに利用できるようになります。

■設定の準備をします
最大5個まで追加できます。
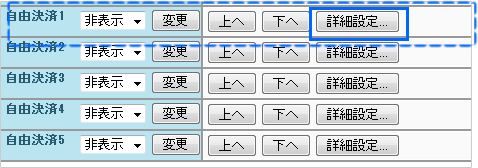
■決済の名称を入力します
任意の名称を入力できます。

■表示条件を制限します
すべてのお客さんへこの決済をカート画面に表示する場合は、この設定は不要です。チェックをせずに次へ進みます。
制限する場合は、「表示条件」にチェックを入れ、「基準とする合計金額」を入力します。設定した条件に該当するお客さんには表示されず、利用することもできません。

■カート画面に表示する画像を挿入します

■支払手続きの案内文を入力します
-
支払手続きの案内文を「カート画面」に表示できます。
「支払手続きの流れ」や「支払期限」「手数料」など、お客さんが注文するときに必要な情報を入力します。
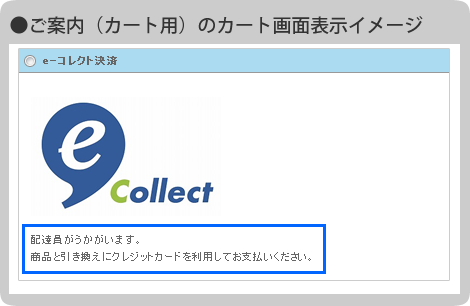
- 「ご案内(メール用)」に入力したメール本文は、「注文確認メール」や「個別確認メール」に挿入されます。

注文確認メールや個別確認メールなど、各種メールに挿入するために、各メールの設定画面の「ご案内」欄を「表示」に設定してください。
「ご案内」を表示する方法について、他のページで詳しくご案内しています。
>>個別確認メールの設定は、「022」で検索
>>注文確認メールの設定は、「038」で検索
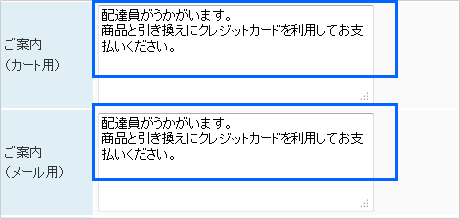
■決済手数料の表示方法を設定します
-
「一律○円」で自動計算する設定方法です。
商品の合計金額に関係なく、一律の手数料を加算します。 -
「売上の合計金額の条件」を指定し、「合計金額に応じて加算する手数料」を自動計算する設定方法です。
売上の合計金額に応じて手数料を細かく設定し、加算します。
売上の合計金額の「条件」は、以下の3パターンから選べます。
・「商品合計」
・「商品合計+送料」
・「商品合計+送料+手数料」
選んだ条件に応じて、「売上の合計金額が○○円未満は、手数料○○円」のように、パターンを6つ設定できます。
最後に、「設定した合計金額以上の場合の手数料」も併せて必ず設定してください。 -
手数料を表示せず、一切加算しない設定方法です。
カート画面に手数料欄自体が表示されません。
お客さんにとってシンプルで最もわかりやすいご案内です。 -
任意の文言を表示し、自動計算しない設定方法です。
入力欄に、「無料」と入力した場合は、カート画面の手数料欄へ「無料」と表示されます。手数料は加算されません。 -
「保存する」をクリックします。
次にお店ページに表示するため、「各決済をお店に表示する」へ進みます。
※次の作業をしないとお店ページには反映されないので、必ず次の作業へ進んでください。
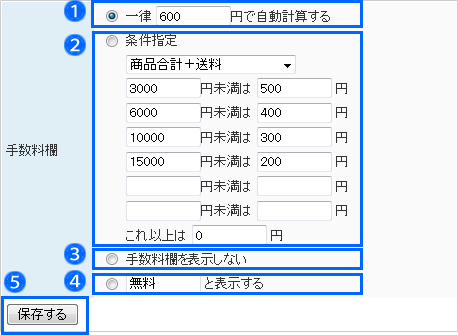
ショッピングカートに各決済を表示する

■ショッピングカートに表示します
-
使用する決済を「表示」に切り替えます。
お店のカート画面に反映し、お客さんがその決済を使えるようにします。 - 「変更」をクリックし、表示・非表示の設定を保存します。
- カート画面に表示する順番を変更できます。管理画面の順番とお店のカート画面の順番が連動します。

商品ごとに決済方法を制限している場合は、画面下部の「決済グループの設定」を見直してください。新たに追加した決済方法にチェックを入れる必要があります。