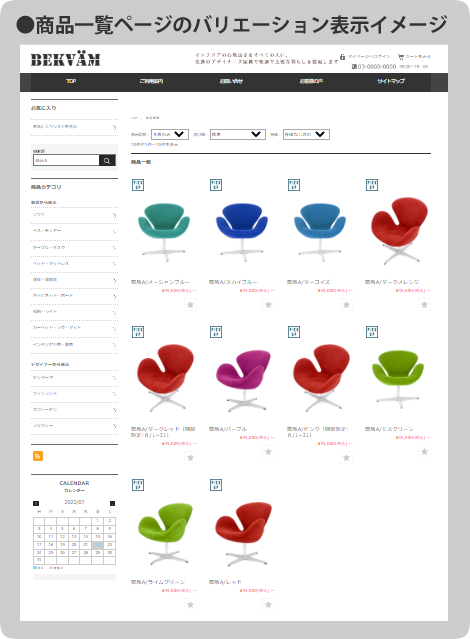複数の商品画像を商品ページに表示する
1 複数の商品画像を登録する

■画像を挿入します
商品情報の編集画面で画像を挿入します。
- 「複数画像登録を利用する」にチェックを入れると、メイン画像1枚、サブ画像は最大49枚を登録できます。
- メイン画像の「画像挿入」をクリックし、商品画像を登録します。メイン画像を登録すると自動的にサブ画像の1枚目に挿入されます。
- サブ画像の「画像挿入」をクリックし、2枚目以降に別の画像を追加します。
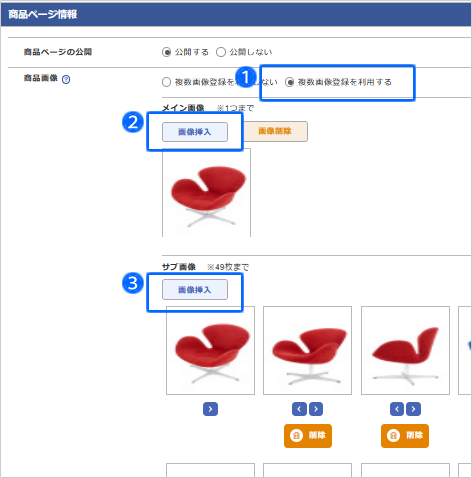
■追加したい画像を選択します
- 「ファイルを選択」をクリックします。
画像ファイルを選択するダイアログボックスが開きます。 - パソコンから挿入する画像を選択します。
「開く」をクリックすると画像選択が完了します。
ダイアログボックスが閉じられ、画像挿入する画面に戻ります。 - 選択した画像のファイル名が自動的に表示されます。
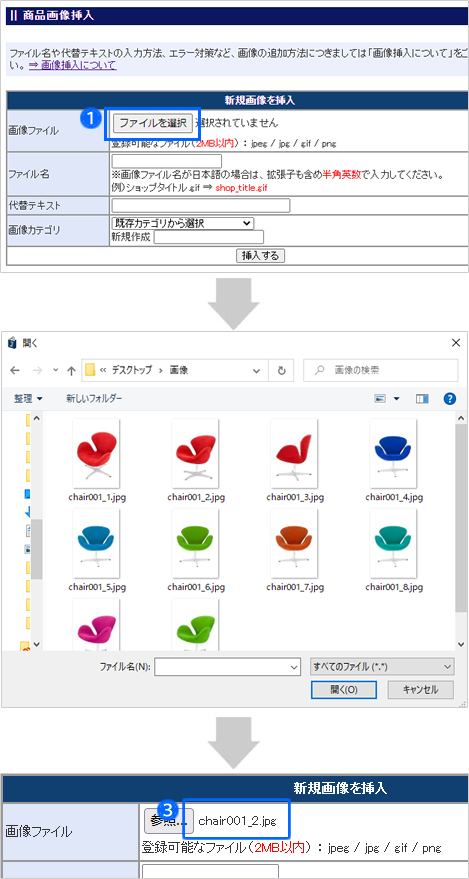
■画像を挿入する
- ファイル名
挿入した画像のファイル名が日本語のファイル名の場合は、「.jpg」や「.gif」などの拡張子も含めて半角英数で入力します。選択している画像と同じ拡張子でファイル名を入力してください。

挿入した画像のファイル名が、半角英数の場合は入力不要です。 - 代替テキスト
ここに入力したテキストはHTMLのalt属性に反映されます。 - 画像カテゴリ
画像台帳に登録してある画像をカテゴリで区分けができます。
必須ではありませんが、入力すれば画像を分類して整理できるので、後から画像を見つけやすくなります。
管理画面メニュー「お店運営 > 画像管理 > 画像カテゴリの管理」で、あらかじめカテゴリを作成しておく必要があります。
- 入力完了後、「挿入する」をクリックします。
ポップアップを閉じられ、元の編集画面へ戻ります。
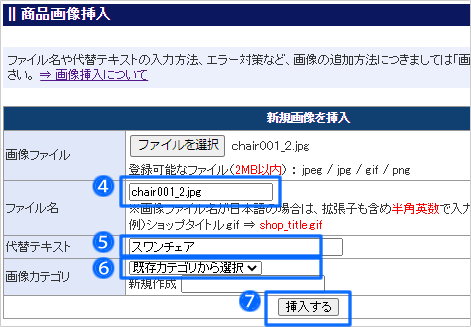
■サブ画像が追加されたことを確認します
商品画像にサブ画像が表示されていることを確認します。
同様の手順で、商品ページに表示する画像をすべて追加してください。

商品画像はCSVファイルで一括で登録することができます。
>>詳しくは、オンラインサポート「063」で検索
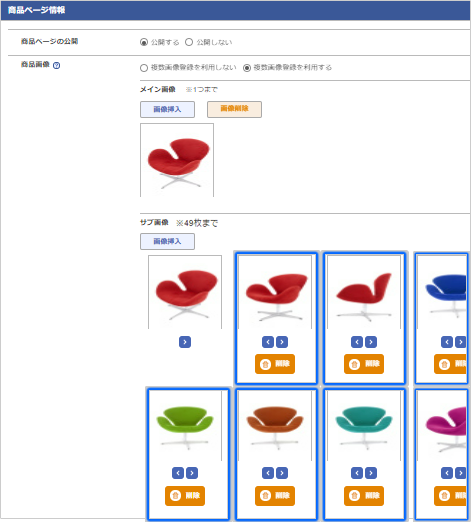
■登録を完了します
画像挿入がすべて完了したら、「保存して次へ」をクリックし商品情報を保存します。

■商品詳細ページを確認します
PCサイトは、メイン画像の下にすべて商品画像を確認できます。
マウスをのせてご確認ください。
スマートフォンサイト(smp)の商品ページは、スライダーですべての商品画像を確認できます。

商品ページに表示する画像の枚数が増えると、アクセス転送量も増えます。
毎月のアクセス転送量と超過量の確認方法は、他のページでご案内しています。
>>詳しくは、オンラインサポート「203」で検索
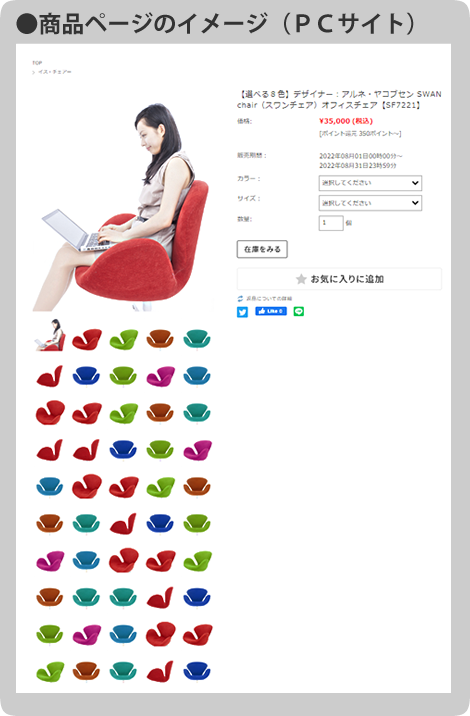
2 バリエーション画像を設定する

■商品台帳でバリエーションの設定画面を開きます
バリエーションのある商品は、商品台帳の商品名の下に「バリエーション」と表示されています。
クリックすると、バリエーションの設定画面が開きます。
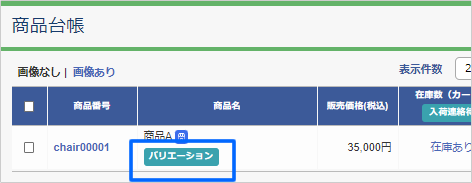
■バリエーション画像を設定する画面にすすみます
バリエーションが設定済みの場合は、「次へ」をクリックします。
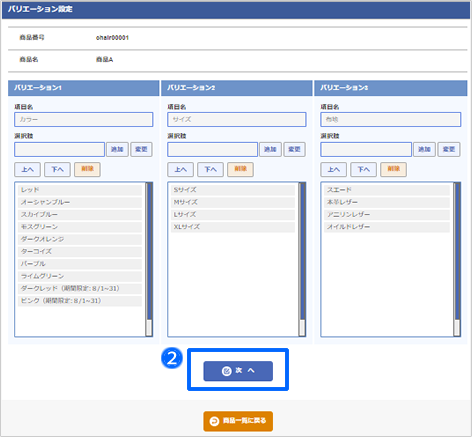
■商品一覧ページにバリエーションを表示する場合

スマートフォンサイトの商品一覧ページがカタログ表示の場合は、30文字を超える商品名は省略されます。「商品名/バリエーション名」でも30文字を超えると省略されますので、商品名が長いと「バリエーション名」が表示されない場合があります。
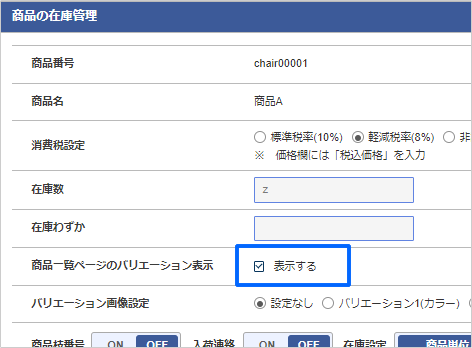
■バリエーションを1つ選択して画像を設定します
- 「バリエーション1」「バリエーション2」「バリエーション3」から画像を設定するバリエーションを1つ選択します。
例えば、「カラー」と「サイズ」が選択できる商品に、色違いのバリエーション画像を設定する場合は「バリエーション1(カラー)」を選択します。
商品一覧ページにバリエーションを「表示する」にチェックを入れた場合は、画像を設定するバリエーションを必ず選択してください。画像を設定したバリエーションの選択肢がすべて商品一覧ページに表示します。
例えば、カラーのバリエーションを選択すると、赤、青、緑、黄… の画像がすべて商品一覧ページに表示されます。
- 右端の「▼」をクリックします。
バリエーション選択肢ごとに画像を選択するポップアップが開きます(最大50枚)。 - 「画像挿入」をクリックすると、ポップアップが開きます。
商品に登録済みのメイン画像とサブ画像を選択できますので、バリエーションごとに画像を挿入してください。

本画面からメイン画像やサブ画像以外をバリエーション画像に設定できません。あらかじめ商品情報に登録しておいてください。

画像を設定しないバリエーションは、商品一覧ページの商品画像の表示はメイン画像になります。

バリエーション画像は、CSVファイルで一括登録することもできます。
>>詳しくは、オンラインサポート「054」で検索
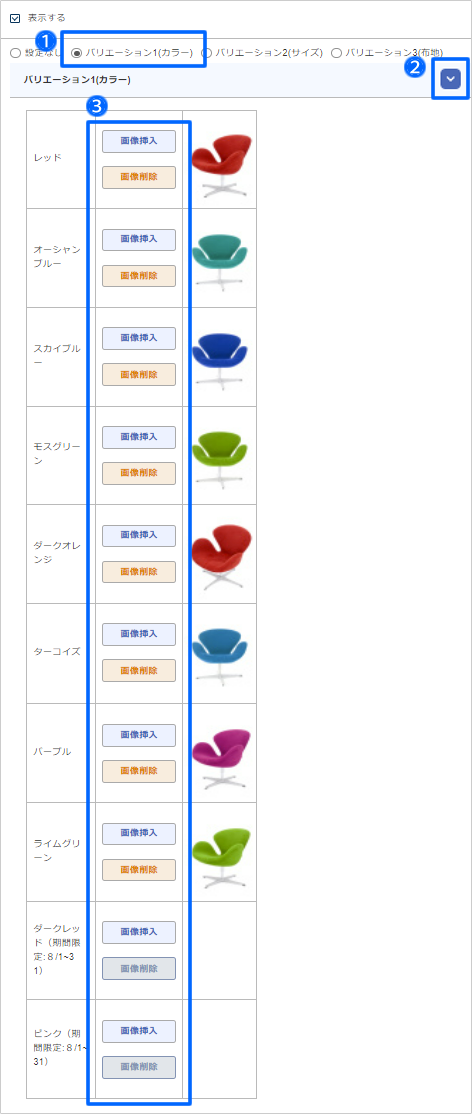
■バリエーション画像を保存します
- バリエーションに画像をすべて挿入したら「保存」をクリックします。
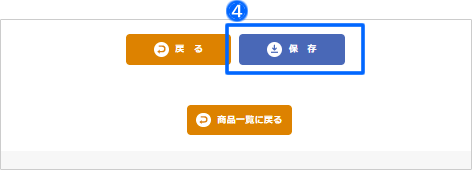
■商品一覧ページやカートの表示を確認します
商品一覧ページでバリエーション商品をクリックすると、既にバリエーションが選択された状態で、商品詳細ページが開きます。
商品詳細ページから、バリエーションを選択して商品をカートに入れると、選択したバリエーションの商品画像が注文内容の画像に表示されています。

バリエーション画像を設定すると、Googleショッピング広告、criteo広告、 Instagramショッピングの商品画像に反映することができます。
広告用のデータフィードから外部サービスに商品を表示する方法は、他のページでご案内しています。
>>詳しくは、オンラインサポート「304」で検索