

自動プログラム(bot)による大量の迷惑なスパム投稿には「reCAPTCHAの設定」が有効です。
他のページでご案内していますので、そちらを合わせてご覧ください。
>>詳しくは、オンラインサポート「261」で検索


自動プログラム(bot)による大量の迷惑なスパム投稿には「reCAPTCHAの設定」が有効です。
他のページでご案内していますので、そちらを合わせてご覧ください。
>>詳しくは、オンラインサポート「261」で検索

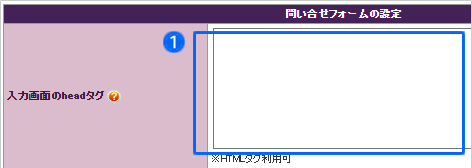
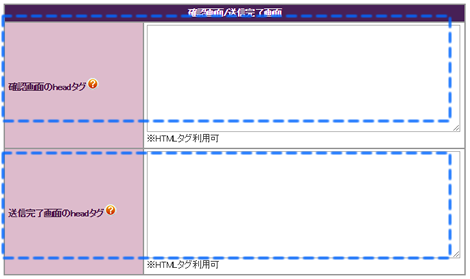

各種メールの「差出人名」と「差出人メールアドレス」や署名は一括で変更できます。他のページで詳しくご案内しています。
>>オンラインサポート「051」で検索
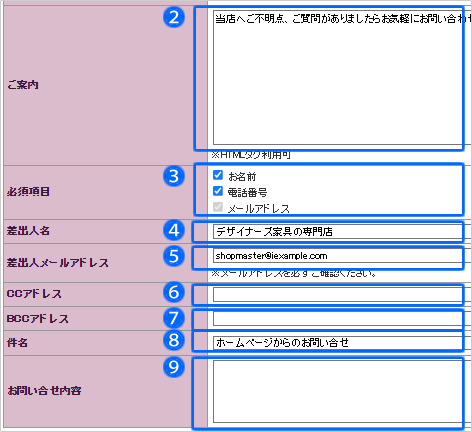

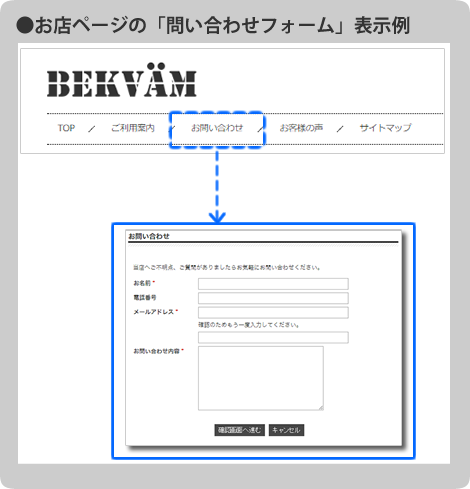
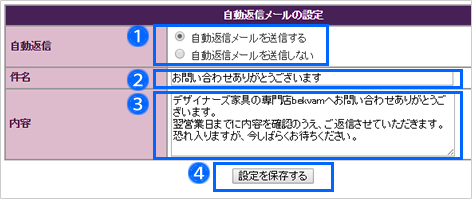


空欄のままにするとヘッダには何も表示されません。
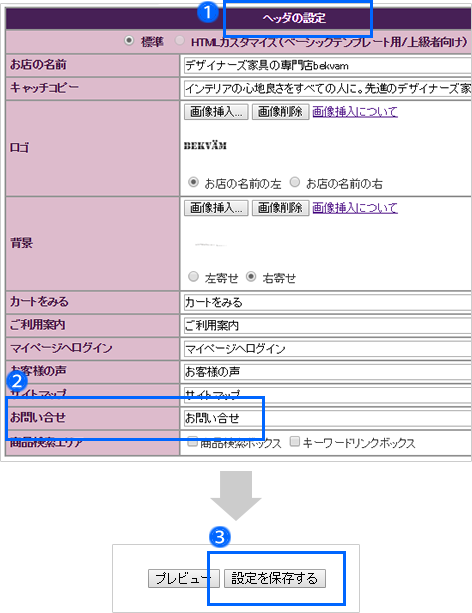

ベーシックテンプレートをご利用の場合は「更新を開始」をクリックします。

カスタムテンプレートをご利用の場合は、デザイン設定の左メニュー「テーマの選択」から「ヘッダとSEOの設定」までは、画面下部の「編集中のテーマでお店を更新」でお店ページに反映します。
編集中のテーマでお店を更新
テンプレートの切り替えや、HTMLやCSSのカスタマイズしたデザイン設定をお店ページに反映する時に利用します。「利用中のテーマ」から「編集中のテーマ」に切り替えて更新するため、注意事項に同意してから更新する必要があります。
利用中のテーマでお店を更新
トップページのお知らせの更新、フリーエリア、サイドバーの表示、商品カテゴリ表示などの反映ができます。また、お店運営中にカスタマイズしている「編集中のテーマ」があっても「利用中のテーマ」のまま、お店ページの更新をする際に利用します。

お店ページを更新しても反映されない場合の対処方法

