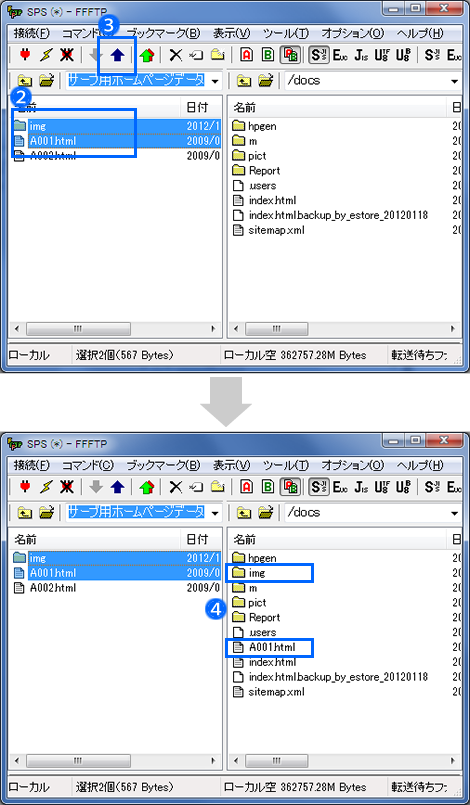ファイルを転送するときに使われる通信手段のひとつが「FTP」であり、ファイルの転送には専用のFTPソフトを利用します。


「FFFTP」とは、有志によって開発されているFTPソフトです。
パソコンのシステムが「32bit」か「64bit」か、お調べのうえ以下URLよりダウンロードしてください。
窓の杜
https://forest.watch.impress.co.jp/library/software/ffftp/
OSDN:オープンソース・ソフトウェアのダウンロード
https://ja.osdn.net/projects/ffftp/releases/
※日本語版がオススメです。



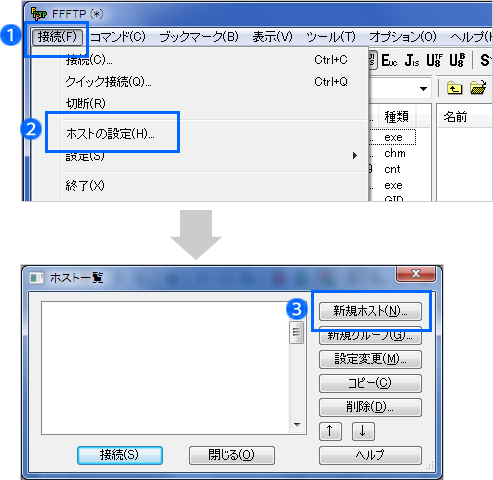
 ボタンをクリックすると選択でき、選択すると自動的にフォルダ位置を示す文字列が入力されます。
ボタンをクリックすると選択でき、選択すると自動的にフォルダ位置を示す文字列が入力されます。
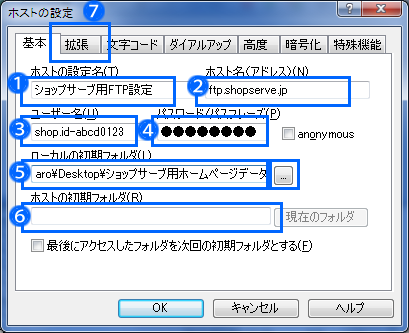
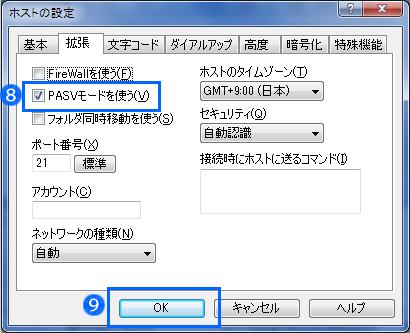
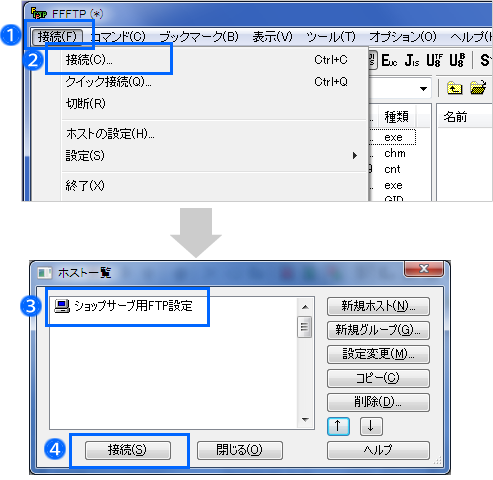

 をクリックします。
をクリックします。
 と間違わないように気をつけてください。
と間違わないように気をつけてください。