
2023年7月1日をもって、ユニバーサルアナリティクスのサポートは終了します。
次世代のGoogleアナリティクス4(GA4)の導入方法については、他のページでご案内していますのでご覧ください。
>>詳しくは、オンラインサポート「256」で検索
Googleアナリティクス(ユニバーサルアナリティクス)を利用してアクセスを計測する
1 Googleアナリティクスの利用設定をする
1-1 Googleアカウントを作成する
■Googleアカウトを作成します
▼Googleアカウント作成画面
https://accounts.google.com/SignUp

指定された個人情報を入力します。
- 電話番号を入力します。(省略可)
- 再設定用メールアドレスを入力します。(省略可)
- 生年月日を登録します。
- 性別を選択します。

個人情報は非公開です。
Googleアカウントの名前などの情報は、あとから変更できます。
詳しくは、サービス提供元にご確認ください。

■プライバシーポリシーと利用規約に同意します
Googleトップページに戻ります。

1-2 Googleアナリティクス(ユニバーサルアナリティクス)を導入する
■Googleマーケティングプラットフォームにアクセスします
- 以下のURLにアクセスします。
https://marketingplatform.google.com/about/
「Googleマーケティングプラットフォームにログインする」をクリックします。

- 「Googleアナリティクスへようこそ」の画面で、「測定を開始」をクリックします。

■アカウントを設定します
- アカウント名
アナリティクスを管理する名前です。
「会社名」など任意の名前で構いません。
- アカウントのデータ共有設定
Google側と情報を共有したくない項目があればチェックを外します。
- 「次へ」をクリックします。

■プロパティを設定します
- プロパティ名を入力します。
「お店の名前」など、任意の名前で構いません。
1つのアカウントで複数の店舗を管理できるので、「ショップID」や「ドメイン名」にしておくと区別しやすいです。
- レポートのタイムゾーン
「日本」を選択します。 - 通過
日本円(JPY)を選択します。 - 「詳細オプションを表示」をクリックします。
ユニバーサルアナリティクスの作成画面になります。

GA4のみを導入する場合は、画面下「次へ」をクリックします。

■ユニバーサルアナリティクス プロパティを作成します
- ユニバーサルアナリティクス プロパティの作成を有効にします。
- ウェブサイトのURL
お店のドメイン名を入力します。
先頭のプルダウンは「https://」が選択されたままで構いません。
管理画面メニュー「サーバー > 常時SSL設定」から、SSLご利用時のURLをご確認ください。wwwあり・なしは、店舗さんごとに異なります。 - 「ユニバーサルアナリティクスのプロパティを作成する」を選択します。

GA4とユニバーサルアナリティクスのプロパティを両方作成する流れは、他のページでご案内しています。
>>詳しくは、オンラインサポート「256」で検索
- 「次へ」をクリックします。

■店舗さんのビジネスの概要を答えます
- 業種
プルダウンの中から1つ選択します。 - ビジネスの規模
該当する従業員人数を選択します。 - Googleアナリティクスの利用目的
該当する目的にチェックを入れます。
- 「作成」をクリックします。

■Google アナリティクスの利用規約に同意します
- 「日本」に切り替えます。
- 日本の「Google アナリティクス利用規約」を確認します。
同意にチェックを入れます。 - 「Google とのデータ共有に適用される追加条項」を確認します。
同意にチェックを入れます。 - 画面下部の「同意する」をクリックします。
トラッキングIDが取得できるページが開きます。

■トラッキングIDを確認します
- ユニバーサルアナリティクスのトラッキングIDを確認します。

トラッキングIDは、後から確認できます。
管理 > プロパティ > トラッキング情報 > トラッキングコード

1-3 アクセス集計タグを設定する
お店ページ更新をすることで、全ページにアクセス集計タグ(トラッキングコード)の設置することができます。

■トラッキング ID を設定します
- ウェブプロパティID
ユニバーサルアナリティクスのトラッキングIDを入力します。
「UA-XXXXXXXX-Y」をコピーしてそのまま貼り付けてください。

ユニバーサル アナリティクス プロパティを設定する場合は、トラッキング ID(「UA-」から始まる ID)を使用します。
1つのトラッキングIDに、1つのプロパティが紐付くため、トラッキングIDはウェブプロパティIDとも呼ばれます。 - 入力後、「設定を保存する」をクリックします。

画面下部の「アクセス集計タグの設定」の入力欄は、Googleタグ(gtag.js)の設定箇所ではありません。
こちらの入力欄は、PC・スマートフォン全ページの<body>と</body>の間にタグを一括で設置したい場合に利用します。
>>詳しくは、オンラインサポート「175」で検索

ユニバーサルアナリティクスへのアップグレード未完了の場合は、「トラッキングコードを更新する」ボタンが表示されていますので、トラッキングコードを更新します。なお、ユニバーサルアナリティクスへのアップグレードという欄がない場合は、既にユニバーサルアナリティクスに対応しています。

■お店ページを更新します
- 管理画面の左上にある「お店ページの更新へ」をクリックしてください。
- 画面が切り替わったら、「利用中のテーマでお店を更新」をクリックします。ベーシックテンプレートご利用の場合は、「更新を開始」をクリックします。
更新作業がすべて終わるまでお待ちください。 - 更新が完了したら、アナリティクスの設定は完了です。

各ページのHTMLソースを確認してください。
設定が正常に完了している場合は、<head>と</head>の間にトラッキングコードが設置されています。
トラッキングコードが設置されていることを確認したら、ユニバーサルアナリティクスのリアルタイムレポートで数値が反映されるか確認してください。

ユニバーサルアナリティクスで正しく計測するために、管理画面メニュー「お店設定 > お店運用 > URLの設定」で「ショップ ID でアクセスされた場合に、独自ドメインに転送する」にチェックが入っているか確認してください。

独自ドメインで運用している店舗さんが、URLを転送するための設定方法は、他のページで詳しくご案内しています。
>>オンラインサポート「004」で検索
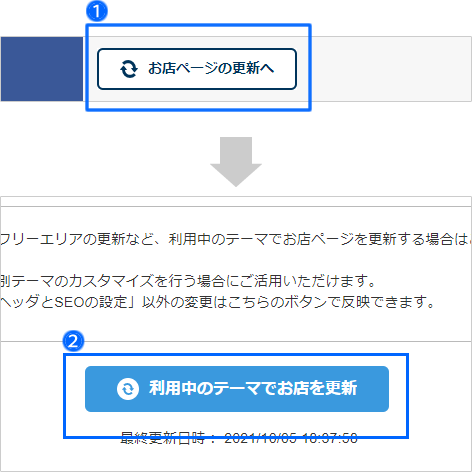
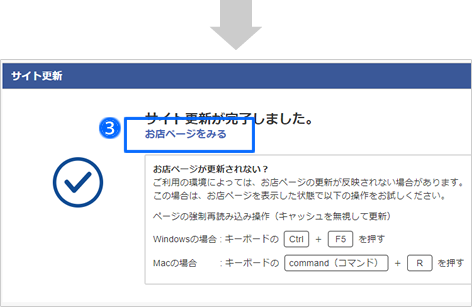

HTMLソース内にトラッキングIDを含むトラッキングコードが設置されます。
1-4 プロパティを設定する

Google Analyticsの設定や使用方法について、詳しくはサービス提供元にご確認ください。
■Googleマーケティングプラットフォームにログインをする
▼Googleマーケティングプラットフォーム
https://marketingplatform.google.com/about/
- 「Googleマーケティングプラットフォームにログインする」をクリックします。
- 「アナリティクス」をクリックします。


■プロパティ設定を開きます
- サイドメニューにある歯車マークの「管理」をクリックします。
- 「プロパティ」の項目にある「プロパティ設定」をクリックします。

プロパティとは、アクセス解析をする対象のWEBサイトのことです。


■プロパティを設定します
- プロパティ名
WEBサイト名を入力します。ここではお店の名前を入力します。 - デフォルトのURL
お店のURLを入力します。
独自ドメインを取得している場合は、ショップIDではなく、
独自ドメインのURLを入力してください。 - デフォルトのビュー
ここでは、初期設定の「すべてのウェブサイトのデータ」を選択します。 - 「業種」を選択します。
Googleアナリティクスを導入するサイトの業種を選択します。 - 拡張リンクのアトリビューションを使用する
「オン」にします。 - 「保存」をクリックします。

プロパティ設定の「Search Consoleの調整」から、お店をGoogleに登録ができます。詳しくは、他のページでご案内しています。
>>オンラインサポート「184」で検索

1-5 計測するウェブサイトのビューを設定する
■ビューの設定を開きます
- 「管理」をクリックします。
- 「ビュー」の項目にある「ビューの設定」をクリックします。

■ビューの設定をします
- ビュー名
初期値は「すべてのウェブサイトのデータ」になってます。
そのままでも構いません。 - ウェブサイトのURL
お店のURLを入力します。末尾に「/」は不要です。
独自ドメインを取得している場合は、ショップIDから始まるアドレスではなく、独自ドメインを入力してください。
常時SSLを利用開始している場合は、
先頭のプルダウンで「https://」を選択してください。
- タイムゾーンの国や地域
「日本」を選択します。 - デフォルトのページ
たとえば、「/」と「/index.html」はどちらも同じページのURLですが、アナリティクスは別々に計測します。「デフォルトのページ」を設定することで、同じページの解析結果を一つに合算して表示します。
入力例:index.html
自作ページは、「index.htm」です。 - 「日本円(JPY ¥)」を選択します。
- 「保存」をクリックします。
以上で、ビュー設定は完了です。
続いて、e コマースの設定に進んでください。

■e コマースの設定をします

- e コマースの有効化を「オン」にします。
- 拡張 e コマースのレポートを有効化を「オン」にします。
- ラベル名
Checkout Labelingとは、決済ページを分析する設定です。
目標到達プロセスのステップ「1.」のラベル名を「CHECKOUT」と入力します。ラベル名は、アナリティクスの決済行動レポートに表示されます。 - 「完了」をクリックします。
- 「保存」をクリックします。

Google Analyticsの利用範囲によっては、トラッキングコードを設定するにあたり、店舗さんのお店ページのプライバシーポリシーに情報開示の記載が必要です。
例)当サイトでは、Google Analyticsの解析サービスを利用しています。マーケティング・商品企画のためのデータ分析に利用しますが、この場合は個人を識別いたしません。

1-6 参照元除外リストを設定する
お店の「独自ドメイン」や「共通カートドメイン」などを参照元除外リストに追加して、解析レポートに表示されないようにします。
■参照元除外リストの設定をします
- 画面上部の「管理」をクリックします。
- 「プロパティ」の項目にある「トラッキング情報」をクリックします。
- 「参照元除外リスト」をクリックします。

■参照元除外リストにドメインを追加する
- 「参照の除外を追加」をクリックします。
- 参照元を除外するドメインを入力します。
「https://」や末尾の「/」は不要です。
入力例)cart9.shopserve.jp

入力例は、共通カートドメインです。お店で利用しているのカートのURLは、管理画面メニュー「お店設定 > ショッピングカート > 基本設定」で確認できます。

- 「作成」をクリックします。
参照元除外リストが作成されます。 - その他、除外したいドメインがあれば、1~3の手順で、参照元除外リストに追加していきます。

クレジットカード情報の入力画面、外部決済サービスの画面、ログイン認証画面など、一時的に通過する外部ドメインは、本来は参照元としてカウントすべきではないので除外リストに追加します。
| 参照元から除外するドメイン | |
| クレジットカード情報入力画面(※1) | secure-card.estore.co.jp |
| Amazon Payの画面(※2) | payments.amazon.co.jp pay-v2.amazon.co.jp |
| 楽天ペイ決済の画面(※2) | my.checkout.rakuten.co.jp |
| PayPay決済の画面(※2) | fep.sps-system.com |
| d払いの決済画面(※2) | www.payment2.estore.co.jp |
| au PAY(ネット支払い)の決済画面(※2) | www.payment2.estore.co.jp |
| あと払い(ペイディ)の決済画面(※2) | checkout-v2.paidy.com apps.paidy.com |
| LINEログイン認証画面(※3) | access.line.me |
| Twitterログイン認証画面(※3) | api.twitter.com |
| Yahoo!ログイン認証画面(※3) | auth.login.yahoo.co.jp |
(※1)クレジットカード決済を利用している場合に除外
(※2)外部ドメインで支払手続きする決済方法を利用している場合に除外
(※3)他サイトID連携を利用している場合に除外
なお、Facebookのログイン認証画面やAmazon Payの情報入力画面のドメインは、FacebookやAmazonの通常ページのドメイン「facebook.com」「amazon.co.jp」と同じです。除外リストに追加すると「facebook.com」「amazon.co.jp」からの流入が全てわからなくなります。






