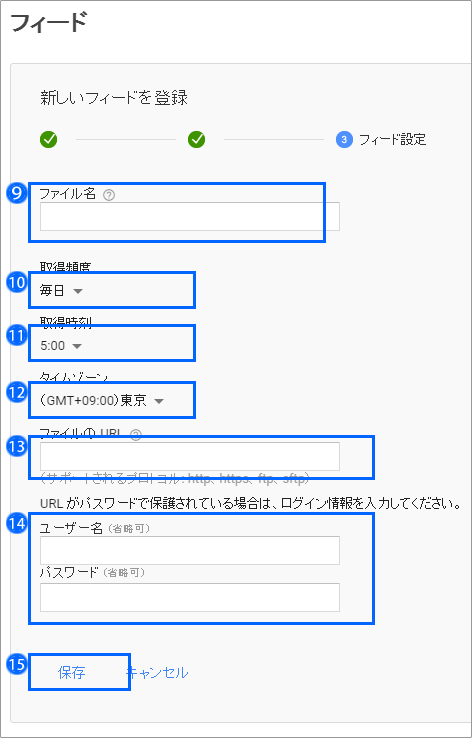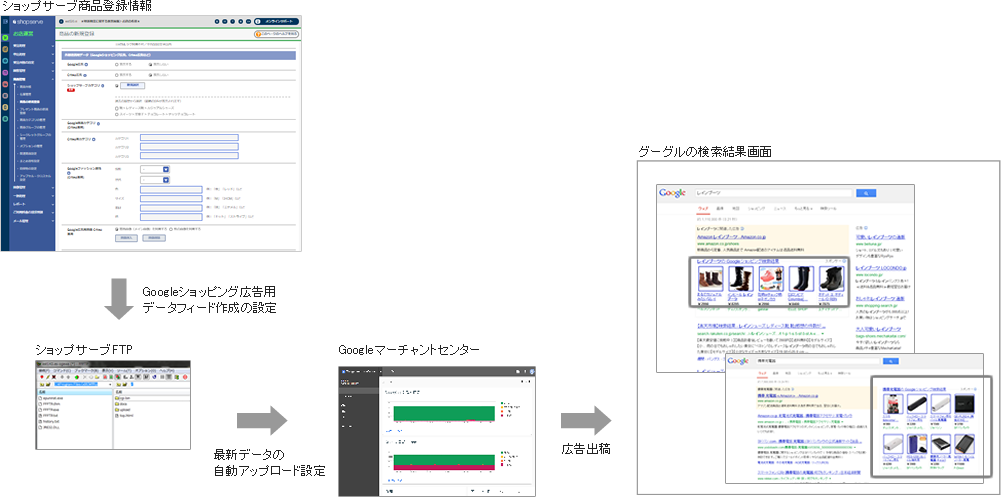
Googleショッピング広告用のデータフィードを作成する
■Googleショッピング広告出稿までの手順
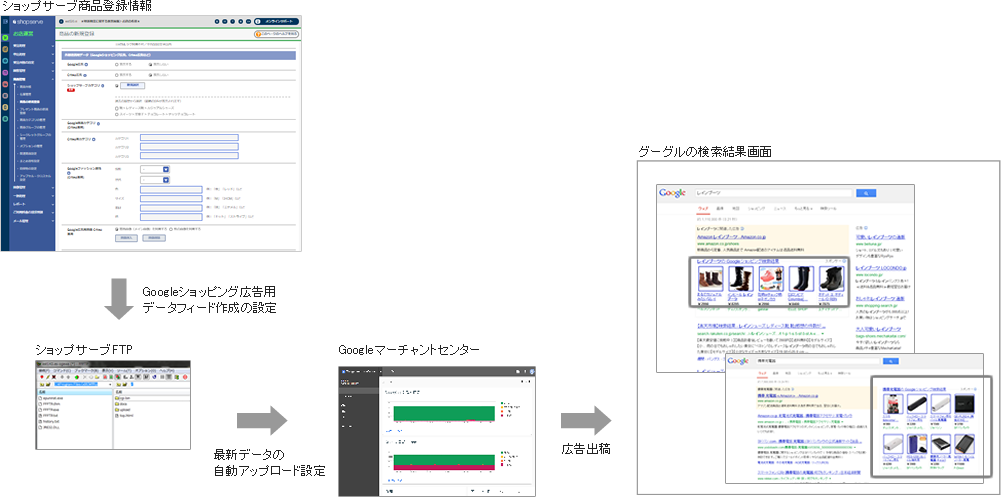
1 Googleショッピング広告用データフィード、レビューデータフィードを作成する

■データフィードを作成するための設定をします
- 「データフィードの作成をする(1日1回自動で更新されます)」を選択します。
-
お客様の声(商品評価コメント)を集めている場合は、Googleショッピング広告に「商品評価」を表示できます。
「レビューフィードの作成をする」にチェックを入れます。 - 「設定を保存する」をクリックします。

すでにGoogleショッピング広告を利用していて、レビューフィード(商品評価)のみ設定をする場合は、「3 Googleショッピング広告に商品評価を表示する」へ進みます。

生成されるデータのファイル名 :products_ショップID.zip
reviewfeed_ショップID.zip
データの生成先 :サーバ:https://ドメイン名
ディレクトリ :/sps_datafeed/
データの生成時間(更新時間) :毎日午前7時~12時

データフィードから除外したい商品がある場合は、該当商品を商品登録で「Google広告」の項目を「表示しない」に設定してください。

Googleショッピングの広告出稿の条件を満たしていない商品についてはデータ(商品・レビュー共に)フィードから除外されます。
例)
商品ページの公開を「公開しない」に設定している商品
商品名に「テスト商品」が含まれている商品
販売価格が0円の商品
商品ページにカートボタンがない商品
陳列期間外の商品
予約期間外の商品
シークレットセール対象の商品
会員限定販売の商品
商品のメイン画像が登録されていない商品
商品のメイン画像が登録されていない商品
販売期間外のバリエーション商品
Googleの定める除外カテゴリの商品(花火類、車類、その他)
Googleの、いずれのカテゴリにも属さないと判断された商品

Googleで不適切だと判断されたレビュー等は、個別に評価コメント台帳で非送信にします。詳しくは他のページでご案内しています。
>>オンラインサポート「053」で検索

バリエーション画像を設定すると、Google広告に表示できます。Googleショッピング広告の商品画像をクリックすると、バリエーションが選択された状態の商品ページに着地します。バリエーションがある商品は、バリエーション画像を表示することを推奨します。
バリエーション画像を設定する方法は、他のページでご案内しています。
>>詳しくは、オンラインサポート「067」で検索
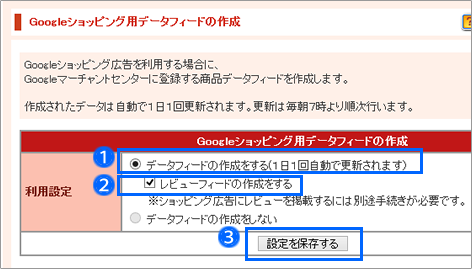
2 Googleマーチャントセンターの設定をする
2-1 Googleマーチャントセンターのアカウントを開設する
■Googleマーチャントセンターにアクセスします
-
Googleで「googleマーチャントセンター」と検索して該当ページをクリックします。
https://www.google.co.jp/intl/ja_jp/retail/solutions/merchant-center/
googleマーチャントセンターにアクセスした際に、英語のページが表示されてしまうことがあります。その場合は、「英語で表示される場合の手順」に進みます。
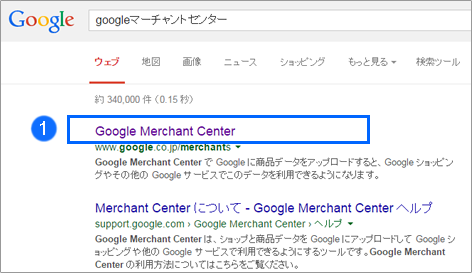
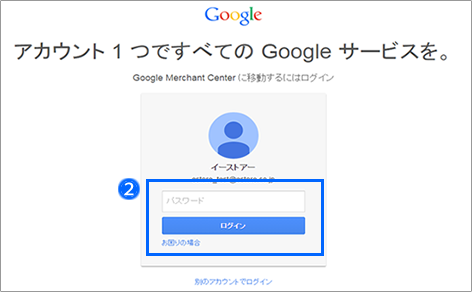
4.ショップ名を入力します。
5.ウェブサイトのURLを入力します。
広告を開始するには、事前にGoogle Search Console(旧:Googleウェブマスターツール)でサイトURLの設定をする必要があります。
あらかじめGoogle Search Consoleでお店のトップページのURLをGoogleに認識させてください。

Googleマーチャントセンターの左メニュー「設定」>「全般設定」を開き、「ウェブサイトのURL」を確認してください。サイトのURLが認識されていない場合は、「確認されていません」「申し立ては行われていません」と表示されています。
7.入力が終わったら「続行」をクリックします。
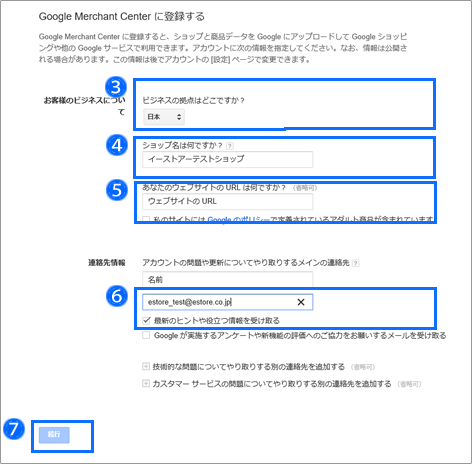
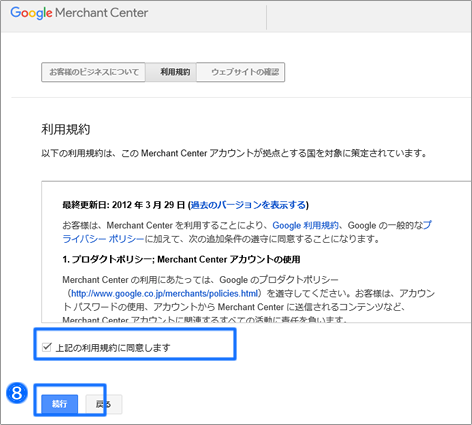
3.リンクにアクセスしアップロードが正しく行われたことを確認します。
4.「確認と申し立て」をクリックします。
5.「完了」をクリックします。

FTPの使い方は
https://help.shopserve.jp/help/ftp_account.php をご覧ください。
設定は以上です。2-2の手順に進みます。
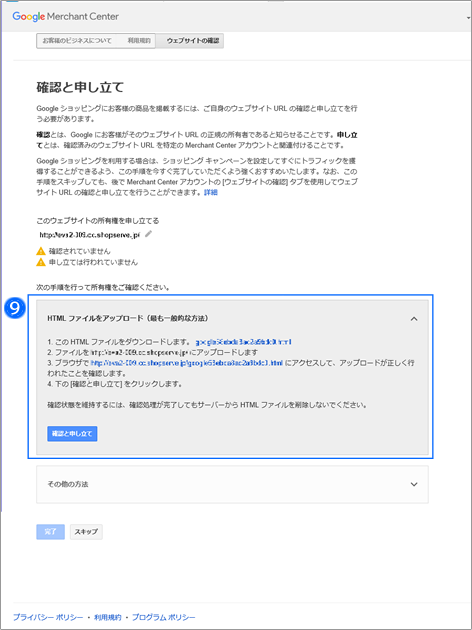
●英語で表示される場合の手順
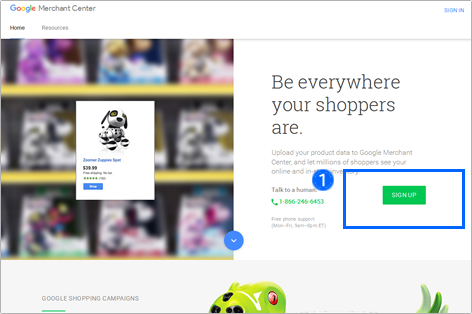
ログイン済みの場合は、対象アカウントを選択します。
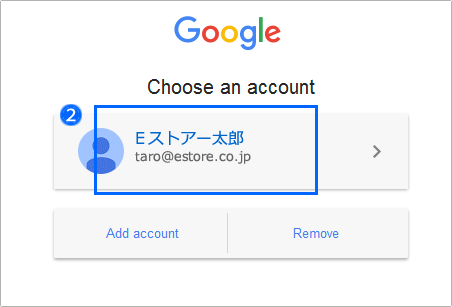
4. ショップ名を入力します。
5. ウェブサイトのURLを入力します。
6. 入力が終わったら、「Continue」をクリックします。
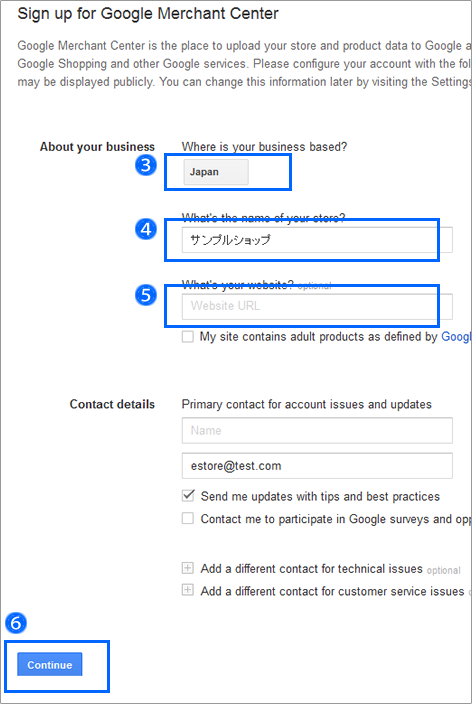
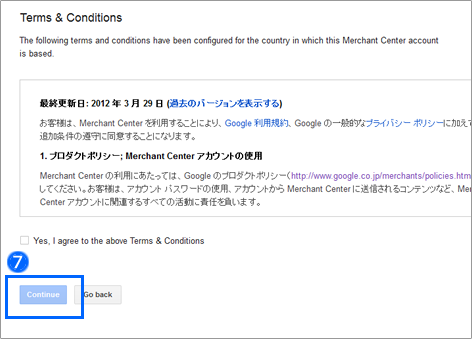
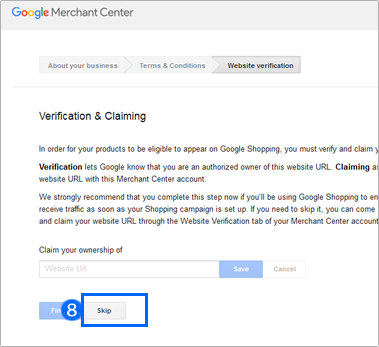
9. 右上のドロップダウンメニューから「Account settings」をクリックしま
「Display Language」で、「日本語(日本)」を選択します。
最後に右下の「save」をクリックします。
日本語に切り替わるのを確認して、2-2の手順に進みます。
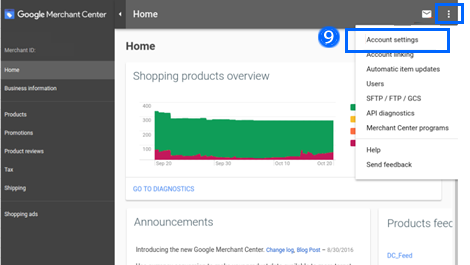
2-2 商品データフィードの自動アップロード設定をする
■データフィードを登録する
- Googleマーチャントセンターにログインし、左メニューから「商品」をクリックします。
- 「フィード」をクリックします。
- 「+」をクリックします。
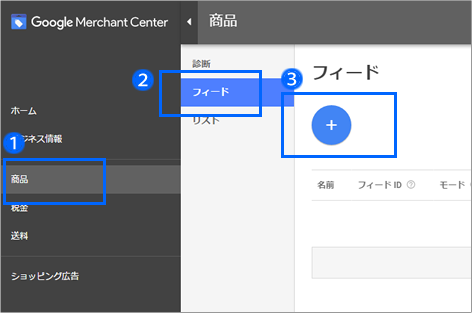
5. 「続行」をクリックします。
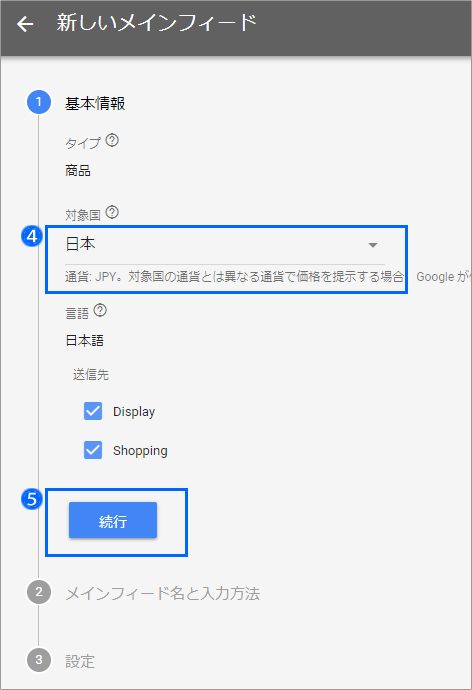
7. 「スケジュール設定された取得」にチェックを入れます。
8. 「続行」をクリックします。
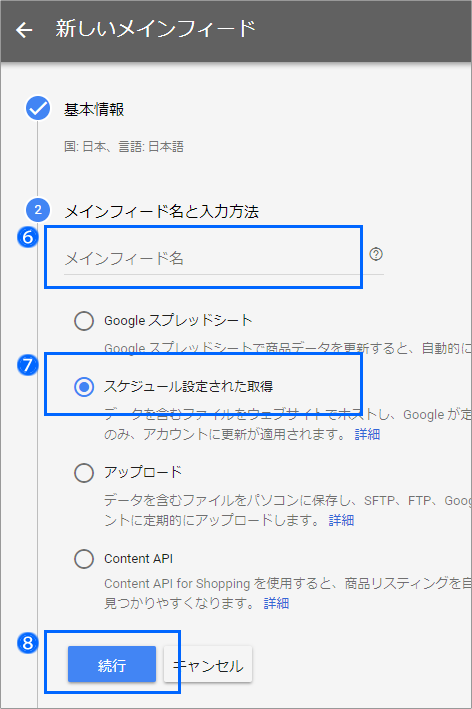
入力します。

ファイル名の「ショップID」のピリオド「.」部分は
半角アンダーバー「_」に書き換えてください。
products_ショップID.zip
例) ショップIDが「estore.ts」の場合
ファイル名は「products_estore_ts.zip」
10. 取得頻度で「毎日」に設定します。
11. 取得時刻で「12:00」に設定します。
12. タイムゾーンで「(GMT+09:00)東京」を選択します。
13. ファイルのURLに以下の設定をします。
https://ドメイン名/sps_datafeed/ファイル名

指定するファイルURLのwwwありなしについては、
独自ドメイン利用時のURL設定をご確認ください。
確認箇所:お店設定>お店運用>URLの設定
ショップIDが「estore.ts」の場合
https://www.abc.com/sps_datafeed/products_estore_ts.zip
14. 入力不要です。
15. 全ての設定が終わったら、「保存」をクリックします。
以上で設定は完了です。
指定時間に、毎日自動で最新の商品データがアップロードされます。
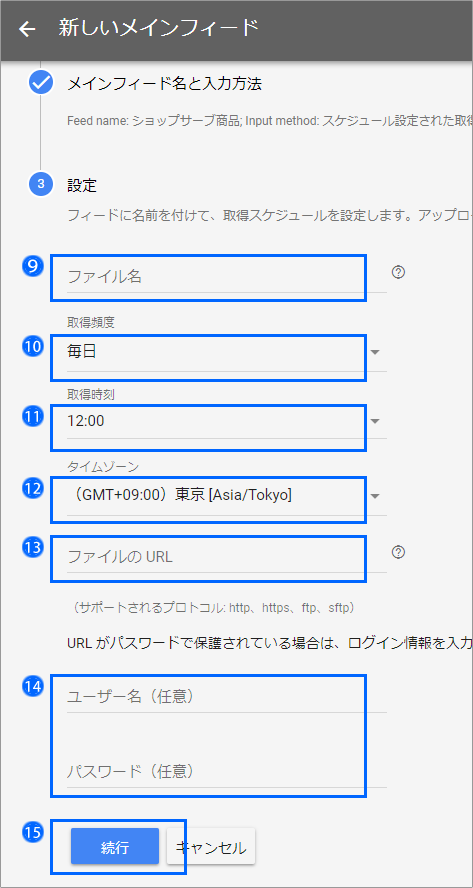
2-3 Google広告アカウントとリンクする
■Google広告アカウントのリンク設定
1. Googleマーチャントセンターにログインし、右上のドロップダウンメニ
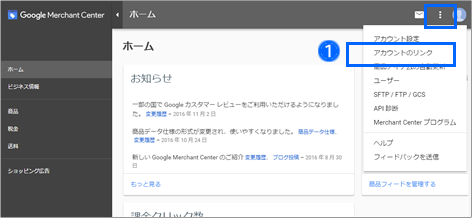
3. 「リンクリクエストを送信」をクリックします。
Google広告にログインし、MerchantCenterからのリンクリクエストを承認してください。

「Google広告のお客様ID」はGoogle広告画面のすべてのページの上部に表示されていますので、ログインしてご確認ください。
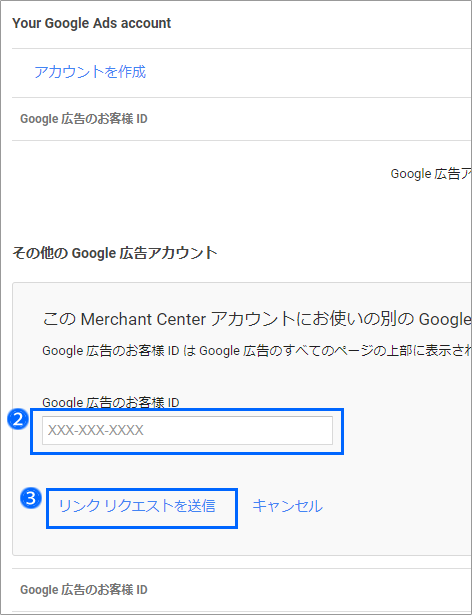
3 Googleショッピング広告に商品評価を表示する
3-1 商品評価プログラムに申し込む
■Google 商品評価プログラムに申し込む
-
商品評価プログラムの申込みページにアクセスします。
https://support.google.com/merchants/contact/product_ratings_interest_form - 入力フォームに沿って情報を入力します。
- 「保存」をクリックします。
申し込み後、Googleからメールが届きましたら(通常1~2営業日以内)、次のデータフィード登録に進んでください。
プログラムの申し込み方法や詳細については、サービス提供元にご確認ください。
商品評価概要
https://support.google.com/merchants/answer/6059553
商品評価プログラムポリシー
https://support.google.com/merchants/answer/6098512
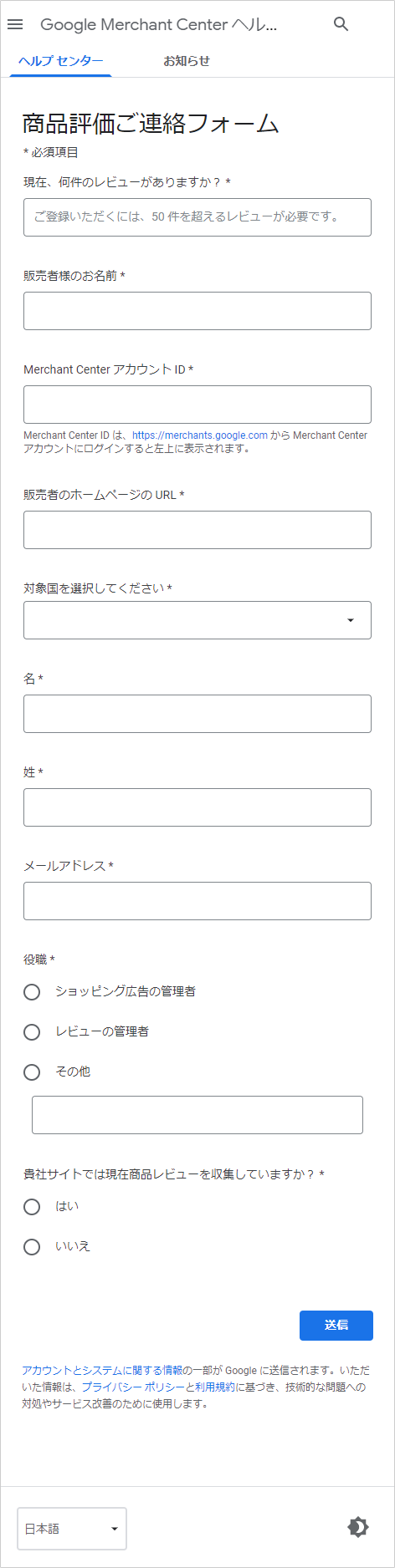
3-2 レビューデータフィードの自動アップロード設定をする
■データフィードを登録する
-
Googleマーチャントセンターにログインし、左メニューから「商品のレビュー」をクリックします。
Googleマーチャントセンター
https://www.google.com/retail/solutions/merchant-center/ -
「+」をクリックします。
- モードで「標準」を選択します。
- タイプで「商品レビュー」を選択します。
- フィード名を入力します。
-
[続行]をクリックします。
- 「スケジュール設定された取得」を選択します。
- [続行]をクリックします。
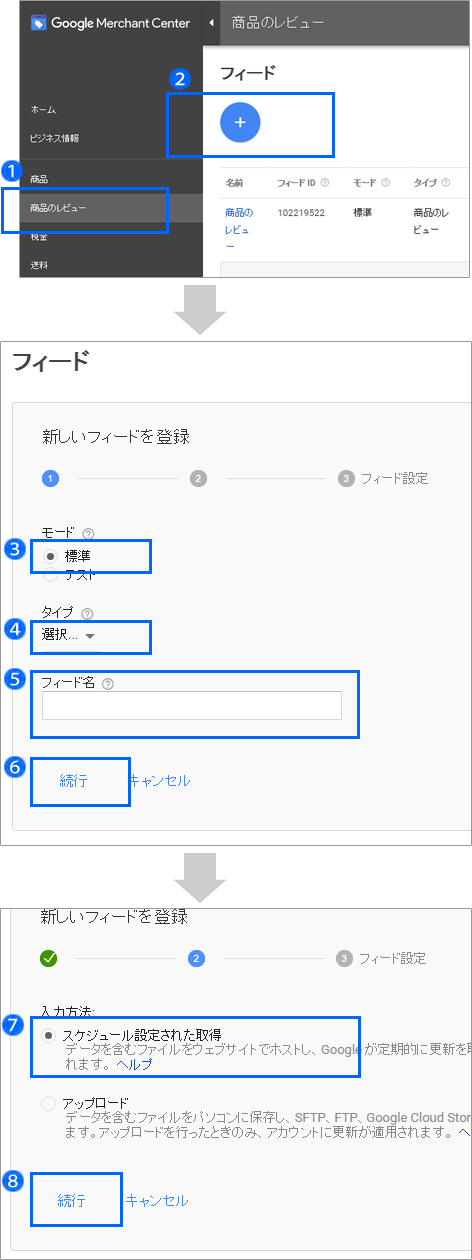

ファイル名の「ショップID」のピリオド「.」部分は
半角アンダーバー「_」に書き換えてください。
reviewfeed_ショップID.zip
例)ショップIDが「estore.ts」の場合
ファイル名は「reviewfeed_estore_ts.zip」
11. 取得時刻で「12:00」に設定します。
12. タイムゾーンで「(GMT+09:00)東京」を選択します。
13. フィードURLに以下の設定をします。
https://ドメイン名/sps_datafeed/ファイル名

指定するファイルURLのwwwありなしについては、
独自ドメイン利用時のURL設定をご確認ください。
確認箇所:お店設定>お店運用>URLの設定
ショップIDが「estore.ts」の場合
https://www.abc.com/sps_datafeed/reviewfeed_estore_ts.zip
14. 入力不要です。
15. 全ての設定が終わったら、「保存」をクリックします。

P2の「1Googleショッピング広告用データフィード、レビューデータフィードを作成する」でレビューフィードを送信する設定を完了していない場合は、合わせて設定してください。