 ご確認ください
ご確認ください
- リマーケティング広告の運用は、各サービス提供会社とご契約後に利用できます。
- 自作ページやWordPressオプションサービスのページに特殊タグは利用できません。
 ご確認ください
ご確認ください
ショップサーブの管理画面でタグを設定する時に、Google広告で発行されるプロパティIDが必要です。
そのため、Google広告の画面でプロパティIDを事前に確認します。合わせて、コンバージョンIDも確認します。







キャンペーンの作成方法や、Google広告画面の操作については、サービス提供元にご確認ください。
Google広告ヘルプ(外部サイト)
https://support.google.com/google-ads/?hl=ja#topic=9803759
動的リマーケティングタグをサイトに追加する
https://support.google.com/adwords/answer/3103357?hl=ja



ショップサーブの管理画面でタグを一括で設定する際は、既存のタグと重複して設置しないようにご注意ください。
| 店舗固有のコード | 説明 |
| AW-XXXXXXXXXX | Google広告のプロパティID |
<trackingtag_global>
<script async src="https://www.googletagmanager.com/gtag/js?id= AW-XXXXXXXXXX"></script>
<script>
window.dataLayer = window.dataLayer || [];
function gtag(){dataLayer.push(arguments);}
gtag('js', new Date());
gtag('config', 'AW-XXXXXXXXXX');
</script>
</trackingtag_global>
<remarketingtag_google>
<script>
gtag('event', 'page_view', {
'send_to': 'AW-XXXXXXXXXX',
'ecomm_pagetype': 'home',
'ecomm_prodid': '',
'ecomm_totalvalue': ''
});
</script>
</remarketingtag_google>


ベーシックテンプレートをご利用の場合は「更新を開始」をクリックします。
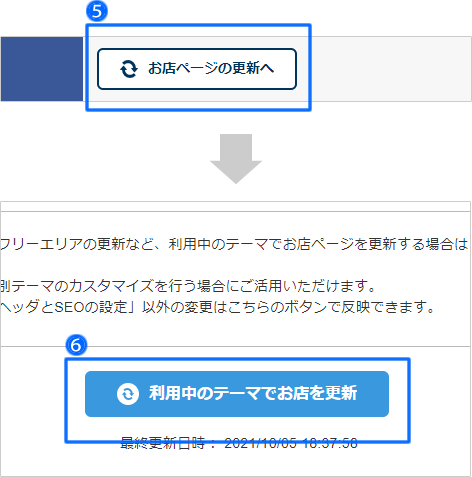
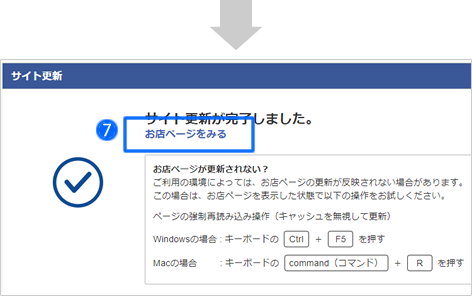
| 特殊記号 | 説明 |
| __GS_ITM_ID__ | 商品ID(google 用) |
| __ITM_TOTAL__ | 商品の合計金額 |
| 店舗固有のコード | 説明 |
| AW-XXXXXXXXXX | Google広告のプロパティID |
<trackingtag_global>
<script async src="https://www.googletagmanager.com/gtag/js?id=AW-XXXXXXXXXX"></script>
<script>
window.dataLayer = window.dataLayer || [];
function gtag(){dataLayer.push(arguments);}
gtag('js', new Date());
gtag('config', 'AW-XXXXXXXXXX');
</script>
</trackingtag_global>
<remarketingtag_google>
<script>
gtag('event', 'page_view', {
'send_to': 'AW-XXXXXXXXXX',
'ecomm_pagetype': 'category',
'ecomm_prodid': __GS_ITM_ID__,
'ecomm_totalvalue': __ITM_TOTAL__
});
</script>
</remarketingtag_google>

カテゴリページに表示されている商品全てが、商品台帳で「Google広告」を「表示しない」設定の場合は、<remarketingtag_google>に囲まれた記述は反映されません。

| 特殊記号 | 説明 |
| __GS_ITM_ID__ | 商品ID(google 用) |
| __ITM_TOTAL__ | 商品の合計金額 |
| 店舗固有のコード | 説明 |
| AW-XXXXXXXXXX | Google広告のプロパティID |
<trackingtag_global>
<script async src="https://www.googletagmanager.com/gtag/js?id=AW-XXXXXXXXXX"></script>
<script>
window.dataLayer = window.dataLayer || [];
function gtag(){dataLayer.push(arguments);}
gtag('js', new Date());
gtag('config', 'AW-XXXXXXXXXX');
</script>
</trackingtag_global>
<remarketingtag_google>
<script>
gtag('event', 'page_view', {
'send_to': 'AW-XXXXXXXXXX',
'ecomm_pagetype': 'searchresults',
'ecomm_prodid': __GS_ITM_ID__,
'ecomm_totalvalue': __ITM_TOTAL__
});
</script>
</remarketingtag_google>

検索結果ページに表示されている商品全てが、商品台帳で「Google広告」を「表示しない」設定している場合は、<remarketingtag_google>に囲まれた記述は反映されません。

| 特殊記号 | 説明 |
| __GS_ITM_ID__ | 商品ID(google 用) |
| __ITM_TOTAL__ | 商品の合計金額 |
| 店舗固有のコード | 説明 |
| AW-XXXXXXXXXX | Google広告のプロパティID |
<trackingtag_global>
<script async src="https://www.googletagmanager.com/gtag/js?id=AW-XXXXXXXXXX"></script>
<script>
window.dataLayer = window.dataLayer || [];
function gtag(){dataLayer.push(arguments);}
gtag('js', new Date());
gtag('config', 'AW-XXXXXXXXXX');
</script>
</trackingtag_global>
<remarketingtag_google>
<script>
gtag('event', 'page_view', {
'send_to': 'AW-XXXXXXXXXX',
'ecomm_pagetype': 'product',
'ecomm_prodid': __GS_ITM_ID__,
'ecomm_totalvalue': __ITM_TOTAL__
});
</script>
</remarketingtag_google>

商品台帳で「Google広告」を「表示しない」に設定した商品は、 <remarketingtag_google>に囲んだ記述は反映されません。

| 特殊記号 | 説明 |
| __GS_ITM_ID__ | 商品ID(google 用) |
| __ITM_TOTAL__ | 商品の合計金額 |
| 店舗固有のコード | 説明 |
| AW-XXXXXXXXXX | Google広告のプロパティID |
<trackingtag_global>
<script async src="https://www.googletagmanager.com/gtag/js?id=AW-XXXXXXXXXX"></script>
<script>
window.dataLayer = window.dataLayer || [];
function gtag(){dataLayer.push(arguments);}
gtag('js', new Date());
gtag('config', 'AW-XXXXXXXXXX');
</script>
</trackingtag_global>
<remarketingtag_google>
<script>
gtag('event', 'page_view', {
'send_to': 'AW-XXXXXXXXXX',
'ecomm_pagetype': 'cart',
'ecomm_prodid': __GS_ITM_ID__,
'ecomm_totalvalue': __ITM_TOTAL__
});
</script>
</remarketingtag_google>

カートに入れた商品全てが、商品台帳で「Google広告」を「表示しない」設定の場合は、<remarketingtag_google>に囲んだ記述は反映されません。

| 特殊記号 | 説明 |
| __GS_ITM_ID__ | 商品ID(google 用) |
| __ITM_TOTAL__ | 商品の合計金額 |
| __GTS_ORDER_TOTAL__ | 受注の合計金額 (「商品合計」+「送料」+「各手数料」の合計) |
| 店舗固有のコード | 説明 |
| AW-XXXXXXXXXX | Google広告のプロパティID |
| ●●●●●●●●●●●● | Google広告のコンバージョンID |

「購入完了ページ」のサンプル記述には、Googleのリマーケティング広告のタグだけではなく、コンバージョンタグも含まれています。
<trackingtag_global>
<script async src="https://www.googletagmanager.com/gtag/js?id=AW-XXXXXXXXXX"></script>
<script>
window.dataLayer = window.dataLayer || [];
function gtag(){dataLayer.push(arguments);}
gtag('js', new Date());
gtag('config', 'AW-XXXXXXXXXX');
</script>
<script>
gtag('event', 'page_view', {
'send_to': 'AW-XXXXXXXXXX',
'ecomm_pagetype': 'purchase',
'ecomm_prodid': __GS_ITM_ID__,
'ecomm_totalvalue': __ITM_TOTAL__
});
</script>
<script>
gtag('event', 'conversion', {
'send_to': 'AW-XXXXXXXXXX/●●●●●●●●●●●●',
'value': __GTS_ORDER_TOTAL__,
'currency': 'JPY',
'transaction_id': ''
});
</script>
</trackingtag_global>

以下の設定画面に、従来のGoogle広告のコンバージョンタグを設置している場合は、重複しますので削除してください。
管理画面メニュー
「集客・運用 > PPC・アフィリエイト広告 > コンバージョンタグ設定」
「スマートフォンサイト設定 > 各種設定 > コンバージョンタグ設定」

購入完了ページにタグが反映しているかを確認するには、テスト注文してご確認ください。

| 店舗固有のコード | 説明 |
| AW-XXXXXXXXXX | Google広告のプロパティID |
<trackingtag_global>
<script async src="https://www.googletagmanager.com/gtag/js?id=AW-XXXXXXXXXX"></script>
<script>
window.dataLayer = window.dataLayer || [];
function gtag(){dataLayer.push(arguments);}
gtag('js', new Date());
gtag('config', 'AW-XXXXXXXXXX');
</script>
<script>
gtag('event', 'page_view', {
'send_to': 'AW-XXXXXXXXXX',
'ecomm_pagetype': 'other'
});
</script>
</trackingtag_global>


| 特殊記号 | 説明 |
| __SITE_TYPE__ | サイト種類 |
| 店舗固有のコード | 説明 |
| XXXXXXXXXX | Criteo アカウント |


ベーシックテンプレートをご利用の場合は「更新を開始」をクリックします。
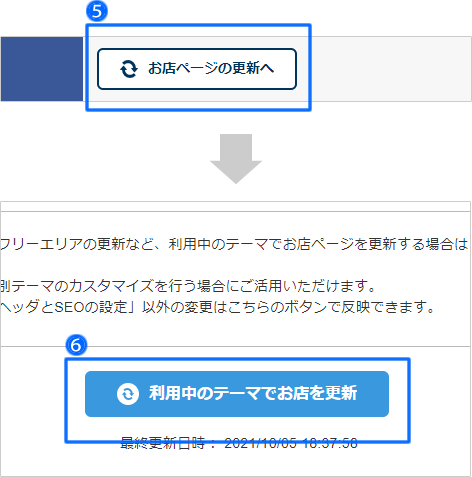
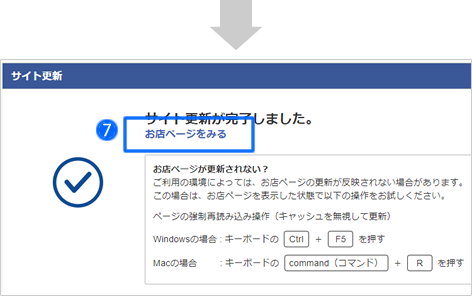
| 特殊記号 | 説明 |
| __SITE_TYPE__ | サイト種類 |
| __CR_ITM_ID__ | 商品ID(上限3個) |
| 店舗固有のコード | 説明 |
| XXXXXXXXXX | Criteo アカウント |

カテゴリページに表示されている商品全てが、商品台帳で「Criteo広告」を「表示しない」設定の場合は、<remarketingtag_criteo>に囲んだ記述は反映されません。

| 特殊記号 | 説明 |
| __SITE_TYPE__ | サイト種類 |
| __CR_ITM_ID__ | 商品ID(上限3個) |
| __SEARCH_WORD__ | サイト内検索単語 |
| 店舗固有のコード | 説明 |
| XXXXXXXXXX | Criteo アカウント |

検索結果ページに表示されている商品全てが、商品台帳で「Criteo 広告」を「表示しない」設定している場合は、<remarketingtag_criteo>に囲まれた記述は反映されません。

| 特殊記号 | 説明 |
| __SITE_TYPE__ | サイト種類 |
| __CR_ITM_ID__ | 商品ID(上限3個) |
| 店舗固有のコード | 説明 |
| XXXXXXXXXX | Criteo アカウント |

商品台帳で「Criteo広告」を「表示しない」設定の商品は、<remarketingtag_criteo>に囲んだ記述は反映されません。

| 特殊記号 | 説明 |
| __SITE_TYPE__ | サイト種類 |
| __CR_ITM_INFO__ | 商品の ID,単価、個数 |
| __CR_EMAIL_SHA__ | Eメールアドレス |
| 店舗固有のコード | 説明 |
| XXXXXXXXXX | Criteo アカウント |

カートに入れた商品全てが、商品台帳で「Criteo広告」を「表示しない」設定の場合は、<remarketingtag_criteo>に囲んだ記述は反映されません。

| 特殊記号 | 説明 |
| __SITE_TYPE__ | サイト種類 |
| __NEW_CUST__ | 新規顧客フラグ |
| __ORD_NUM__ | トランザクション ID |
| __CR_ITM_INFO__ | 商品の ID,単価、個数 |
| __CR_EMAIL_SHA__ | Eメールアドレス |
| 店舗固有のコード | 説明 |
| XXXXXXXXXX | Criteo アカウント |

購入した商品全てが、商品台帳で「Criteo広告」を「表示しない」に設定している場合は、<remarketingtag_criteo>に囲んでも記述は反映されません。

購入完了ページにタグが反映しているかを確認するには、テスト注文してご確認ください。

| 店舗固有のコード | 説明 |
| XXXXXXXXXX | Criteo アカウント |

Criteo管理画面の操作については、ご契約いただいているサービス提供元にご確認ください。


| 特殊記号 | 説明 |
| __SITE_TYPE__ | サイト種類 |
| タグ | 説明 |
| XXXXXXXXXX | デクワスアカウント |


ベーシックテンプレートをご利用の場合は「更新を開始」をクリックします。
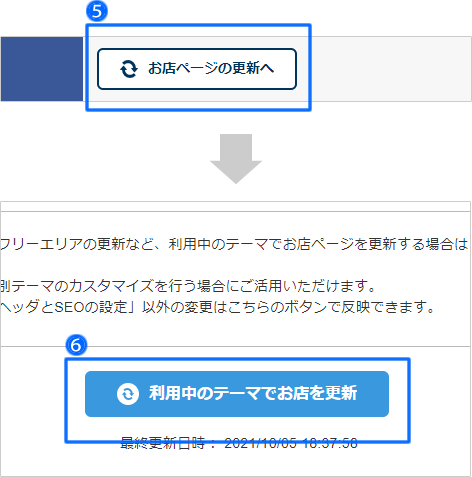
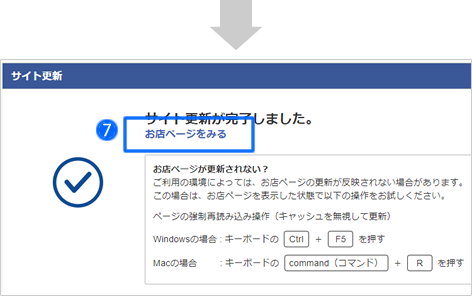
| タグ | 説明 |
| __DW_ITM_ID__ | 商品番号 |
| __SITE_TYPE__ | サイトの種類 |
| タグ | 説明 |
| XXXXXXXXXX | デクワスアカウント |

| タグ | 説明 |
| __DW_ITM_ID__ | 商品番号 |
| __DW_ITM_QTY__ | 商品個数 |
| __SITE_TYPE__ | サイトの種類 |
| タグ | 説明 |
| XXXXXXXXXX | デクワスアカウント |

| 特殊記号 | 説明 |
| __ORD_NUM__ | 受注番号 |
| __DW_ITM_TOTAL__ | 合計金額 |
| __DW_ITM_QTY__ | 商品個数 |
| __DW_ITM_ID__ | 商品番号 |
| __SITE_TYPE__ | サイトの種類 |
| 店舗固有のコード | 説明 |
| XXXXXXXXXX | デクワスアカウント |

購入完了ページにタグが反映しているかを確認するには、テスト注文してご確認ください。


本画面で、その他のリマーケティング広告のタグを各ページに反映する場合は、<remarketingtag_other>~</remarketingtag_other>に括って各ページに入力してください。
| 特殊タグ | 説明 |
| <remarketingtag_other> | Google、Criteo、デクワス広告以外のリマーケティングタグを反映する時に、開始タグと終了タグに囲んで使用します。 ※「その他のページ」の入力欄に使用できません。 |

次章の「5 リマーケティング広告など外部サービスとの連携について」で案内する変換用特殊記号を利用すれば、カートページや購入完了ページで動作して、より詳細な注文情報を他社ツールに渡すことができます。

Google、Criteoおよび、デクワス以外のリマーケティングタグを本画面から実装した場合の動作保証はできません。また、サポート対象外です。サービス提供元に確認するか、店舗さん自身でご確認ください。


LPカート、自作ページ、WordPressオプションで作成したページは、別途タグの設置が必要です。
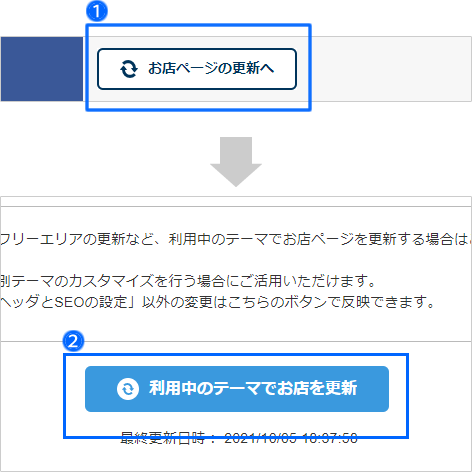
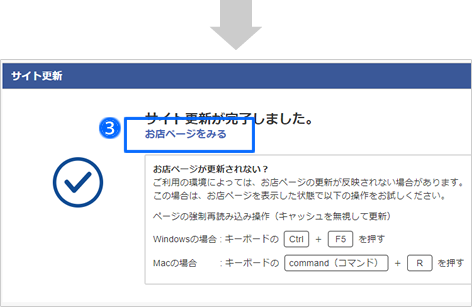
| 特殊タグ | 説明 |
| <trackingtag_global> | 無条件にすべての自動生成ページに反映できる特殊タグです。任意の記述を反映する時に、開始タグと終了タグ囲んで使用します。 ※「その他のページ」の入力欄に使用できます。 |

HTMLソースの</head>終了タグの上部、</body>終了タグの上部に反映されます。なお、トップページに反映する場合は、お店ページの更新が必要です。



LPカート、自作ページ、WordPressオプションで作成したページは、別途タグの設置が必要です。
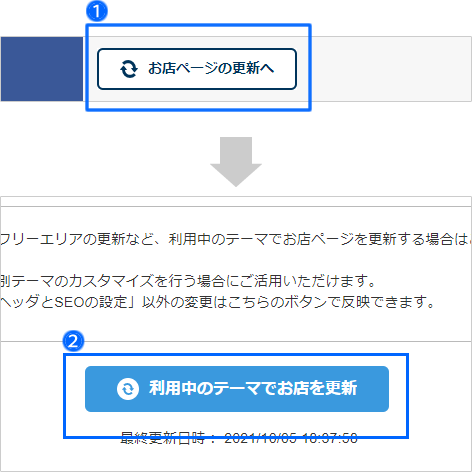
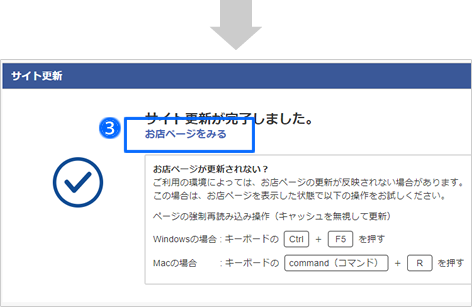
管理画面メニュー「集客・運用 > 外部アクセス解析ツール > アクセス集計タグ設定」から、GA4の測定IDを設定するとサイト全体に、Googleタグを設置できるようになりました。本画面からGA4の eコマースイベントの計測タグをHTMLソースに挿入しなくても、「eコマース購入数」のレポートが確認できます。
>>詳しくは、オンラインサポートで検索「256」
GA4で集計を開始するには、Googleタグを全ページのheadタグ内に反映する必要があります。
Google Analytics(ユニバーサルアナリティクス)を既に導入済みの場合は、「管理 >プロパティを作成」からGA4プロパティを作成できます。
GA4プロパティを作成済みの場合は、「管理 > データ ストリーム > 対象のサイトを選択 > ウェブ ストリームの詳細」から測定IDを取得できます。

2023年6月までは、ユニバーサルアナリティクスと並行して集計が可能です。7月以降はGA4のレポートのみで分析する必要があるため早めに集計を開始することをGoogleが推奨しています。

GA4のタグを全ページに反映するには、右記のように <trackingtag_global>~</trackingtag_global>に括って、全ページの「headタグ」のすべての入力欄に設定する必要があります。
| 店舗固有のコード | 説明 |
| G-XXXXXXXXXX | ウェブ プロパティID |

GA4のタグを設定すると自動集計される基本的な項目です。GA4のレポート「エンゲージメント > イベント」で確認してみてください。
<trackingtag_global>
<!-- Google tag (gtag.js) -->
<script async src="https://www.googletagmanager.com/gtag/js?id=G-XXXXXXXXXX"></script>
<script>
window.dataLayer = window.dataLayer || [];
function gtag(){dataLayer.push(arguments);}
gtag('js', new Date());
gtag('config', 'G-XXXXXXXXXX');
</script>
</trackingtag_global>


LPカート、自作ページ、WordPressオプションで作成したページは、別途タグの設置が必要です。
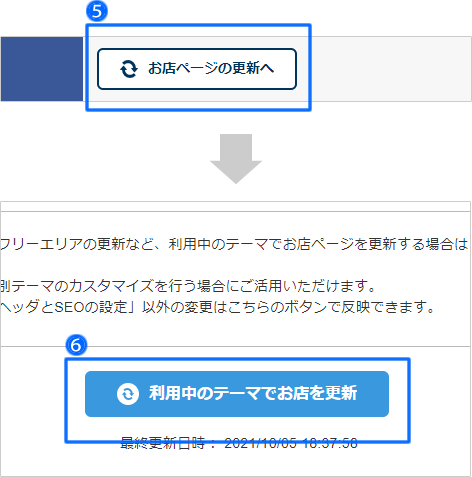
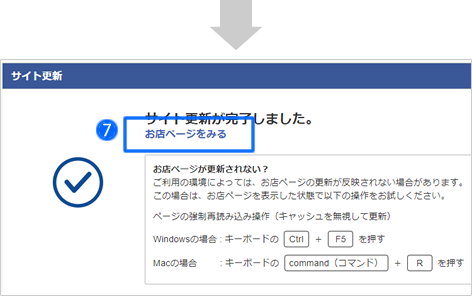
GA4でコンバージョン数や売れ筋商品を集計するには、右記のように <remarketingtag_other>~</remarketingtag_other>に括って、購入完了ページにイベント計測タグを設定する必要があります。
purchase(パーチェス)を使用してイベント計測タグを購入完了ページに設定すると、お客さんが購入完了したタイミングでGoogleにデータが送信され、GA4のレポートでコンバージョンとして確認できるようになります。
レポートの場所
「ライフサイクル >エンゲージメント > コンバージョン」
「ライフサイクル >収益化 > eコマースの購入数」
| 特殊記号 | 説明 |
| __ORD_NUM__ | 受注番号 |
| __GTS_ORDER_TOTAL__ | 合計金額 |
| __GTS_DOMAIN__ | ショップのドメイン |
| __GTS_ORDER_SHIPPING__ | 送料の総額 |
| 特殊記号(GA4用) | 説明 |
| ITM_NO_GA4 | 商品番号 |
| ITM_NAME_GA4 | 商品名 |
| ITM_CAT_GA4 | 商品カテゴリ |
| ITM_VAR1_GA4 | 商品バリエーション 1 |
| ITM_VAR2_GA4 | 商品バリエーション 2 |
| ITM_VAR3_GA4 | 商品バリエーション 3 |

購入完了ページにタグが反映しているかを確認するには、テスト注文してご確認ください。
<remarketingtag_other>
<script>
gtag("event", "purchase", {
currency: "JPY",
transaction_id: __ORD_NUM__,
value: __GTS_ORDER_TOTAL__,
affiliation: "__GTS_DOMAIN__",
shipping: __GTS_ORDER_SHIPPING__,
items: [__CST_ITMS{ item_id: "[ITM_NO_GA4]",
item_name: "[ITM_NAME_GA4]",
price: [ITM_PRC],
item_category: "[ITM_CAT_GA4]",
item_variant: "[ITM_VAR1_GA4]",
quantity: [ITM_CNT]
},__]
});
</script>
</remarketingtag_other>

| 情報 | 特殊記号 | 備考 | TOPページ | カテゴリページ | 検索結果ページ | 商品ページ | カートページ | 購入完了ページ | 【LPカート】販売ページ | 【LPカート】確認ページ | 【LPカート】購入完了ページ |
| サイト種類 | __SITE_TYPE__ | "d" : PC "m" : モバイル |
● | ● | ● | ● | ● | ● | ● | ● | ● |
| 商品ID(Criteo用) | __CR_ITM_ID__ | "itemA"," itemAB"," itemAC" 表示上限3個、 このタグの正常動作には、商品情報の「Criteo広告」の項目が「表示する」になっている必要があります。 |
● | ● | ● | ● | |||||
| Eメールアドレス(Criteo用) | __CR_EMAIL_SHA__ | ハッシュ化したEメールアドレス このタグの正常動作には、商品情報の「Criteo広告」の項目が「表示する」になっている必要があります。 |
● | ● | ● | ● | ● | ||||
| 商品ID(google 用) | __GS_ITM_ID__ | ≪1商品購入時≫ "itemA" ≪2商品購入時≫ ["itemA","itemB","itemC"] |
● | ● | ● | ● | ● | ● | ● | ● | |
| 合計金額 | __ITM_TOTAL__ | 30000 このタグの正常動作には、商品情報の「Google広告」の項目が「表示する」になっている必要があります。 ・クーポン割引前の金額に変換します。 ・ポイント割引前の金額に変換します。 ・送料を含まない金額に変換します。 ※コンバージョンタグ設定の場合は、クーポン割引後の金額を変換します。 |
● | ● | ● | ● | ● | ● | ● | ● | |
| 商品価格 | __ITM_VALUE__ | ≪1商品購入時≫ 10000 ≪2商品購入時≫ [10000,10000,10000] |
● | ● | ● | ● | ● | ● | ● | ● | |
| サイト内検索単語 | __SEARCH_WORD__ | 送料無料 | ● | ||||||||
| 商品番号 | __DW_ITM_ID__ | " itemA / itemB/ itemC/ itemD" | ● | ● | ● | ● | ● | ● | |||
| 商品の ID,単価、個数(Criteo用) | __CR_ITM_INFO__ | {id:"itemA",price:10000,quantity:1}, {id:"itemB",price:10000,quantity:1} この特殊記号の正常動作には、商品情報の「Criteo広告」の項目が「表示する」になっている必要があります。 |
● | ● | ● | ● | |||||
| 商品個数 | __DW_ITM_QTY__ | "2" | ● | ● | ● | ● | |||||
| 商品個数 | __ITM_QTY__ | ≪1商品購入時≫ "1" ≪2商品購入時≫ ["1","1"] この特殊記号の正常動作には、商品情報の「Google広告」の項目が「表示する」になっている必要があります。 |
● | ● | ● | ● | |||||
| 購入商品情報 | __CST_ITMS パラメーター名 [ITM_NO]区切り文字 [ITM_CNT]区切り文字 [ITM_PRC]区切り文字[ITM_TOTAL]区切り文字[ITM_NAME]区切り文字[ITM_CAT]区切り文字[ITM_VAR1]区切り文字[ITM_VAR2] 区切り文字[ITM_VAR3]区切り文字[JAN_CODE]__ | 「パラメーター名」の前に半角スペースを入力します。 「パラメーター名」、「区切り文字」は任意で指定する 使用できるタグは以下となり、任意で指定する。 [ITM_NO] は 「商品番号」に変換されます。 [ITM_CNT] は 「数量」に変換されます。 [ITM_PRC] は 「商品単価」に変換されます。 [ITM_TOTAL] は 「商品単価」×「数量」に変換されます。 [ITM_NAME] は「商品名」に変換されます。 [ITM_CAT] は「商品カテゴリ」に変換されます。 [ITM_VAR1] は「商品バリエーション 1」に変換されます。 [ITM_VAR2] は「商品バリエーション 2」に変換されます。 [ITM_VAR3] は「商品バリエーション 3」に変換されます。 [JAN_CODE] は「JAN コード」に変換されます。 複数商品購入時は「パラメーター名」を含んで購入商品毎に出力されます。 ≪1商品購入時≫ ・変換タグ __CST_ITMS si=[ITM_NO]-[ITM_CNT]-[ITM_PRC]-[ITM_TOTAL]__ ・変換後 si=ITEM001-5-1000-5000 ≪2商品購入時≫ ・変換タグ __CST_ITMS si=[ITM_NO]-[ITM_CNT]__ ・変換後 si=ITEM001-5si=TEM002-4 |
● | ● | ● | ● | |||||
| 購入商品情報(GA4用) | __CST_ITMS パラメーター名[ITM_NO_GA4]区切り文字[ITM_CNT]区切り文字[ITM_PRC]区切り文字[ITM_TOTAL]区切り文字[ITM_NAME_GA4]区切り文字[ITM_CAT_GA4]区切り文字[ITM_VAR1_GA4]区切り文字[ITM_VAR2_GA4]区切り文字[ITM_VAR3_GA4]区切り文字[JAN_CODE_GA4]__ | 「パラメーター名」の前に半角スペースを入力します。 「パラメーター名」、「区切り文字」は任意で指定する 使用できるタグは以下となり、任意で指定する。 [ITM_NO_GA4] は 「商品番号」に変換されます。 [ITM_CNT] は 「数量」に変換されます。 [ITM_PRC] は 「商品単価」に変換されます。 [ITM_TOTAL] は 「商品単価」×「数量」に変換されます。 [ITM_NAME_GA4]は「商品名」に変換されます。 [ITM_CAT_GA4]は「商品カテゴリ」に変換されます。 [ITM_VAR1_GA4]は「商品バリエーション 1」に変換されます。 [ITM_VAR2_GA4]は「商品バリエーション 2」に変換されます。 [ITM_VAR3_GA4] は「商品バリエーション 3」に変換されます。 [JAN_CODE_GA4] は「JAN コード」に変換されます。 複数商品購入時の出力に対応するには、{}で1つの括りにして、増えるごとに「,」ででつなぐ必要があります。 |
● | ● | ● | ● | |||||
| 会員ID | __MEM_ID__ | 未ログインの場合は出力されず空欄です。 | ● | ● | ● | ● | ● | ||||
| 会員のメールアドレス | __MEM_EMAIL__ | 未ログインの場合は出力されず空欄です。 | ● | ● | ● | ● | ● | ||||
| 会員登録のフリー項目1 | __MEM_QUES1__ | URL エンコードして出力します。 | ● | ● | ● | ● | |||||
| 会員登録のフリー項目2 | __MEM_QUES2__ | URL エンコードして出力します。 | ● | ● | ● | ● | |||||
| 会員登録のフリー項目3 | __MEM_QUES3__ | URL エンコードして出力します。 | ● | ● | ● | ● | |||||
| 会員登録のフリー項目4 | __MEM_QUES4__ | URL エンコードして出力します。 | ● | ● | ● | ● | |||||
| 会員登録のフリー項目5 | __MEM_QUES5__ | URL エンコードして出力します。 | ● | ● | ● | ● | |||||
| 会員登録のフリー項目6 | __MEM_QUES6__ | URL エンコードして出力します。 | ● | ● | ● | ● | |||||
| 会員登録のフリー項目7 | __MEM_QUES7__ | URL エンコードして出力します。 | ● | ● | ● | ● | |||||
| 会員登録のフリー項目8 | __MEM_QUES8__ | URL エンコードして出力します。 | ● | ● | ● | ● | |||||
| 会員登録のフリー項目9 | __MEM_QUES9__ | URL エンコードして出力します。 | ● | ● | ● | ● | |||||
| 会員登録のフリー項目10 | __MEM_QUES10__ | URL エンコードして出力します。 | ● | ● | ● | ● | |||||
| 会員登録のフリー項目1(GA4用) | __MEM_QUES1__GA4__ | GA4用に出力します。 | ● | ● | ● | ● | |||||
| 会員登録のフリー項目2(GA4用) | __MEM_QUES2__GA4__ | GA4用に出力します。 | ● | ● | ● | ● | |||||
| 会員登録のフリー項目3(GA4用) | __MEM_QUES3__GA4__ | GA4用に出力します。 | ● | ● | ● | ● | |||||
| 会員登録のフリー項目4(GA4用) | __MEM_QUES4__GA4__ | GA4用に出力します。 | ● | ● | ● | ● | |||||
| 会員登録のフリー項目5(GA4用) | __MEM_QUES5__GA4__ | GA4用に出力します。 | ● | ● | ● | ● | |||||
| 会員登録のフリー項目6(GA4用) | __MEM_QUES6__GA4__ | GA4用に出力します。 | ● | ● | ● | ● | |||||
| 会員登録のフリー項目7(GA4用) | __MEM_QUES7__GA4__ | GA4用に出力します。 | ● | ● | ● | ● | |||||
| 会員登録のフリー項目8(GA4用) | __MEM_QUES8__GA4__ | GA4用に出力します。 | ● | ● | ● | ● | |||||
| 会員登録のフリー項目9(GA4用) | __MEM_QUES9__GA4__ | GA4用に出力します。 | ● | ● | ● | ● | |||||
| 会員登録のフリー項目10(GA4用) | __MEM_QUES10__GA4__ | GA4用に出力します。 | ● | ● | ● | ● | |||||
| 合計金額 | __DW_ITM_TOTAL__ | "10000" | ● | ● | |||||||
| 購入者のメールアドレス | __GTS_CUSTOMER_EMAIL__ | yamada@example.co.jp | ● | ● | |||||||
| ショップのドメイン | __GTS_DOMAIN__ | example.co.jp | ● | ● | |||||||
| 予約販売商品の有無 | __GTS_HAS_PREORDER__ | Y : 有 N : 無 |
● | ● | |||||||
| 割引の総額 | __GTS_ORDER_DISCOUNTS__ | -1000 | ● | ● | |||||||
| 到着予定日 | __GTS_ORDER_EST_DELIVERY_DATE__ | 2016/12/1 通常商品、予約商品:出荷予定日+5日 定期購入、頒布会商品:初回お届け日 |
● | ● | |||||||
| 出荷予定日 | __GTS_ORDER_EST_SHIP_DATE__ | 2016/11/28 通常商品、予約商品:注文後1番早い営業日から+3日 定期購入、頒布会商品:到着予定日-3日 |
● | ● | |||||||
| 注文番号 | __GTS_ORDER_ID__ | 10000001 | ● | ● | |||||||
| 商品名、単価、個数 | __GTS_ORDER_INFO__ | <span class="gts-item"> <span class="gts-i-name">商品名A</span> <span class="gts-i-price">10000</span> <span class="gts-i-quantity">1</span> <span class="gts-i-name">商品名B</span> <span class="gts-i-price">10000</span> <span class="gts-i-quantity">1</span> </span> |
● | ● | |||||||
| 送料の総額 | __GTS_ORDER_SHIPPING__ | 0 | ● | ● | |||||||
| 注文の総額 | __GTS_ORDER_TOTAL__ | 30000 | ● | ● | |||||||
| 付加価値税の総額 | __GTS_ORDER_VAT__ | 2223 | ● | ● | |||||||
| 新規顧客フラグ | __NEW_CUST__ | 0: 過去に1度でも購入したことがある会員 1: 上記以外の新規購入者 |
● | ● | |||||||
| 受注番号 | __ORD_NUM__ | "10000001" | ● | ● |

LPカートを利用している場合は、販売、確認、お礼ページのそれぞれの設定画面で特殊タグに囲んで別途記述してください。
【場所】管理画面メニュー「お店設定 > EストアーLPカート > EストアーLPカートの設定」

リマーケティング広告など他社ツールと連携する場合は、Googleなどのサービス提供会社の規約では、WEBサイトの運営者に来訪者に対して情報収集に関する仕組みの開示を求めています。
リマーケティング広告など、店舗に訪れるお客さんのcookieを元にし情報を獲得する仕組みを採用しています。
広告を閲覧するお客さんにとっては不信感を持つ方がいるとも限りませんので、トラブルを防止するためにも、リマーケティング広告を導入する際には、あらかじめ、店舗さんの運営ポリシーに沿って、「個人情報の取り扱い」ページにサービス導入についての説明を追記します。
【場所】管理画面メニュー「お店設定 > お店情報 > 個人情報の取り扱いの編集」
※以下の例はリマーケティング広告を利用している場合のサンプルです。適宜書き換えてご利用ください。
(プライバシーポリシーへの追記例)
クッキーの使用と広告サービスについて
当サイトでは、WEB ブラウザを通じて、お客様のコンピュータにクッキー(Cookie)という情報を送り通信を管理することが有ります。
また、当サイトでは、その Cookie を使った●●●社の広告サービスを利用しております。
これは、お客様ごとにカスタマイズされた快適なページを提供できるようにするため、および、当サイトに来訪された方に合った広告が適切に配信されることを目的として使用しており、個人を特定、識別するものではありません。