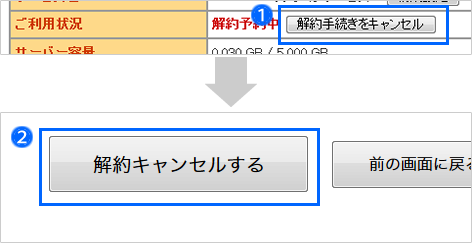WordPressオプションサービスについて
1 サービス概要
■WordPressとは
WordPress(ワードプレス)とは、ブログなどが作れるCMSです。お店のブログや特集ページなどを簡単に作成して管理できます。
■利用料金
2022年2月28日以前にショップサーブを申し込まれた店舗さんは、プライムプラン、プレミアムプランを除き、
WordPressはオプション提供です。
WordPressはオプション提供です。
| 開通料 | 4,565円+税(お申し込み月のみ発生) |
|---|---|
| 月額利用料 | 1,000円+税(お申し込み月の翌月より発生) |
■サービス詳細
| サーバー容量 | 5GB | |
| データベース | 1つ、MySQL | |
| インストールURL | サブドメインまたはサブディレクトリ | |
| FTPアカウント | 1つ | |
| アクセス超過料 |
・パブリックプラン ・ベーシックプラン |
アクセス転送量150GBまで超過料なし、2,000円+税/50GBごと |
|
・プライムプラン ・プレミアムプラン |
アクセス転送量200GBまで超過料なし、4,000円+税/100GBごと | |
※ 2022年3月1日以降のご契約は、プライム・プレミアムと同じ料金です。
※ 2019年1月15日以前のご契約は、パブリック・ベーシックと同じ料金です。
■注意事項
- 申し込み当月に解約した場合は、翌月に初期費用の開通料のみご請求いたします。
- 開通料および月額利用料は、ショップサーブのご利用料金と合わせてご請求いたします。
- アクセス超過料は、WordPressのアクセスをショップサーブのアクセスに追加して計算します。
-
サーバー容量はプログラム、コンテンツ、データベース含め5GBです。ショップサーブのサーバー容量とは別です。
※ショップサーブとWordPressの容量を合わせて使うことはできません。 - サーバーに著しく負荷のかかるプログラム(プラグイン)は、該当プログラムの利用を停止する場合があります。
-
WordPressの再インストールを行う場合は、データがすべて初期化されます。
必ずWordPress管理画面でバックアップを取ってから行って下さい。 - WordPress、プラグインのアップデートは貴社で行って下さい。
- 緊急アップデートの必要がある場合は、最新バージョンにアップデートされるまで利用を停止する場合があります。
- サブドメインへのインストールはドメインがEストアー管理の場合のみ可能です。
- サブドメインへインストールした場合は常時SSLが対象外です。
- WordPressのアクセスはアクセスレポートに集計されません。
- 申し込み後、初期設定完了からご利用開始まで最大2時間程度お時間がかかります。
-
WordPressオプションサービスを利用中にドメインを変更した場合は、WordPressにアクセスできなくなります。
ログインするためには再インストールを行う必要がありますので、必ずドメインを変更する前にバックアップを行って下さい。 - ショップサーブのメインテナンスと同時にWordPressもサービスが停止します。
- WordPressの使い方、カスタマイズ方法、プラグインの使い方についてはサポート対象外です。
- phpMyAdminは利用できません。そのため、MySQLからのバックアップは行えません。FTPを利用したバックアップや、プラグインを利用したバックアップを行う必要があります。
2 申し込む
■サービスの利用を申し込む
申し込み完了後、ショップサーブの管理画面から必要な情報を入力するだけでインストールが完了します。
約2時間後には、WordPressが使えるようになります。

約2時間後には、WordPressが使えるようになります。

初めて、「WordPressの設定」にアクセスするとWordPressオプションサービスの案内ページが開きます。
サービス概要の内容を確認後、画面下「お申し込みはこちらから」をクリックします。
サービス概要の内容を確認後、画面下「お申し込みはこちらから」をクリックします。
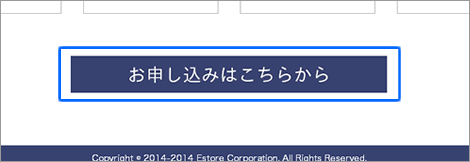
お申し込み画面が開きますので、利用料、注意事項を確認します。
- サービス規約を確認し「サービス規約に同意する」にチェックを入れます。
- 「お申込み確認へ進む」をクリックすると、確認画面が表示されるので「お申込み」をクリックします。
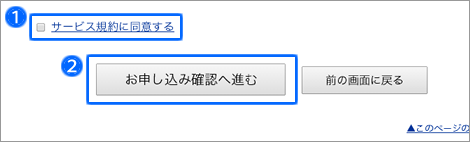
以上で申し込み手続きは完了です。
お申し込み完了画面の「初期設定画面へ進む」をクリックし、初期設定画面へ進みます。
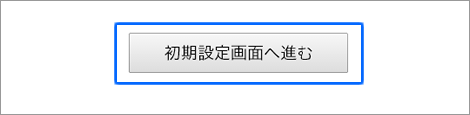
3 WordPressの各種設定
WordPressのインストールに必要な情報を入力します。
3-1 初期設定をする

■「インストール先URL」を確認します
- 「サブディレクトリ」または「サブドメイン」のどちらかを選択します。
- 「サブディレクトリ名」または「サブドメイン名」を入力します。

サブディレクトリは半角英数字、"-"(ハイフン)、"_"(アンダースコア)
の中から入力します。
※次の文字列は使用できません。
-
"SHOP"、"smp"、"mbp"、"E_Receipt"、"_ga"、
"Report"、"m"、"pic-labo"、"pict"、"lpc"、
"CART"、"FORM"、"REVIEW"、"ENQ"、"TRACKING"、
"bulkgift_edit_css"、"bulkgift_headerfooter" - 既に存在するディレクトリ名
※次の文字、文字列は使用できません。
- 先頭、末尾に"-"(ハイフン)
- "-"(ハイフン)が連続
- "mobile"、"www"

インストール後にURLを変更する場合は再インストールが必要です。
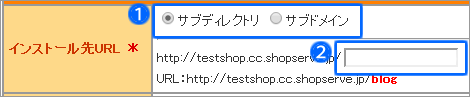
■「サイトのタイトル」を入力します
タイトルは、サイトの内容+お店の名前で自然な表現にします。
検索エンジンで検索した際に、検索結果で名前として表示されます。
検索エンジンで検索した際に、検索結果で名前として表示されます。
※インストール後、WordPressの管理画面から変更可能です。

■「ユーザー名」を入力します
WordPressの管理画面にログインするための「ユーザー名」を入力します。
「半角英数字」、「"_"(アンダースコア)」、「"."(ピリオド)」、「"-"(ハイフン)」、「"@"(アットマーク)"」の中から8文字以上80文字以内で入力します。
「半角英数字」、「"_"(アンダースコア)」、「"."(ピリオド)」、「"-"(ハイフン)」、「"@"(アットマーク)"」の中から8文字以上80文字以内で入力します。

■「ユーザーパスワード」を入力します
WordPressの管理画面にログインするための「ユーザーパスワード」を入力します。
「半角英数字」、「記号」の中から8文字以上80文字以内で入力します。
※次の記号は利用できません。
「"\"(円マーク)」、「"[]"(大かっこ)」、「" "(スペース)」、
「"<>"(不等号)」、「"."(ピリオド)」、「","(カンマ)」、
「";"(セミコロン)」、「":"(コロン)」、「"@"(アットマーク)」
※インストール後、WordPressの管理画面から変更可能です。

万が一忘れてしまった場合は、WordPressログイン画面の「パスワードをお忘れですか?」のリンクから確認します。
「半角英数字」、「記号」の中から8文字以上80文字以内で入力します。
※次の記号は利用できません。
「"\"(円マーク)」、「"[]"(大かっこ)」、「" "(スペース)」、
「"<>"(不等号)」、「"."(ピリオド)」、「","(カンマ)」、
「";"(セミコロン)」、「":"(コロン)」、「"@"(アットマーク)」
※インストール後、WordPressの管理画面から変更可能です。

万が一忘れてしまった場合は、WordPressログイン画面の「パスワードをお忘れですか?」のリンクから確認します。

■「メールアドレス」を入力します
WordPressからの通知を受けるための「メールアドレス」を入力します。
※インストール後、WordPressの管理画面から変更可能です。
ユーザー名、ユーザーパスワードのリマインダーメールやインストール完了メールなどの通知が届きます。
※インストール後、WordPressの管理画面から変更可能です。
ユーザー名、ユーザーパスワードのリマインダーメールやインストール完了メールなどの通知が届きます。

■「検索設定」を確認します
WordPressで作成したサイトの検索エンジンによるインデックスを許可する場合はチェックを入れます。
※インストール後、WordPressの管理画面から変更可能です。
※インストール後、WordPressの管理画面から変更可能です。

■インストールを行います
- 必要事項の入力、設定が終わりましたら「確認画面へ」をクリックします。
- 確認画面でインストール情報の内容を確認し、間違いがなければ「WordPressをインストールする」をクリックしインストールを開始します。
- 完了画面が表示されましたら「WordPressのご利用状況を確認する」をクリックして、ご利用状況画面を表示します。

インストール完了からWordPressが使えるようになるまでに最大2時間程度かかります。

常時SSLを利用中の店舗さんは、このままではWordPress管理画面を開けないため利用できません。インストール完了後に以下のマニュアルを確認してWordPressをSSL化してください。
WordPressで作成したページを常時SSL化する方法
上記マニュアルでは2つの作業を案内していますが、
作業の順番は、以下の通り逆にしてください。
- .htaccess内のURLを「http:」から「https:」に変更します
- WordPressの「WordPressアドレス(URL)」「サイトアドレス(URL)」をお店ページのURLと一致させます
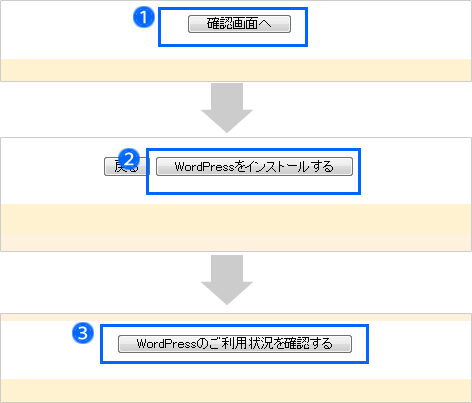
3-2 利用状況を確認する

■WordPressのご利用状況を確認します
WordPressのご利用状況の確認や各種手続きを行います。
-
WordPressで設定を行ったり記事を投稿する時は、「ログイン」をクリックし「ユーザー名」、「ユーザーパスワード」を入力してログインします。

※インストールが完了するまではログイン画面にアクセスできません。 -
現在のご利用状況が表示されます。解約する場合は、「解約手続きへ進む」をクリックして解約の手続きを行います。
※詳細は「4 解約」を参照してください。 -
現在のサーバーの使用容量が確認できます。

※サーバー容量をオーバーした場合は、データのアップロードや更新作業ができなくなります。不要な画像ファイルやデータなどを削除して下さい。 -
WordPressを初期化する場合は「初期化して再インストールする」をクリックします。
※詳細は「3-4 再インストールをする」を参照してください。
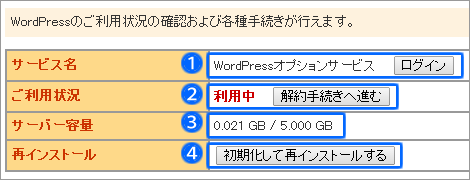
3-3 FTPアカウントを確認する

■FTPアカウントを確認します
WordPressオプションサービスではFTPアカウントは1つです。任意のアカウントに変更することはできません。

ショップサーブのFTPアカウントとは別です。

ショップサーブのFTPアカウントとは別です。
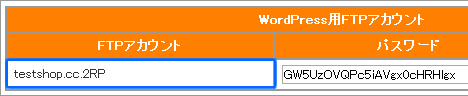
■FTPパスワードを確認します
- インストール時にあらかじめ初期パスワードが設定されています。パスワードを変更する場合は、「英大文字」「英小文字」「数字」「記号(\=以外)」の中から2種以上使用して8文字以上24文字以内で入力します。
-
「変更」をクリックして①で入力したパスワードに変更します。

パスワードの変更までに10分ほど時間がかかります。

FTPの接続方法、ソフトの設定方法は以下のページをご覧下さい。 https://help.shopserve.jp/help/ftp_account.php
ホスト名は「wpftp01.shopserve.jp」です。
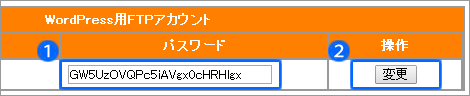
3-4 再インストールをする

■WordPressの再インストールを行います
- 「初期化して再インストールする」をクリックします。
-
確認画面で注意事項を確認し、「初期化する」をクリックします。

WordPressのデータがすべて初期化されます。必ずWordPress管理画面およびFTPでサーバーからバックアップを取ってから行って下さい。 - 最終確認ダイアログが表示されますので、「OK」をクリックして再インストールを行います。
- ご利用状況確認画面へ進み、「初期設定」をクリックしWordPressの初期設定を初めから行います。
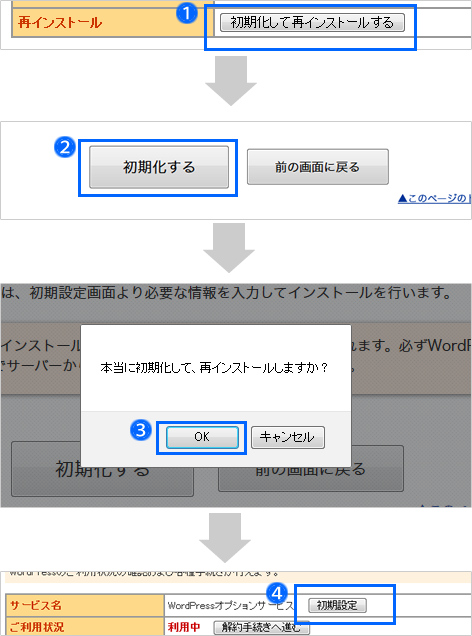
4 解約

4-1 解約申し込みの手順
■解約を申し込む
- 「解約手続きへ進む」をクリックします。
- 注意事項を確認し、「注意事項に同意する」にチェックを入れます。
- 「解約確認へ進む」をクリックし、解約確認画面に進みます。
-
再度、注意事項を確認して「解約する」をクリックします。
解約申し込みの当月末をもって解約されます。
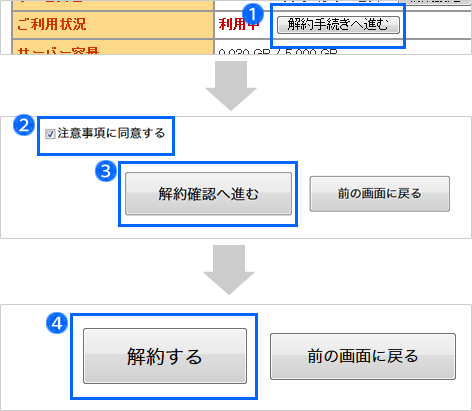
4-2 解約申し込みのキャンセル方法
■「解約手続きをキャンセルする」をクリックする
- 「解約手続きをキャンセル」をクリックします。解約キャンセル画面へ進みます。
- 「解約キャンセルする」をクリックし、解約をキャンセルします。ご利用状況が利用中になります。

解約を申し込んだ月の月末までは、解約のキャンセルができます。
解約キャンセルはすぐに適応されます。