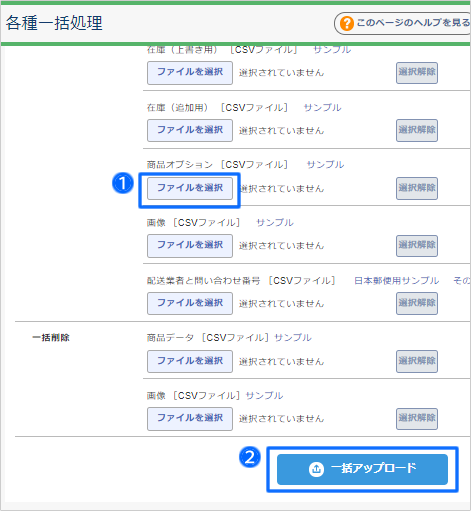オプション機能とバリエーション機能の比較は、オンラインサポート「128」で検索
オプションを登録する
1 オプションを登録する
1-1 オプションを登録する

■「オプションを新規登録」をクリックします
オプションの登録画面が開くので、オプションの情報を入力していきます。オプションは、1,000件まで登録できます。
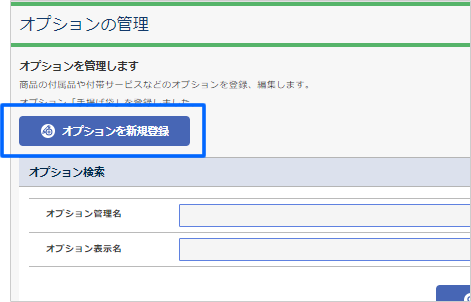
■オプションの情報を入力します
- オプション管理名(必須)
32文字まで入力できます。オプション管理名はお店ページには表示されません。また登録後の変更はできません。 - オプション表示名(必須)
32文字まで入力できます。 - 説明文
255文字まで入力できます。 - 選択必須
プルダウン選択、テキストボックスの回答を必須にする場合はチェックを入れます。
必須のオプションがある商品は、プルダウン選択もしくはテキストボックスに入力しないと、商品をカートへ入れることができません。 - ポイント発行
オプション価格に対してポイントを発行しない場合はチェックを外します。
発行対象ではないオプションは、カゴ画面に「(※)のオプションはポイント発行対象外となります。」と表示されます。
この設定は、オプション価格が0円またはマイナスの場合は、無視されます。 - 表示タイプ
「プルダウン」か「テキストボックス」を選択します。
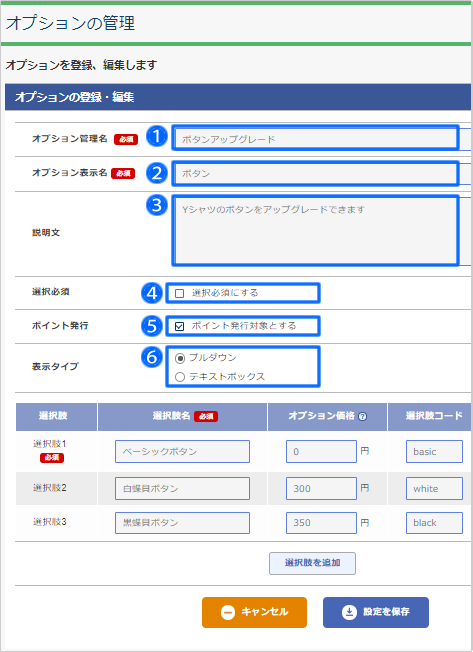
■プルダウン(選択式)にする場合
- 選択肢名(必須)
32文字まで入力できます。 - オプション価格
価格を半角数字で入力します。カンマ「,」は不要です。
商品価格に対して価格をプラスしたり、マイナスしたりできます。
入力しない場合は、お店ページには表示されません。

オプションの価格は紐づける商品と同じ税率になります。標準税率(10%)、軽減税率(8%)を選択することはできません。 - 選択肢コード
選択肢ごとに任意の文字列を設定することができます。
半角英数字、「-(ハイフン)」、「_(アンダーバー)」で、32文字まで入力できます。
オプションの選択肢コードは受注台帳に表示されません。受注データでダウンロードできますので、CSV項目に「オプション選択肢コード」を追加してください。複数のオプションをプルダウンで選択した場合は、"/"で区切られて出力されます。
- 「選択肢を追加」をクリックします。
1~3を繰り返し、残りの選択肢を入力します。 - 「設定を保存」をクリックします。
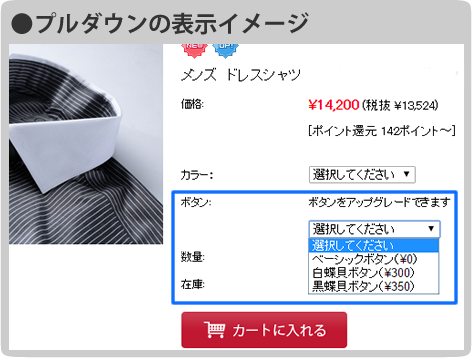
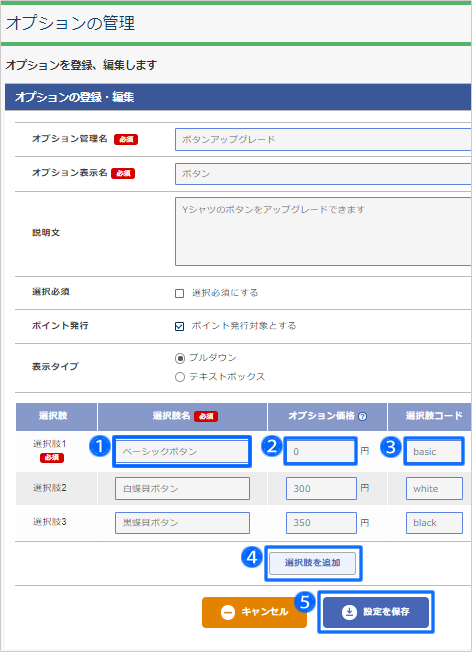
■テキストボックス(自由入力式)にする場合
- オプション価格
価格を半角8文字以内で入力します。カンマ「,」は不要です。
商品価格に対して価格をプラスしたり、マイナスしたりできます。
価格を入力しない場合は、お店ページには金額は表示されません。
オプション価格を設定した場合は、カート画面で商品合計が確認できます。商品合計=(商品価格+オプション価格)×数量

オプションの価格は紐づける商品と同じ税率になります。標準税率(10%)、軽減税率(8%)を選択することはできません。 - 「設定を保存」をクリックします。
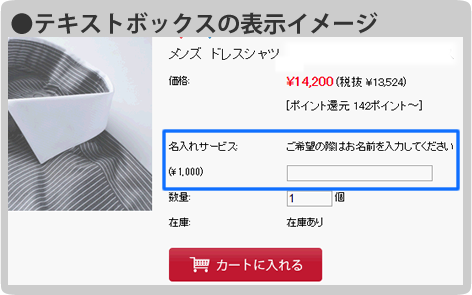
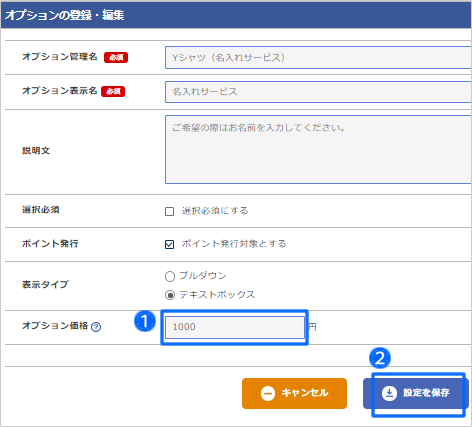
1-2 オプションを編集・削除する

■オプションを検索します
編集したいオプションを必要に応じて絞り込みます。
- オプション管理名、もしくはオプション表示名を入力します。
- 「検索」をクリックします。
作成済みオプションが検索結果に表示されます。
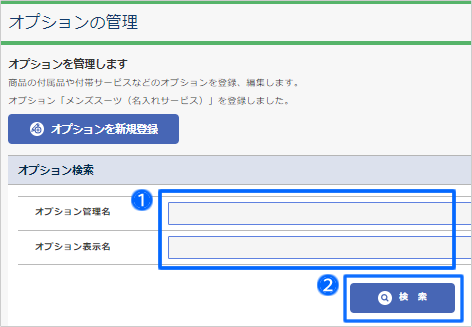
■「編集」をクリックします
- 編集したいオプションの「編集」をクリックします。
オプションの編集画面が開きます。
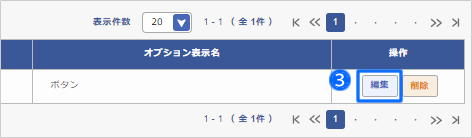
■オプションを編集します
- 「上へ」「下へ」ボタン
選択肢の位置を上下に変更できます。
連動して商品ページのプルダウンの選択肢の上下配置が変更されます。 - 「削除」ボタン
クリックすると、選択肢を削除できます。
削除の確認メッセージが表示されたら「OK」をクリックします。
- 「選択肢を追加」ボタン
クリックすると、選択肢の枠が1行追加されます。 - 「設定を保存」ボタン
クリックすると、オプションの設定内容を保存できます。
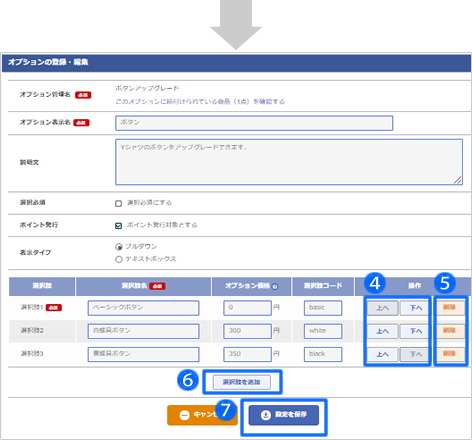
■オプションを削除する場合
- 削除したいオプションの右横の「削除」をクリックします。
- 削除の確認メッセージが表示されたら「OK」をクリックします。
オプションが削除されます。

このオプションの紐づけられているすべての商品ページから、プルダウン選択肢やテキストボックスが削除されます。
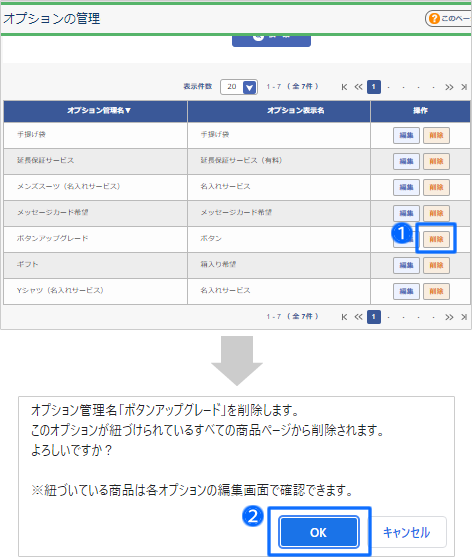
■オプションが紐づけられている商品を確認する場合
- 確認したいオプションの「編集」をクリックします。
- オプション管理名の下に、以下ように表示されます。
「このオプションに紐づけられている商品(●点)を確認する」
1点以上紐づいている商品がある場合は、クリックするとポップアップ画面が開き、オプションに紐づいている商品リストが確認できます。 - オプションが紐づいている商品の「商品番号」と「商品名」が確認できます。
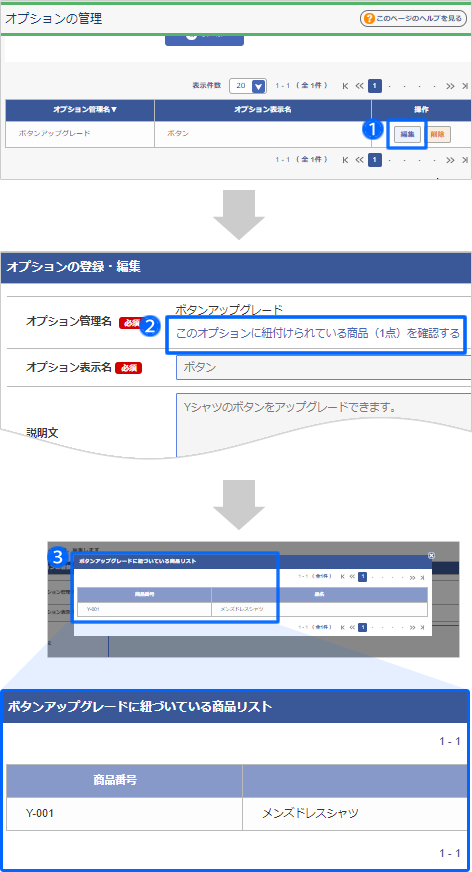
2 商品にオプションを紐づける
2-1 商品ごとにオプションを登録する

登録済みの商品にオプションを設定する場合は、商品台帳の編集画面から登録できます。
■オプションを選択します
- 「登録」をクリックします。
オプションの一覧画面が開きます。 - 紐づけたいオプションの選択ボックスにチェックを入れます。
- 1つの商品につき、オプションは最大10個紐づけることができます。
- 「登録する」をクリックします。

オプションは、管理画面メニュー「お店運営 > 商品管理 > オプションの管理」で、事前に登録・保存しておきます。商品の登録画面でオプションを新たに登録することはできません。
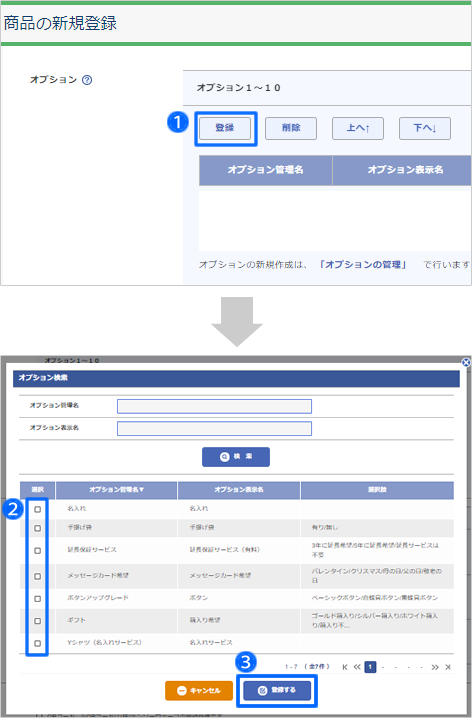
■オプションの表示順を入れ替えられます
- 移動したいオプションをクリックして選択します。
- 「上へ」「下へ」をクリックして任意の場所へ移動します。
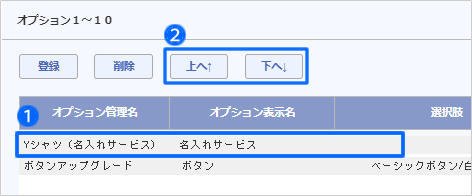
■紐づけたオプションを削除できます
- 削除したいオプションをクリックして選択します。
- 「削除」をクリックします。
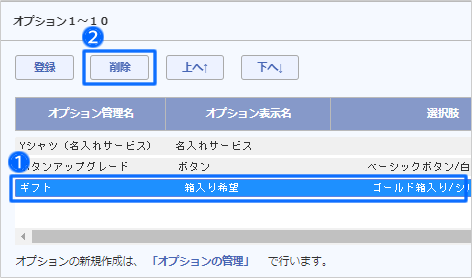
■保存します

2-2 CSVファイルでオプションを商品に一括で登録する
■商品データの一括登録でオプションを紐づける方法
商品台帳を「紹介文を除いた全てのデータ」か「全てのデータ」をダウンロードし、CSV項目の「オプション管理名 1~10」に、商品に紐づけたいオプション管理名を入力します。

商品ページでは、オプション管理名1から順に表示されます。
2-3 オプション表示を確認する
■商品をカートに入れます
通常どおり購入手続きを行います。
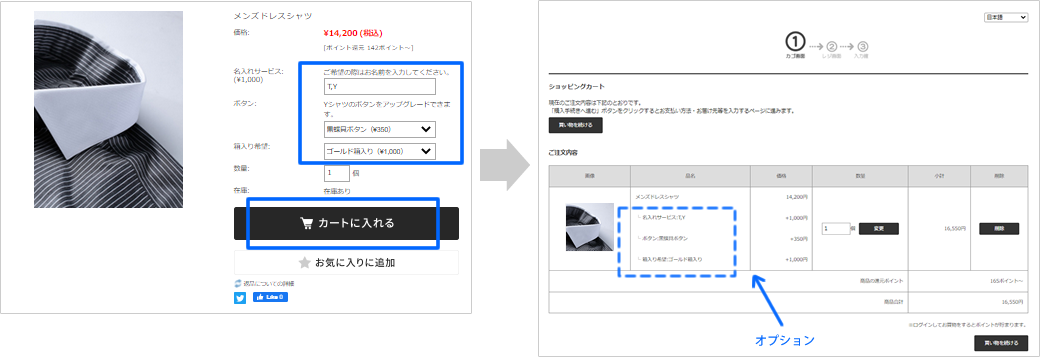
■受注詳細画面の表示を確認します
また、受注データをダウンロードすると、商品名の後ろにオプションが表示されます。

例)プルダウンの場合
エアコン NK5867/シルバー・ホワイト/設置工事を希望する
└商品名 └バリエーション └オプション(選択肢名)
例)テキストボックスの場合
登園バッグ/イエローフラワー/はなこ
└商品名 └バリエーション └オプション(テキストボックスの入力値)
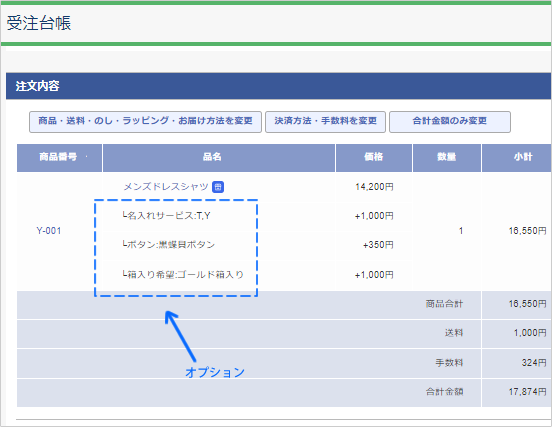
受注データイメージ
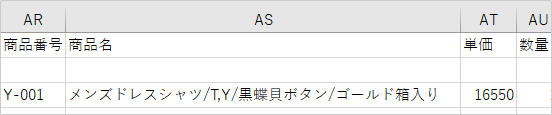
2-4 受注データのダウンロード項目(CSV)にオプションを追加する

■データ書式設定の「編集」をクリックします
既存の受注データを編集する場合は、そのまま「編集」をクリックします。
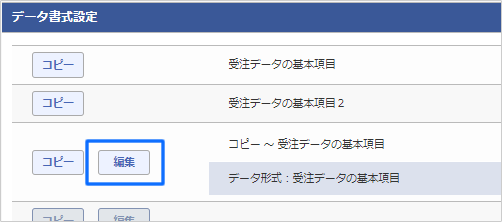
■ダウンロードする受注データに項目を追加します
- 項目のカスタマイズから、以下のオプション項目を追加します。
・オプション選択肢コード
・オプション選択肢名 - 「オプション選択肢コード」と「オプション選択肢名」をクリックして選択した状態で、「追加」をクリックします。
- 「設定を保存」をクリックします。 受注データのダウンロードする項目に「オプション選択肢名」と「オプション選択肢コード」が、CSVファイルに追加されたことを確認します。
- 1つの商品に対して複数のオプションがある場合は、受注データに出力される順番は商品台帳で登録した順番です。
- オプション表示がテキストボックスの場合は、「オプション選択肢コード」の出力はありません。注文者が入力したテキスト情報(右例ではT,Y)が「オプション選択肢名」に出力されます。
<例>
オプション選択肢コード:/black/gold
オプション選択肢名 :T,Y/黒蝶貝ボタン/ゴールド箱入り
受注データのダウンロード方法は、他のページでご案内しています。
>>詳しくは、オンラインサポート「099」で検索

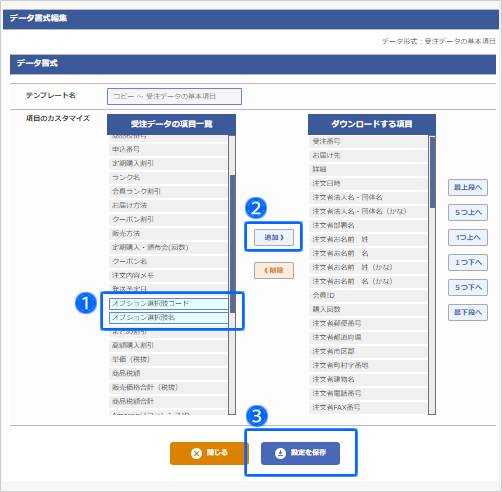
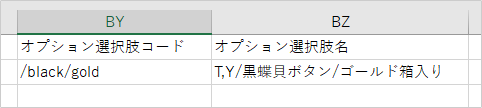
3 オプションデータを一括で登録・変更する
3-1 CSVファイルをダウンロードする
■オプションを検索結果に表示します
ダウンロードしたいオプションを検索します。
- オプション管理名、またはオプション表示名を入力します。
- 「検索」をクリックします。
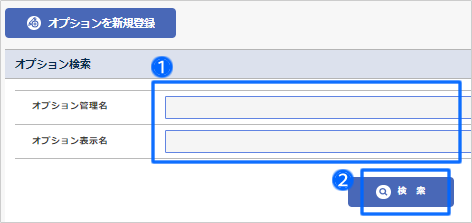
■CSVファイルをダウンロードします
- 「ダウンロード」をクリックします。
オプションデータ(CSVファイル)をデスクトップなど任意の場所に保存します。

オプションを1つも作成していない場合は、項目名のみ入力されたCSVファイルがダウンロードされます。

ダウンロードしたデータの項目追加や削除をしないでください。オプションデータ一括登録時に、ダウンロードしたすべての項目列がないとエラーになります。また、一番上の項目行は削除しないでください。
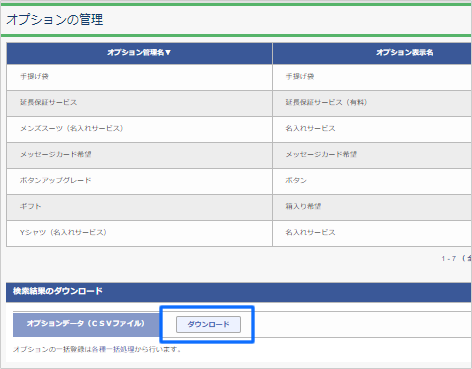
3-2 CSVファイルを編集する
■CSVファイルを編集します
オプション情報の詳細は、「1-1 オプションを登録する」ご案内しています。
CSV入力方法は、次の「■オプションのCSV項目一覧・入力方法」をご覧ください。
以下の点線部分のかたまりで1つのオプションとして登録されます。

オプション表示名、説明文、選択必須、ポイント発行、表示タイプのCSV項目は、オプションのかたまりの先頭行のみ入力します。

「オプション管理名」の名称が一致している場合
→ 内容を上書します。
「オプション管理名」の名称が新規の場合
→ 追加登録します。
登録済みの「オプション管理名」がCSVファイルに存在しない場合
→ 削除はされません。登録されたままの状態です。
■オプションのCSV項目一覧・入力方法
| 項目名 | 詳細 | 必須 |
| オプション管理名 | 全ての行で必要です。 ・文字数制限32文字 |
必須 |
| オプション表示名 | ・文字数制限32文字 | 必須 |
| 説明文 | ・文字数制限255文字 | - |
| 選択必須 | 選択、回答必須にする場合はY、しない場合はNを入力します。 | - |
| ポイント発行 | オプション価格に対してポイント発行する場合はY、しない場合はNを入力します。 この設定は、オプション価格が1円以上ではない場合は無視されます。 |
- |
| 表示タイプ | プルダウンかテキストボックスかを入力します。 | 必須 |
| 選択肢 | 表示タイプがテキストボックスの場合は設定できません。 ・文字数制限32文字 |
表示タイプがプルダウンの場合は必須 |
| オプション価格 | 半角数字で入力します。カンマ「,」は不要です。 マイナスの金額を設定することもできます。 |
- |
| 選択肢コード | 選択肢ごとに半角英数字、「-(ハイフン)」、「_(アンダーバー)」で、任意の文字列を入力します。 表示タイプがテキストボックスの場合は設定できません。 ・文字数制限32文字 |
- |
3-3 CSVファイルをアップロードする

■オプションデータをアップロードします
- 「一括登録・変更」項目にある「商品オプション」 からアップロードします。「ファイルを選択」をクリックし、先ほど編集したCSVファイルを選択します。
- 「一括アップロード」をクリックします。
店長メールアドレス宛にアップロード開始時と終了時に、以下のメールが届きます。
「件名:FTPによるオプション一括登録を開始しました。[日時]」
「件名:FTPによるオプション一括登録を完了しました。[日時] 」