
- Google広告の運用には、あらかじめGoogle広告のお申し込みが必要です。
- 自作ページやWordPressオプションサービスのページには、別途タグの設置作業が必要です。


以下の設定画面に、従来のGoogle広告のコンバージョンタグを設置している場合は、重複しますので削除します。
管理画面メニュー「集客・運用 > PPC・アフィリエイト広告 > コンバージョンタグ設定」
管理画面メニュー「スマートフォンサイト設定 > 各種設定 > コンバージョンタグ設定」

管理画面メニュー「集客・運用 > PPC・アフィリエイト広告 > リマーケティングタグ設定」のheadタグ入力欄に記述が入っていても優先して反映されます。


管理画面メニュー「集客・運用 > PPC・アフィリエイト広告 > リマーケティングタグ設定」のheadタグ入力欄に記述が入っていても優先して反映されます。



EストアーLPカートの購入完了ページには、別途タグの設置が必要です。
<conversiontag> ~ </conversiontag>で囲み、<body>タグ内の下部に記述します。

スマートフォンサイト(Eストアーモバイル)は、別途コンバージョンタグ設定が必要です。
管理画面メニュー「スマートフォンサイト設定 > 各種設定 > コンバージョンタグ設定」

Google広告、Yahoo!プロモーション広告、アフィリエイト広告以外のタグを設置しても構いません。注文完了ページ内にタグを設定できますので、出稿した広告によって指定された場所にタグを設置してください。
○3つの入力欄の違い
上段の入力欄:<body>タグ内の下部
中段の入力欄:<head>タグ内
下段の入力欄:<body>タグ内の上部



ベーシックテンプレートをご利用の場合は「更新を開始」をクリックします。
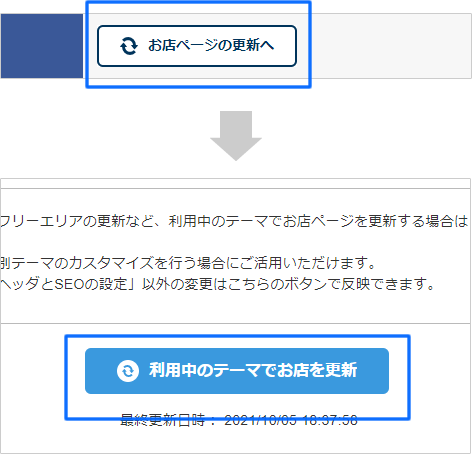

テスト注文は必ず「姓:テスト」「名:テスト」と入力してください。


特殊記号の最初と最後のアンダーバー(__)は半角アンダーバー(_)を2つ記述します。
| 情報 | 変換用特殊記号 | 備考 |
| 注文情報 | __ORD_NUM__ | 注文番号 |
| 商品合計金額(税込) | __ITM_TOTAL__ | ・クーポン割引後の金額に変換します。 ・ポイント割引前の金額に変換します。 ・送料を含まない金額に変換します。 ※リマーケティング設定の場合は、クーポン割引前の金額に変換します。 |
| 注文金額 | __ORD_TOTAL__ | 「商品合計金額」+「送料」+「各手数料」の合計 ・クーポン割引後の金額に変換します。 「商品合計金額(元々の金額)」-「クーポン割引き」+「送料」+「各手数料」 ・ポイント割引前の金額に変換します。 「商品合計金額(元々の金額)」+「送料」+「各手数料」 |
| 購入商品情報 | __ITMS__ | 「商品番号」、「数量」、「商品単価」を半角スラッシュ( / )区切りで変換します。 複数商品購入時は、商品毎に半角コロン( : )で区切り変換します。 ≪1商品購入時≫ ITEM001/5/1000 ≪2商品購入時≫ ITEM001/5/1000:ITEM002/4/800 |
| 購入商品情報 | __CST_ITMS パラメーター名 [ITM_NO]区切り文字 [ITM_CNT]区切り文字 [ITM_PRC]区切り文字 [ITM_TOTAL]__ |
「パラメーター名」の前に半角スペースを入力します。 「パラメーター名」、「区切り文字」は任意で指定します。 使用できるタグは以下となり、任意で指定します。 [ITM_NO] は 「商品番号」に変換されます。 [ITM_CNT] は 「数量」に変換されます。 [ITM_PRC] は 「商品単価」に変換されます。 [ITM_TOTAL] は 「商品単価」×「数量」に変換されます。 複数商品購入時は「パラメーター名」を含んで購入商品毎に出力されます。 ≪1商品購入時≫
|
| クーポンコード | __COUPON_CODE__ | 注文時にクーポンが利用された場合はクーポンコードが出力されます。 クーポンの利用がない場合は出力されず空欄になります。 |