期間限定商品・セール商品を販売する
期間限定で商品ページを表示する

販売期間外は、商品ページや商品一覧ページに商品は表示されません。
該当の商品ページのURLを開くと「ご指定のページは見つかりません。」と表示されます。
陳列期間外は商品を表示しない設定方法

既存商品を変更する場合は、管理画面メニュー「お店運営 > 商品管理 > 商品台帳」から編集してください。
商品登録の基本説明は、他のページで詳しくご案内しています。
>>オンラインサポートで検索「064」
■商品名に「申込期間」を併記します
<例>
旬の夏野菜セット【申込期間:7月1日~8月31日まで】
おせち料理三段重【お申込期限:12月20日まで】

一定期間を経過すると購入できなくなる商品は、購入者が申込期間がある商品とわかるように、ショッピングカートの注文確認画面に表示することが特定商取引法で義務付けられています。このため、商品名に申込期間も入力します。

■販売方法を設定します
- 「通常販売」を選択します。

「会員限定販売」や「シークレット商品販売」と併用できます。 - 陳列・セール期間は「指定する」を選択します。
- 「陳列期間」にチェックを入れます。
- 「陳列期間外の場合は商品を表示しない」を選択します。
- 商品を陳列する期間を設定します。
開始と終了を「年、月、日、時」で指定してください。
<例>
開始「2022年7月1日0時」
終了「2022年9月1日0時」
このように設定した場合、販売期間は「2022年07月01日00時00分〜2022年08月31日23時59分」です。「陳列期間」にチェックを入れている場合は商品ページにも表示されます。 - 「保存して次へ」をクリックして商品情報を保存します。
バリエーションや在庫を設定する場合は、通常の商品と同じく次の画面で設定します。

商品詳細ページの「定価」と「販売価格」のデザインは、管理画面メニュー「デザイン設定 > 商品一覧・詳細ページ > 商品詳細ページ」より設定ができます。


■お店ページを更新します
- 管理画面の左上「お店ページの更新へ」をクリックします。
- 「利用中のテーマでお店を更新」をクリックします。
- 更新が完了したら、お店ページを確認します。

ベーシックテンプレートをご利用の場合は「更新を開始」をクリックします。
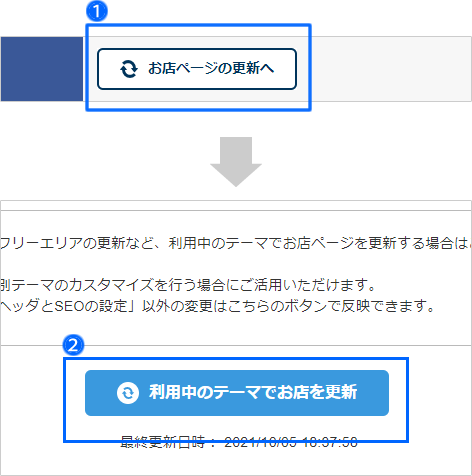
■CSVファイルで一括変更する場合
CSV項目の「陳列期間」を「Y」にすると、陳列期間外の場合は商品が表示されません。


既存商品を変更する際は、元の状態にいつでも戻せるように、ダウンロードした商品データは編集前にバックアップとります。
商品データを一括で登録・変更する方法は、他のページでご案内しています。
>>詳しくは、オンラインサポートで検索「063」
期間限定でカートボタンを表示する
販売開始日時になると自動でカートボタンが表示され購入できるようになり、終了日時になると再び購入できない状態になります。


販売期間外も商品ページは表示されているので事前告知などが行えます。
陳列期間外は商品を表示するが購入できなくする設定方法

既存商品を変更する場合は、管理画面メニュー「お店運営 > 商品管理 > 商品台帳」から編集してください。
商品登録の基本説明は、他のページで詳しくご案内しています。
>>オンラインサポートで検索「064」
■商品名に「申込期間」を併記します
<例>
【季節限定販売8月31日まで】旬の夏野菜セット

一定期間を経過すると購入できなくなる商品は、購入者が申込期間がある商品とわかるように、ショッピングカートの注文確認画面に表示することが特定商取引法で義務付けられています。このため、商品名に申込期間も入力します。

■販売方法を設定します
- 「通常販売」を選択します。

「会員限定販売」や「シークレット商品販売」と併用できます。 - 陳列・セール期間は「指定する」を選択します。
- 「陳列期間」にチェックを入れます。
- 「陳列期間外の場合は商品を表示するが購入できなくする」を選択します。
- カートボタンを表示して商品が購入できる期間を設定します。
開始と終了を「年、月、日、時」で指定してください。
<例>
開始「2022年7月1日0時」
終了「2022年9月1日0時」
このように設定した場合、販売期間は「2022年7月1日00時00分〜2022年8月31日23時59分」です。「陳列期間」にチェックを入れている場合は商品ページにも表示されます。 - 「保存して次へ」をクリックして、商品情報を保存します。
バリエーションや在庫を設定する場合は、通常の商品と同じく次の画面で設定します。

商品詳細ページの「定価」と「販売価格」のデザインは、管理画面メニュー「デザイン設定 > 商品一覧・詳細ページ > 商品詳細ページ」より設定ができます。


■お店ページを更新します
- 管理画面の左上「お店ページの更新へ」をクリックします。
- 「利用中のテーマでお店を更新」をクリックします。
- 更新が完了したら、お店ページを確認します。

ベーシックテンプレートをご利用の場合は「更新を開始」をクリックします。
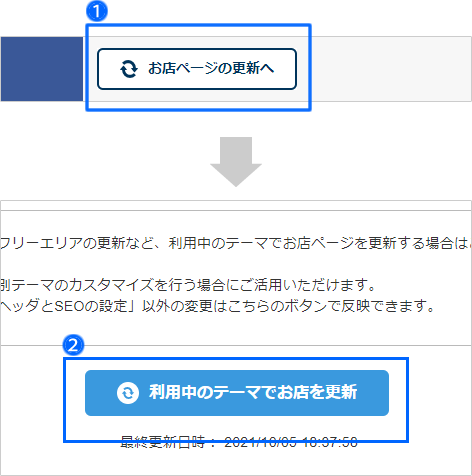
■CSVファイルで一括変更する場合
CSV項目の「陳列期間」を「S」にすると、陳列期間外の場合、商品は表示されますが購入できません。


既存商品を変更する際は、元の状態にいつでも戻せるように、ダウンロードした商品データは編集前にバックアップとります。
商品データを一括で登録・変更する方法は、他のページでご案内しています。
>>詳しくは、オンラインサポートで検索「063」
セール期間だけ商品の価格を変更する(タイムセールを行う)
セール終了日時になると再び通常の「販売価格」を表示します。

陳列期間外の場合も商品を表示し購入できるようにする設定方法

■商品を選択します

■商品情報を編集します
セール期間中は、「セール価格」のみが表示され、通常の「販売価格」は表示されません。「定価」は、陳列期間中・期間外のどちらも表示されます。

- セール期間中に通常の「販売価格」を表示したい場合は、「定価」欄に入力してください。ただし、指定した終了年月日に「定価」欄に入力した項目名や価格は自動で元の状態に戻らないので、セール終了に合わせて元に戻す(または定価を非表示にする)必要があります。
- セール商品のみ「ポイント還元率」を下げたい場合は、商品台帳の「ポイント還元率」欄に入力してください。商品ごとに還元率を設定できます。
ただし、指定した終了年月日に自動で元の還元率に戻らないので、セール終了に合わせて変更してください。

■販売方法を設定します
- 「通常販売」を選択します。

「会員限定販売」や「シークレット商品販売」と併用できます。 - 陳列・セール期間は「指定する」を選択します。
- 「セール期間」をチェックを入れます。
- セールの項目名を入力します。
例)タイムセール特別価格 - セール価格を入力します。
- セール期間を設定します。
開始と終了を「年、月、日、時」で指定してください。
<例>
開始「2021年11月15日0時」
終了「2021年11月16日0時」
このように設定した場合、販売期間は「2021年11月15日00時00分〜2021年11月15日23時59分」です。「陳列期間」にチェックを入れている場合は商品ページにも表示されます。
- 「保存して次へ」をクリックして商品情報を保存します。
バリエーションや在庫を設定する場合は、通常の商品と同じく次の画面で設定します。

「プレビュー」をクリックした現在の日時が陳列期間外の場合は、「セール価格」ではなく通常の「販売価格」が表示されます。

商品詳細ページの「定価」と「販売価格」のデザインは、管理画面メニュー「デザイン設定 > 商品一覧・詳細ページ > 商品詳細ページ」より設定ができます。


■お店ページを更新します
- 管理画面の左上「お店ページの更新へ」をクリックします。
- 「利用中のテーマでお店を更新」をクリックします。
- 更新が完了したら、お店ページを確認します。

ベーシックテンプレートをご利用の場合は「更新を開始」をクリックします。

「セール価格」は、トップページの「おすすめ商品」「新着商品」「人気ランキング」には反映されません。通常の「販売価格」が表示されます。トップページでは、他の方法でセール商品を案内します。
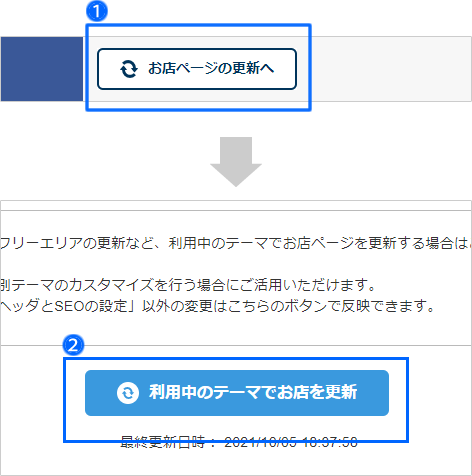
■CSVファイルで一括変更する場合
CSV項目の「陳列期間」を「N」にすると、陳列期間中は「セール価格」、陳列期間外は通常の「販売価格」が商品ページに表示されます。

<定価を表示する場合>
商品ページに定価を表示するには、「紹介文を除いた全てのデータ」をダウンロードして、CSV項目の「定価項目名」「定価表示」「定価」を編集してください。CSV項目の「定価」に金額を入力してアップロードするだけでは、定価は表示されません。

既存商品を変更する際は、元の状態にいつでも戻せるように、ダウンロードした商品データは編集前にバックアップとります。
商品データを一括で登録・変更する方法は、他のページでご案内しています。
>>詳しくは、オンラインサポートで検索「063」




