
※Amazon、アマゾン、Amazon.co.jpおよびそれらのロゴは、Amazon.com, Inc.またはその関連会社の商標です。
Amazon Payとは、Amazonアカウントに登録済みの「お届け先住所」や「クレジットカード情報」を利用して、簡単・便利にお買い物できる決済サービスです。お客さんは入力の手間がなく購入手続きができるので、コンバージョン率アップが期待ができます。
Amazon Payのお申し込みする時に認証キーが、手動から自動連携になりました。また、従来はショップサーブ画面上のウィジェット内で「アドレス帳」や「支払い方法」の選択をしていましたが、新バージョンでは、Amazon Payの画面に遷移して「お届け先住所」と「お支払い方法」の選択を行います。これにより、アマゾン側のセキュリティや、エラーメッセージなどの適切な案内のもと、お客さんはさらに安心でスムーズにお買い物できるようになりました。
macOS、iOSのブラウザ(Safari)のプライバシー設定の影響を受けないようにITP対策も施されています。
| 初期費用 | 無料 |
|---|---|
| 月額利用料 | 3,000円+税(お申し込み月より発生) |
| 手数料 | なし |
| Amazon Pay 決済手数料 | 3.9% / 1売上 詳しくは、Amazon Payのヘルプページ をご確認ください。 |
管理画面メニュー「契約情報・各種手続き」より、Amazon Payのお申し込み手続きをします。
お申し込み完了後、Amazon Payの審査が行われます。

アマゾンジャパン合同会社による審査が約1~2週間かかります。
審査結果はメールでご連絡します。
※審査結果はご希望に添えない場合もございます。

管理画面メニュー「契約情報・各種手続き」より 「Amazon Pay対応機能」のお申し込み手続きします。
完了すると、Amazon Payを利用できるようになります。
※お申し込み月より、月額利用料金が発生します。

管理画面メニュー「 お店設定 > お店運用 > 決済方法の設定 」より、ショッピングカートに、Amazon Payを表示します。
特定商取引法など、お支払い方法の案内ページに掲載してから利用開始ししましょう。

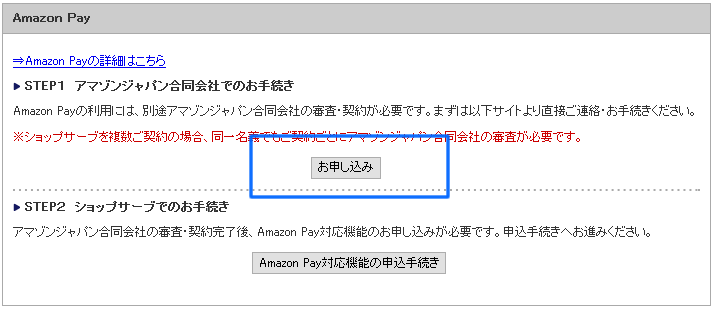

個人の購入者アカウントでサインインしてお申し込みするよりも、Amazon Pay専用アカウントを作成することを推奨します。
詳しくは、Amazon Pay審査申込のマニュアルをご覧ください。
Amazon Pay審査申込マニュアル(PDF)
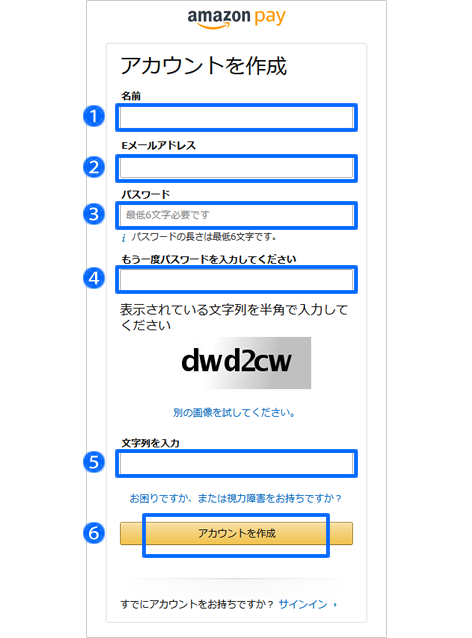
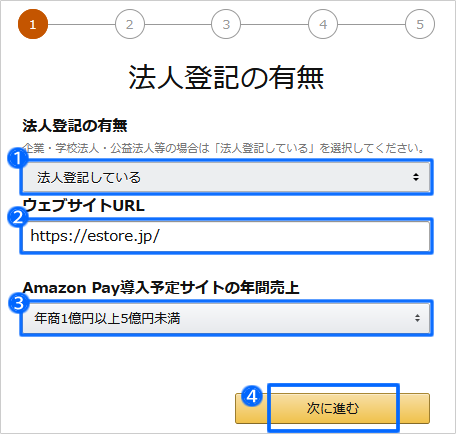
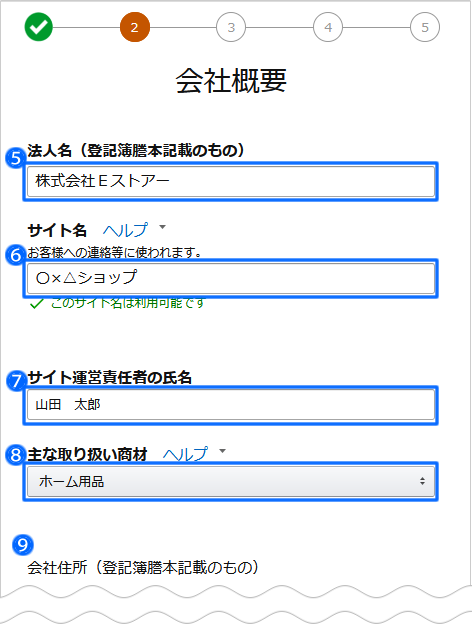
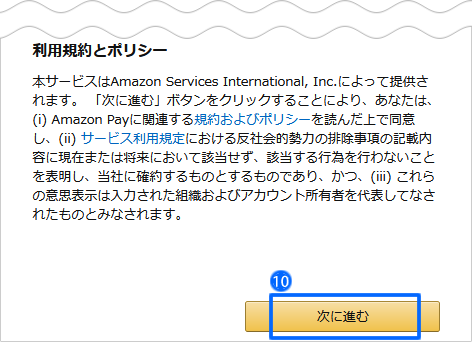
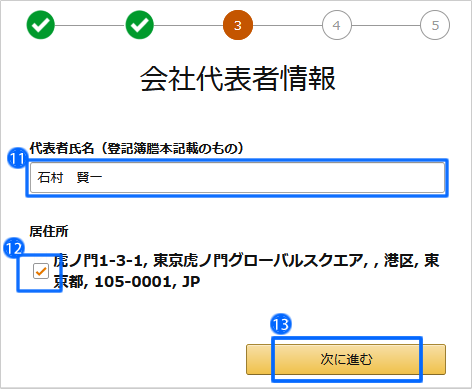
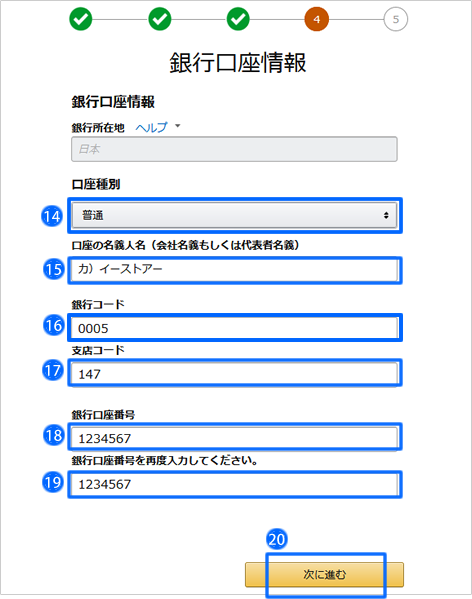

カートのURLが独自ドメインの場合、お店のトップページと同じURLです。
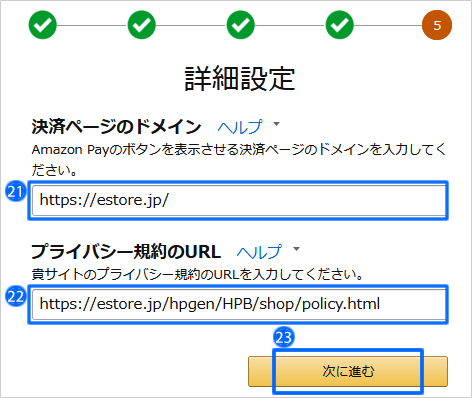
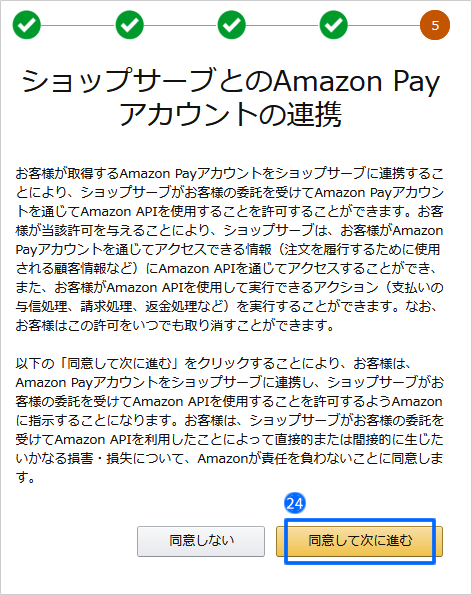

約1~2週間程度、審査完了までお待ちください。
審査結果は、Amazon Payアカウントに登録した
メールアドレス宛てにアマゾンジャパン合同会社から届きます。
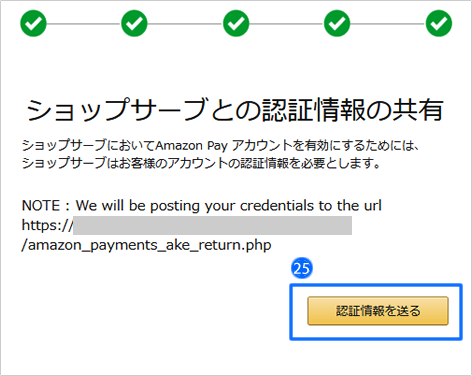

お申し込み月より月額利用料金は発生します。お申し込み当月に解約された場合は、当月の月額利用料をご請求いたします。
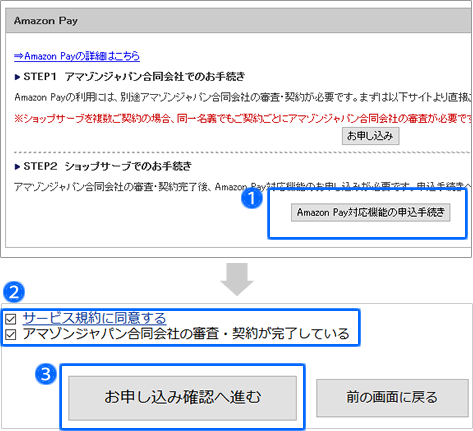

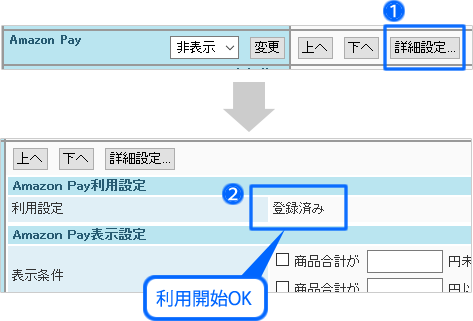

「Amazon Payを登録する」ボタンが表示されている場合は、
ショップサーブでAmazon Payが利用できません。
Amazon Payをお申し込み済みで審査通過している場合は、ショップサーブ対応機能を申し込んでいるか確認してください。
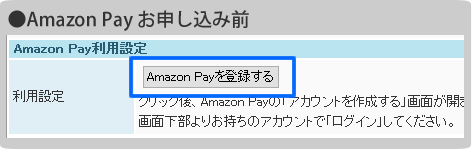

商品合計で制限をしない場合、この設定は特に不要です。
お客さんは、商品の合計金額が 1 円以上 1,000 万円以下の範囲で、Amazon Payを利用してお買い物ができます。



ご案内(メール用)の入力内容を自動挿入するには、メールのテンプレートの「ご案内」欄を「表示」に設定している必要があります。
設定方法について、他のページで詳しくご案内しています。
注文確認メールの設定について
>>詳しくは、オンラインサポートで検索「038」
>>各種メールテンプレートの設定について
>>詳しくは、オンラインサポートで検索「022」
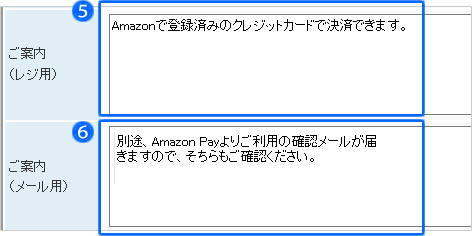
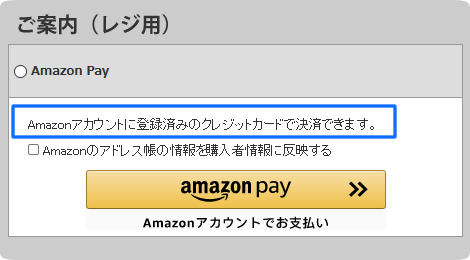

Amazon Payマークの画像を表示する場合、お支払方法の案内ページ、またはショッピングカートのお支払方法選択画面に表示してください。
Amazon Payマークの画像は、Amazon Payマーク一覧ページからダウンロードできます。ご利用に際しては ガイドラインに従ってください。
Amazon Pay販売事業者様向けマーケティングガイド
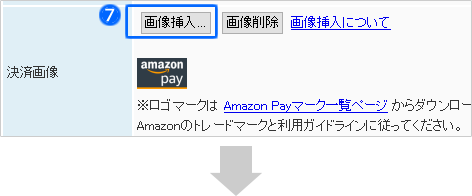
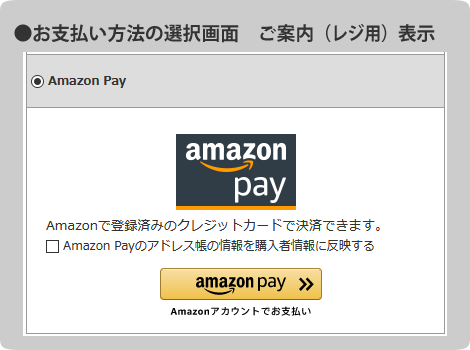

ボタンは3色用意しています。また、サイズは大中小から選択できます。
「ゴールド」は、Amazonをもっとも想起させる色です。お店のデザインに合わせて「ライトグレー」や「グレー」も選択できます。
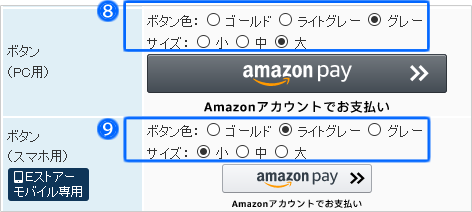
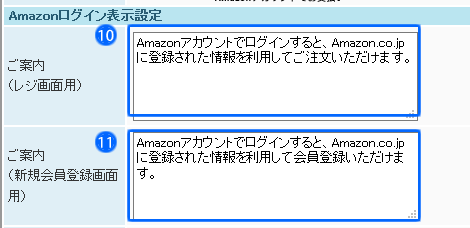

ボタンは3色用意しています。また、サイズは大中小から選択できます。
「ゴールド」は、Amazonをもっとも想起させる色です。お店のデザインに合わせて「ライトグレー」や「グレー」も選択できます。
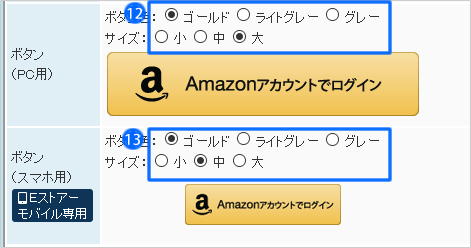
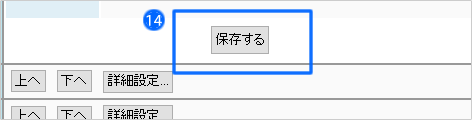


こちらの決済の設定画面で順番を変更すると、ショッピングカートのお支払い方法の選択画面も連動して順番が変更になります。
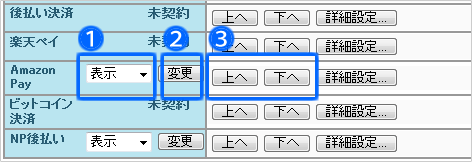

商品ごとに決済方法を制限している場合、画面下部の「決済グループの設定」を見直してください。「Amazon Pay」を利用するには、チェックを入れる必要があります。
>> 詳しくは、オンラインサポートで検索「112」

Googleアナリティクスをご利用の場合、Amazonのドメインを参照元除外リストに追加しましょう。
| 参照元除外ドメイン | payments.amazon.co.jp pay-v2.amazon.co.jp |
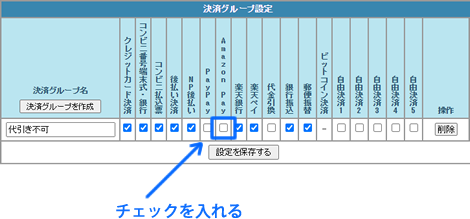

お気に入りを登録する時やLPカートでは利用できません。

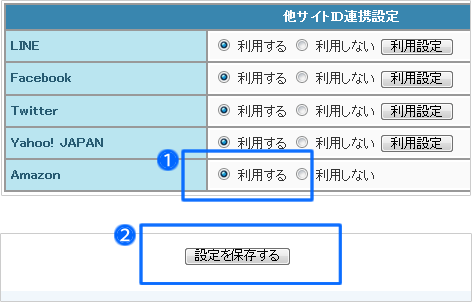


マイページとカート画面に表示しているAmazon Payのボタンのみ、Amazonアカウントでログインした際に同時に会員ログインができます。レジ画面のボタンからは、ID連携による会員ログインはできません。
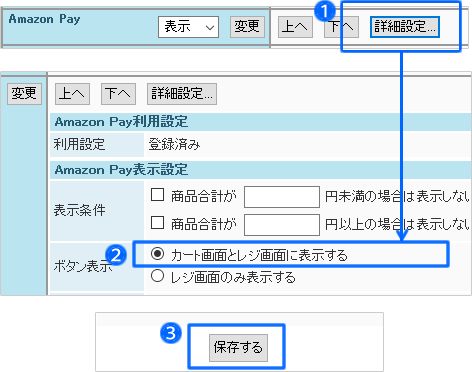

Amazonアカウントでお店にログインができます
いつも買い物で使用しているAmazonのIDやパスワードでログインができれば、お店に来店しやすくなり、リピート購入につながります。
すでにお店で会員登録しているお客さんには、会員IDとAmazonアカウントとの連携を促しましょう。
カート画面のボタンから、Amazon Payでクイック購入ができます
Amazonアカウントとショップサーブの会員IDが連携済のお客さんは、 Amazonに登録しているお届け先住所やお支払い情報だけで購入手続きを完了できる場合、カート画面のAmazon Pay のボタンから会員ログイン後、レジ画面をスキップして注文が完了できます。
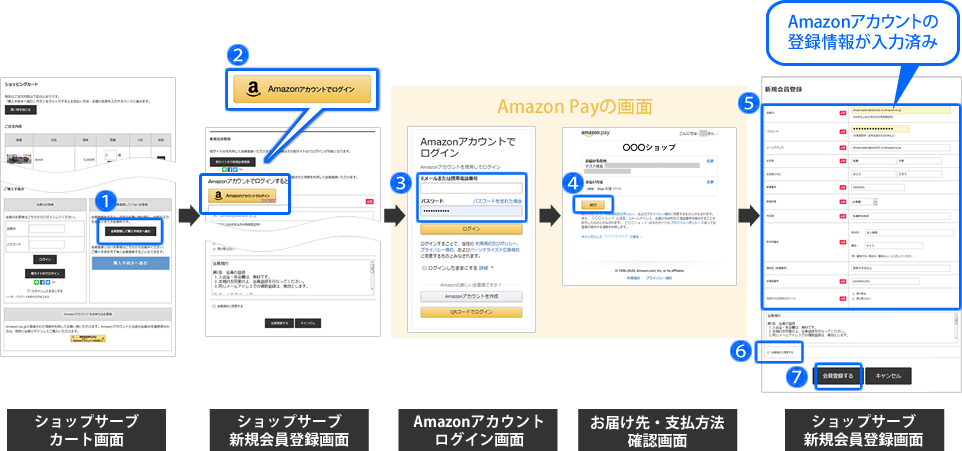
Amazonアカウントと会員IDを連携する方法は、2通りあります
(1)Amazonアカウントで新規会員登録して連携する方法
(2)マイページでID連携する方法(※注文完了後に、直接マイページに遷移してID連携ができます)

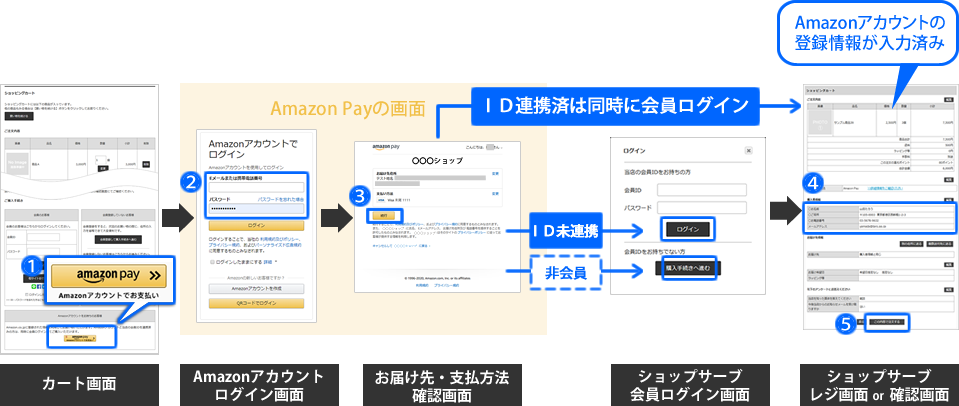

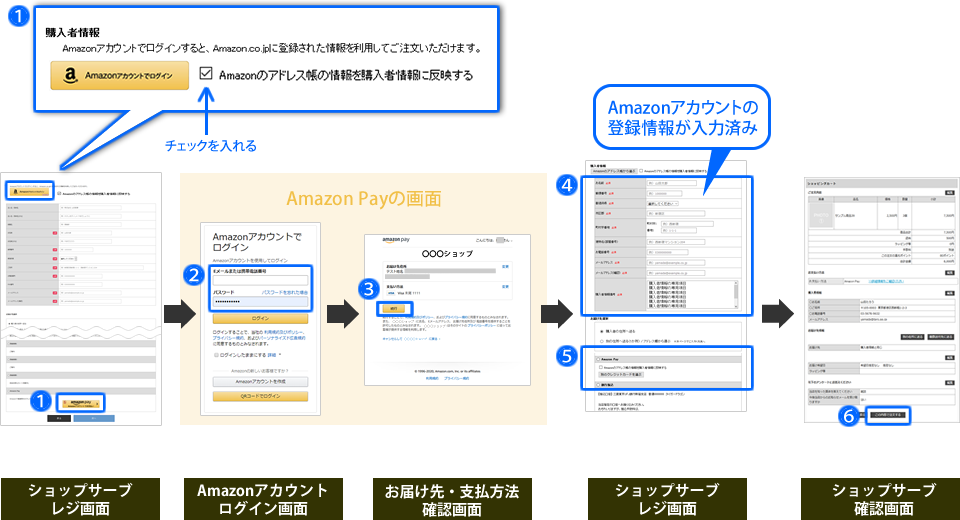

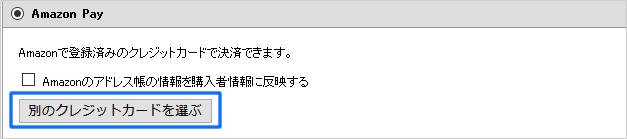

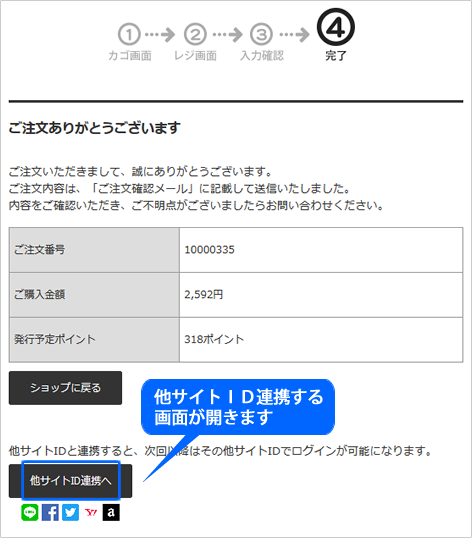
会員登録せずに購入手続きを行ったお客さんも、最後の注文完了画面で必須項目を入力するだけで、注文と同時に新規会員登録ができます。
会員登録後、 AmazonアカウントとID連携ができます。
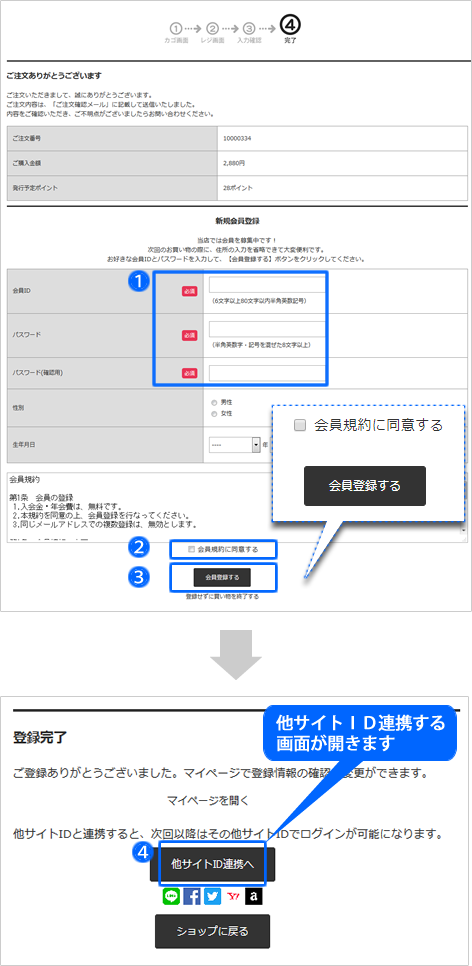
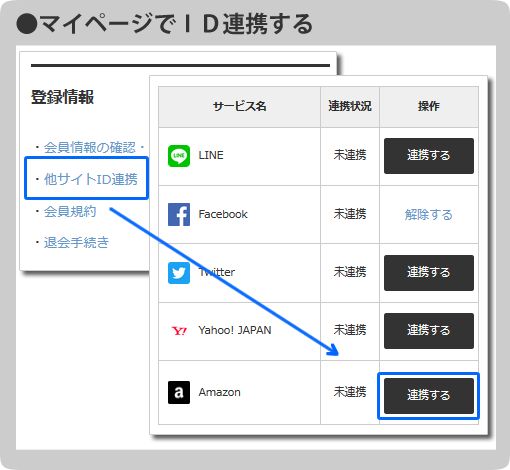
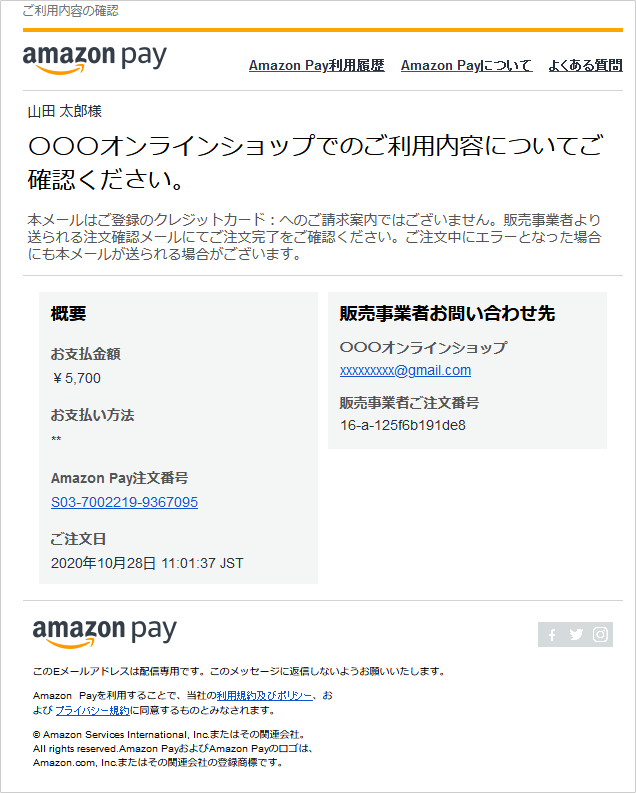
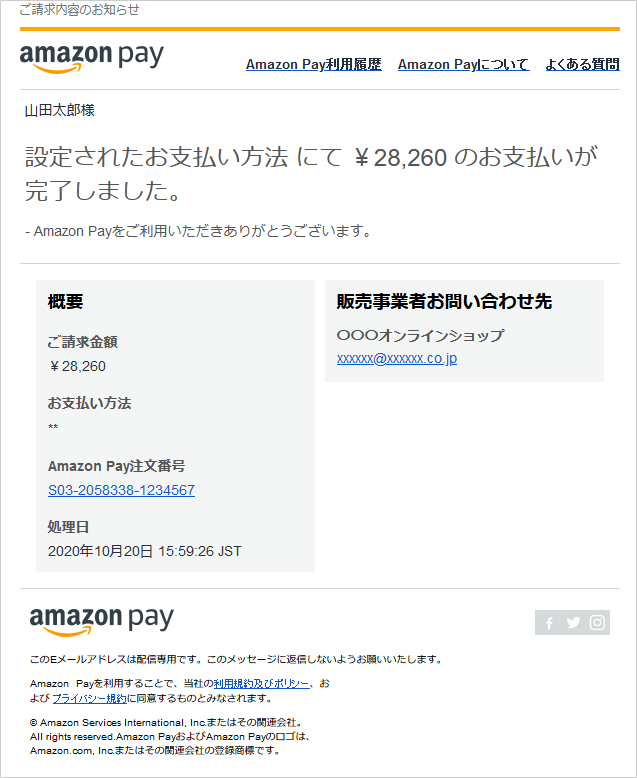
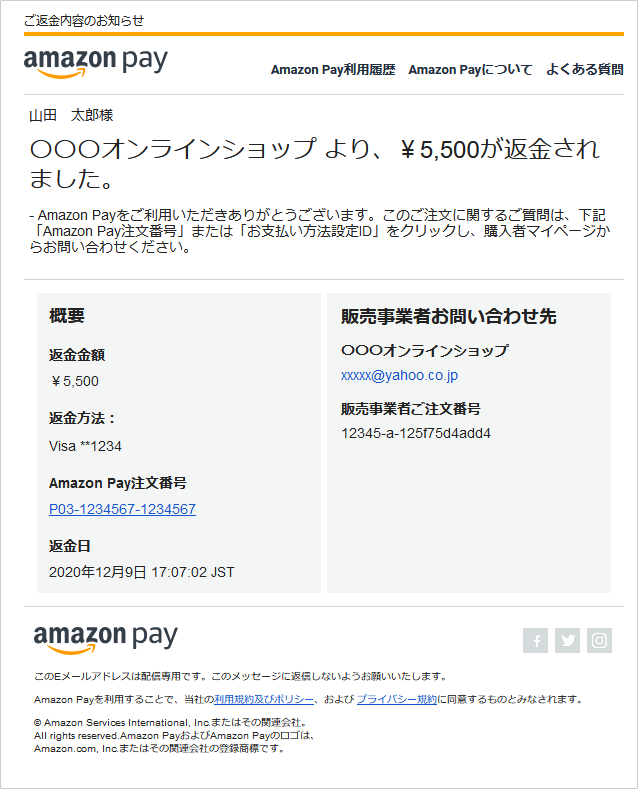

Amazon Payの受注処理の流れについては、他のページでご案内しています。
>>詳しくは、オンラインサポートで検索「907」


解約を申し込んだ月の月末までは、解約のキャンセルができます。解約キャンセルはすぐに適用されます。
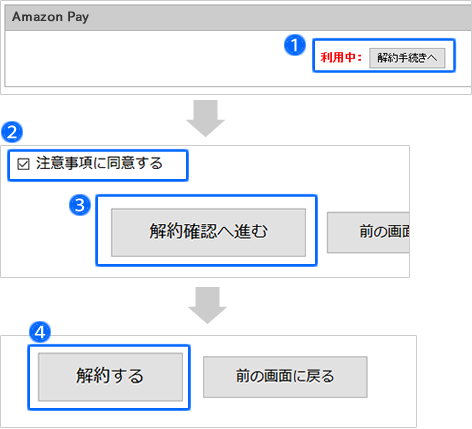
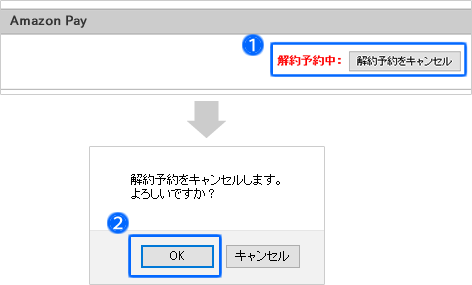
はい。受注キャンセルは可能です。
まず、受注台帳の詳細画面の「Amazon Payをキャンセル」をクリックし、決済のキャンセルを行います。
キャンセルが完了後、「この注文をキャンセル」をクリックし、受注のキャンセルを行います。
決済依頼後にキャンセルすると、Amazonから決済キャンセルをお知らせするメールと、ショップサーブから受注キャンセルをお知らせするメールが送信され、受注キャンセルが完了します。
>>詳しくは、オンラインサポートで検索「907」
Amazon Payは、受注台帳から決済依頼前・依頼後に関わらず、金額変更はできませんが、
受注日から180日間は、Amazonセラーセントラルから金額変更が可能です。
ただし、Amazonセラーセントラルで金額変更を行うと、ショップサーブの受注台帳の金額と差異が生じるため、ショップサーブ側で決済依頼はできません。そのため、受注金額の変更後は、Amazonセラーセントラルから決済依頼を行ってください。
受注台帳からの個別確認メールの送信や、納品書・請求書・領収書の印刷をする際は、店舗さん自身で金額の修正を行ってください。
なお、セラーセントラル側の操作については、ご契約しているAmazonへご確認ください。
>>詳しくは、オンラインサポートで検索「907」
いいえ。Amazon Payの受注は、注文商品の変更ができません。
注文商品の変更をするには、お客さんに再注文をしていただくか、
受注台帳でAmazon Payはキャンセルして他の決済方法に変更してから、注文商品を変更する必要があります。
なお、一度、Amazon Payをキャンセルすると、受注台帳から再度、Amazon Payで決済依頼はかけれませんのでご注意ください。
>>詳しくは、オンラインサポートで検索「907」
はい。スマートフォンサイトで、Amazon Payを利用してお支払い可能です。
ただし、パソコンやタブレットで、スマートフォンサイトにアクセスして購入手続き画面に進むと、お支払いの選択画面で「Amazon Pay」が表示されないAmazon側の仕様になっています。デバイスは、スマートフォンを利用して購入手続きしていただくよう、お客さんへご案内してください。
はい。受注台帳上で注文者情報(名前、住所、電話番号等)の変更は可能です。
ただし、変更内容はセラーセントラル側には反映されません。
いいえ。Amazon Payは「販売事業者自身が注文できない」という、Amazonの制約があり、エラーになり注文完了しません。
はい。決済金額に制限があります。お支払い金額の合計が1円以上1,000万円以下の範囲で決済できます。
はい。2022年10月から、あと払い(ペイディ)が利用できるようになりました。
いいえ。Amazon Payでお支払い時、Amazonポイントを使用したり、Amazonポイントを貯めることはできません。
ショップサーブの「 ポイント 」や「 クーポン 」は利用してお買い物することはできます。
はい。Amazonギフト券は、2020年6月から利用できるようになりました。
受注日から30日を超えると、オーソリの再取得が必要になるため、ショップサーブの受注台帳から決済依頼を行うと、
オーソリNGの場合、決済エラーになる場合があります。
【決済エラー対処方法】
・別の支払方法に変更する
・Amazonの登録カードを別のカードに変更してもらい、お客さんに再注文していただく
・お客さんに、Amazon Payに登録しているカードのエラー原因を解消していただき、セラーセントラルで決済依頼を行う
※セラーセントラルで決済依頼を行う場合は、受注日から180日以内に決済依頼を行ってください。
はい。管理画面メニュー「 お店運営 > 受注台帳の設定 > 受注データのダウンロード 」より
「 AmazonリファレンスID 」の項目を追加すれば、受注台帳からダウンロードできるようになります。
※AmazonリファレンスID
Amazon Payの注文番号のこと。Amazonセラーセントラルと突き合わせする際は、AmazonリファレンスIDを使用してください。
ショップサーブ対応機能の申込前と解約後は、「 Amazon Payを登録する 」ボタンが表示されます。
別のAmazon Payアカウントで作成またはログインして再申請が可能です。