外部アクセス解析ツールを利用する
Googleタグマネージャーを利用する
Googleタグマネージャー(GTM)は、複数の効果測定タグや広告タグを一元管理できるGoogleの無料ツールです。
ショップサーブの管理画面からタグマネージャーのコンテナIDを設定すると、タグマネージャー側でタグの追加や更新ができるようになります。
ショップサーブの管理画面からタグマネージャーのコンテナIDを設定すると、タグマネージャー側でタグの追加や更新ができるようになります。
コンテナIDを設定する
PCサイト・スマートフォンサイトに、タグマネージャーのタグを一括で設置します。


■コンテナIDを取得します
- タグ マネージャーにログインします。
- 「 アカウントを作成 」をクリックします。
-
必要事項を入力し、「 ターゲット プラットフォーム 」は「 ウェブ 」を選択します。
コンテナ単位でサイトに実装するタグを管理するので、「 コンテナ名 」には、サイト名やサイトURLを入力します。 - 「 作成 」をクリックします。
- コンテナを作成するためのタグが発行されますので「 OK 」をクリックします。
- ウィンドウ上部にある「 GTM- 」からはじまるコンテナIDを確認します。

■コンテナIDを設定します
- Googleタグマネージャーの「 コンテナID 」欄に、タグマネージャーで確認した「 GTM- 」からはじまるIDを入力します。
- 「 設定を保存する 」ボタンをクリックします。

■お店ページを更新します
- 管理画面の左上「 お店ページの更新へ 」ボタンをクリックします。

ベーシックテンプレート利用中の店舗さんは、テーマを再選択してから、お店ページを更新してください。
CSS、ボタンのカスタマイズをしている場合は、テーマを再選択後に元のCSSとボタンを再適用してからお店ページを更新してください。
>>「 テーマの再選択 」について詳しい手順はこちら - 「 利用中のテーマでお店を更新 」ボタンをクリックします。
ベーシックテンプレートをご利用の場合は「 更新を開始 」ボタンをクリックします。 - サイト更新完了後、「 お店ページ見る 」をクリックします。
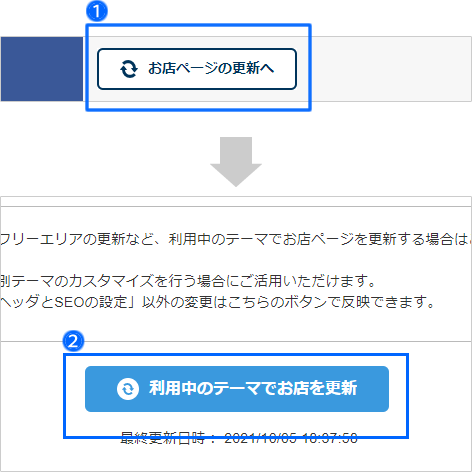
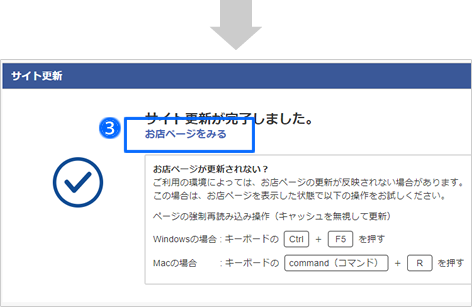
■HTMLソースを確認します
お店ページの更新後、タグマネージャーのタグが正常に設定が完了している場合、 <head>タグ内と<body>タグ内に出力されています。

自動挿入されないページは、ご自身でタグの設置が必要です。
- LPカートの販売・確認・お礼画面
- 自作ページ(トップページの/index.htm など)
- WordPressオプションで作成したページ

Googleタグマネージャー側で外部サービスの計測タグを設定する方法や動作確認は、店舗さん自身でご確認ください。
タグマネージャーの使用方法は、サービス提供元にお問い合わせください。
参考:タグ マネージャー公式ヘルプ

外部サービスのタグを設定する
PCサイト・スマートフォンサイトに、任意のタグを一括で設定する方法のご案内です。

Googleアナリティクス4(GA4)のタグを一括設定する方法は他のページでご案内しています。
>>詳しくは、オンラインサポートで検索「256」

リマーケティング設定画面からも、全ページの<head>内、<body>タグ内に任意の記述を反映できます。
ショップサーブで用意している特殊変換記号を利用して、外部サービスにデータ連携が可能です。
>>詳しくは、オンラインサポートで検索「116」
<body>と</body>の間に任意のタグを設置する

■タグを設定します
- 画面下部の「 アクセス集計タグの設定 」欄に、タグを入力します。
- 「 設定を保存する 」ボタンを押します。

■お店ページを更新します
- 管理画面の左上「 お店ページの更新へ 」ボタンをクリックします。
- 「 利用中のテーマでお店を更新 」ボタンをクリックします。
ベーシックテンプレートをご利用の場合は「 更新を開始 」ボタンをクリックします。 - サイト更新完了後、「お店ページ見る」をクリックします。

各ページのHTMLソースを確認してください。
お店ページの更新が完了している場合、HTMLソースの</body>終了タグの上部(フッタエリア)をご確認ください。PCサイト、スマートフォンサイトの全ページに反映されています。
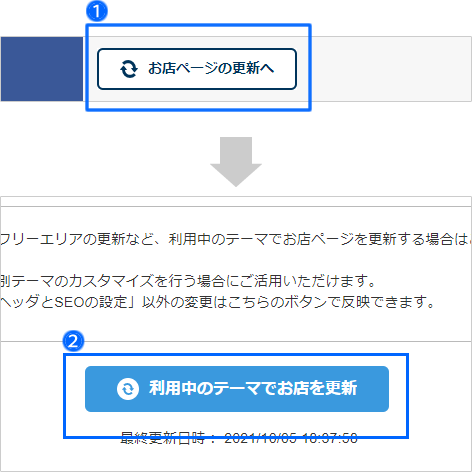
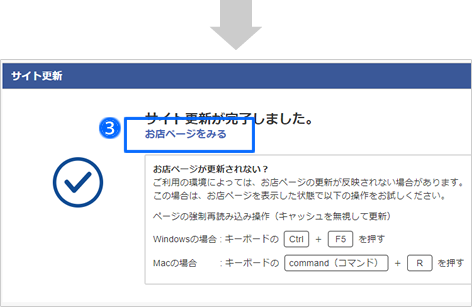

ご注意ください。
- 外部サービスの集計タグを設置した場合、動作保障は行っておりません。 正しく集計されているかについては、サービス提供元に確認するか、店舗さん自身でご確認ください。Googleタグマネージャーを利用した場合も同様です。
- 管理画面から設置するタグは、ショップサーブの自動生成ページに反映します。
自作のトップページ(/index.htm)やWordPressオプションサービス、LPカートは、別途タグの設置が必要です。 - SSL対応のタグ(https://~)を入力してください。
SSL非対応の集計タグが入力した場合、ブラウザ上にセキュリティに関するメッセージが表示される場合があります。 - ショップサーブの管理画面からタグを設置するとは別に、サービス提供元で計測に必要な設定がある場合があります。
詳しくは、提供元にご確認ください。




