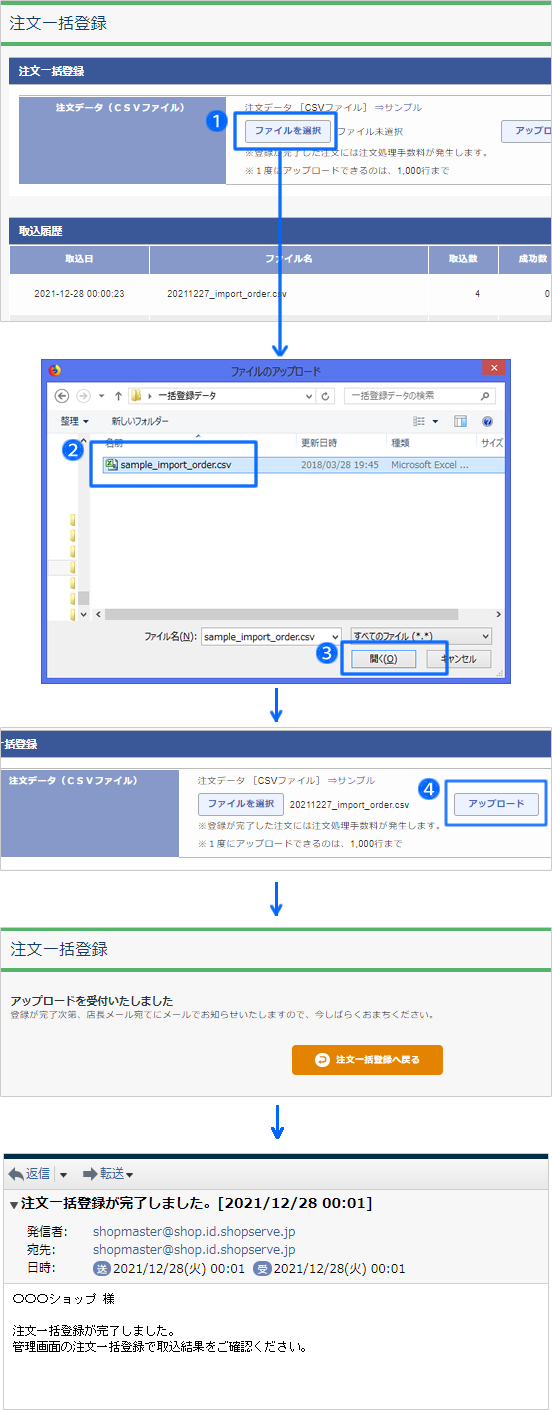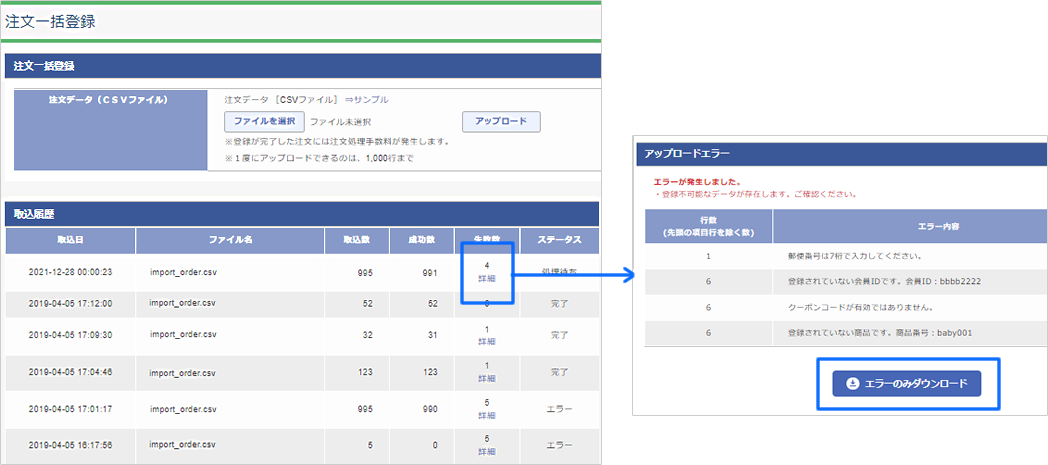注文登録ページは別タブで開きます。


注文登録ページは別タブで開きます。

購入者情報として会員IDを入力した場合は、他の項目は入力不要です。
「 会員検索 」から会員を選択する必要もありません。
ただし会員IDが誤っていた場合は、最後に「 注文内容を確認する 」ボタンをクリックした時にエラーになります。

「 メールアドレス 」が未入力の場合は、「 注文者メールアドレス 」に店長アドレスが反映されます。

「会員登録する」にチェックを入れればそのまま同時に会員登録もできます。その場合、メールアドレスは必須登録になります。
メールアドレスが会員IDとなり、パスワードは仮パスワードが発行され、会員登録完了のお知らせメールが、登録メールアドレスに送信されます。
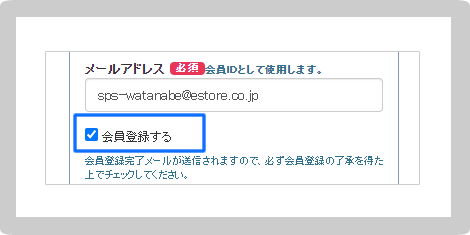
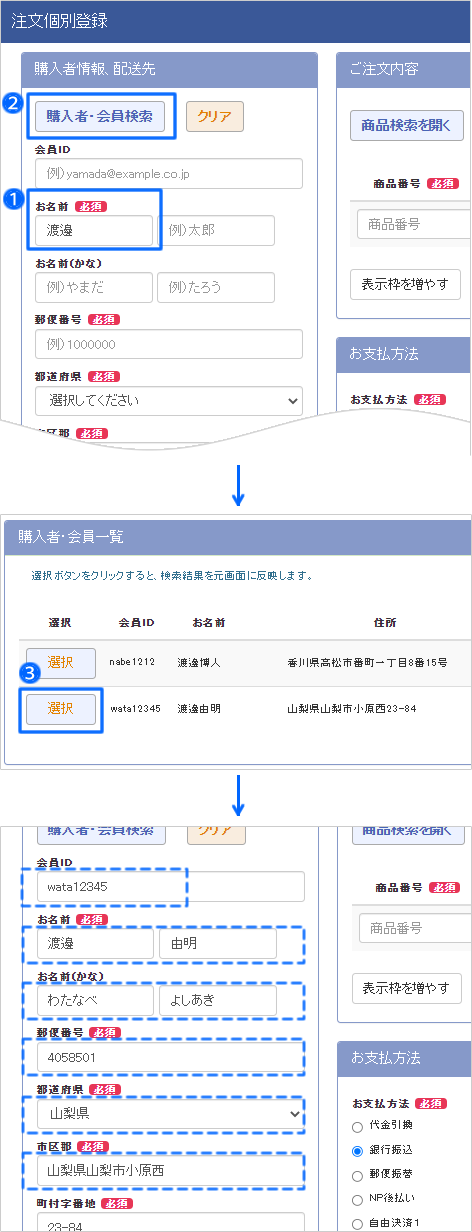

選択する商品の商品番号、バリエーション名が予めわかっていれば、「商品検索を開く」ボタン下の入力欄へ直接入力することもできます。

代理注文に限り、非会員でも定期購入を注文できます。メールアドレスを入力しなければ店長アドレスが入るため、購入者に事前連絡メールは届きません。注文変更や解約は、お客さんから店舗さんへ直接連絡して店舗側で対応することを想定した機能です。

商品はこのまま一覧から連続して追加できます。
また、商品番号や商品名を検索し直して追加することもできます。
同一商品を複数回追加すると、元画面の商品情報の数量が増えます。

最低購入回数を設定している定期購入商品が選択されると、商品名の下に赤字で「最低購入回数」が表示されます。頒布会商品は「お届け回数」が表示されます。
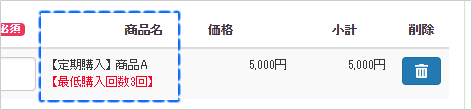
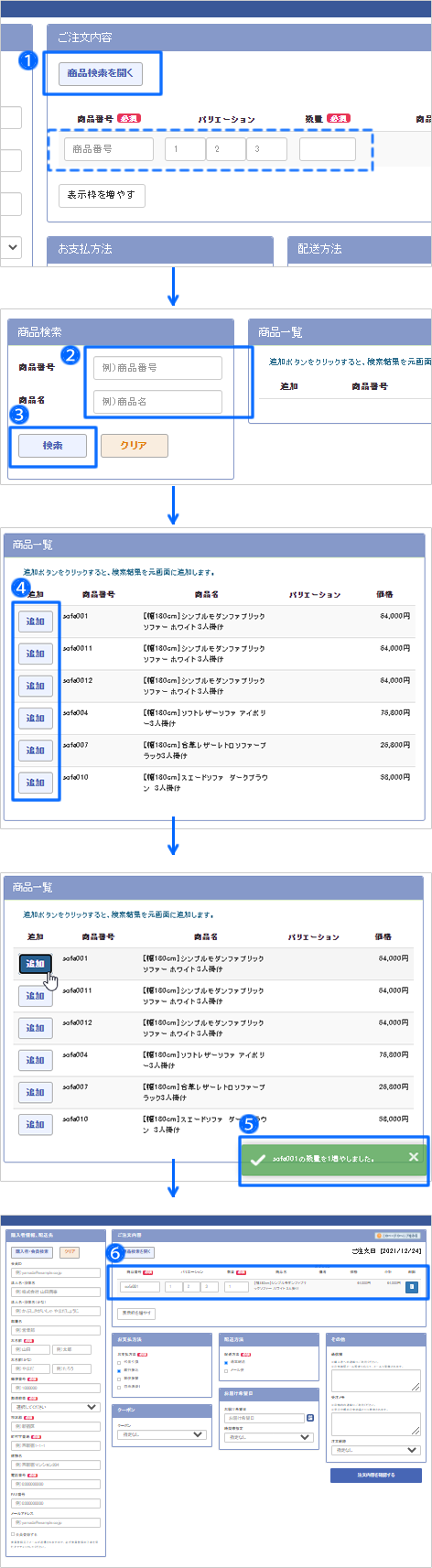
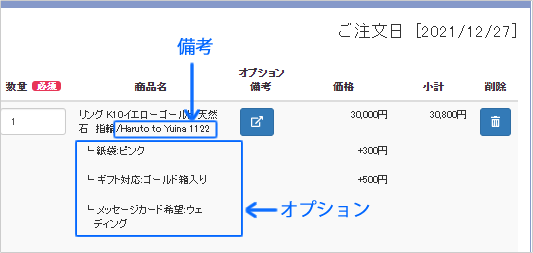
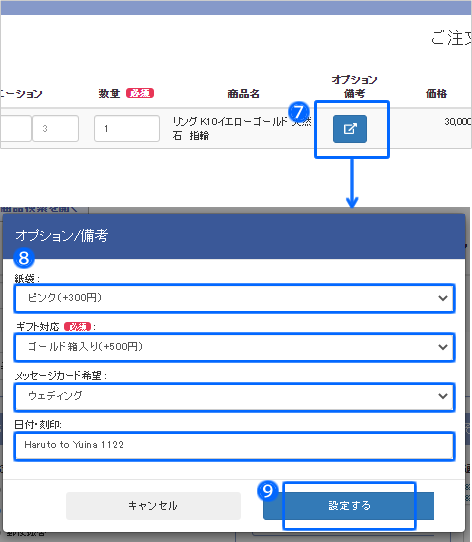
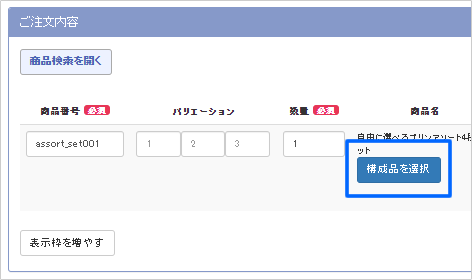
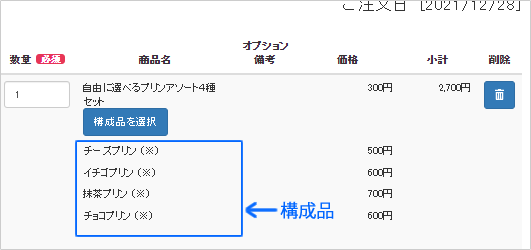
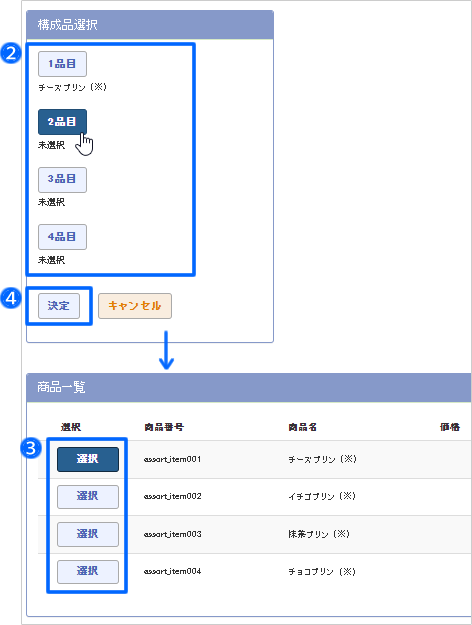

「後払い決済」「コンビニ(番号端末式)・銀行ATM・ネットバンキング決済」「コンビニ決済(払込票)」を支払い方法にしたい場合は、注文を登録したのちに、受注詳細画面から変更できます。
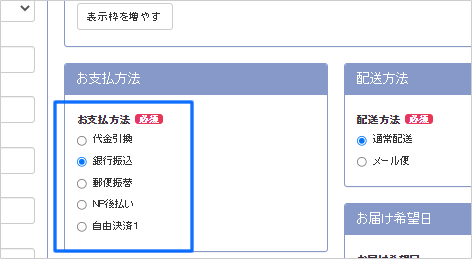

プレゼント特典のクーポンは、注文内容にプレゼント商品を追加してください。
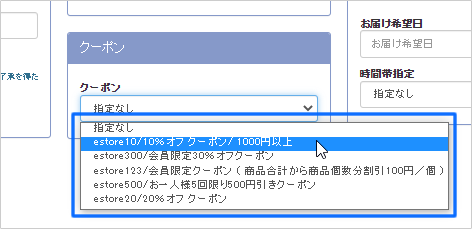

メール便指定のある商品を通常配送にすることはできますが、メール便指定のない商品をメール便にしようとすると、最後に「注文内容を確認する」ボタンをクリックした時にエラーになります。
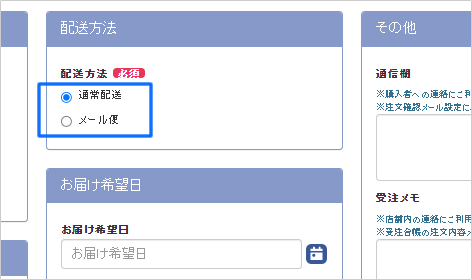

お届け先設定で「お届け希望日の非表示設定」をしている日付も選択できますが、最後に「注文内容を確認する」ボタンをクリックした時にエラーになります。

定期購入・頒布会商品が商品選択されると、「お届け希望日」の項目が「お届けスケジュール」に変わり、お届けサイクルを指定できるようになります。
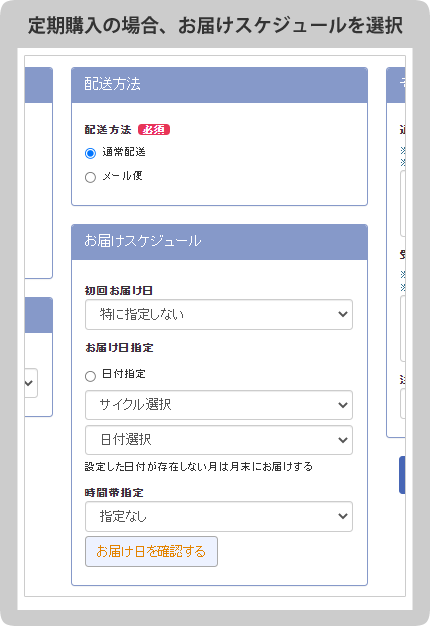
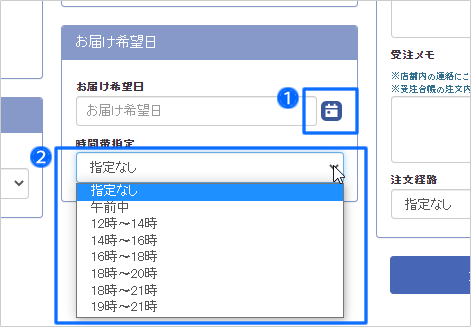
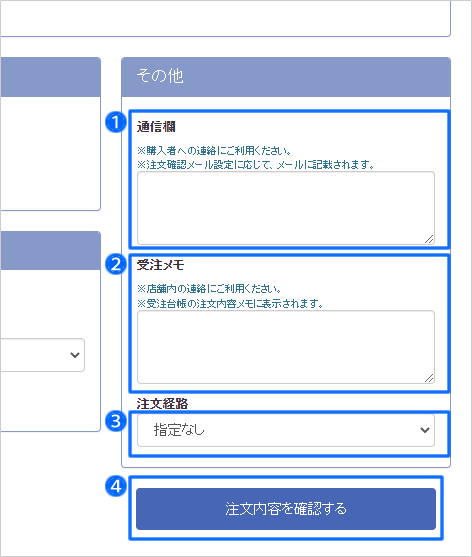

以下のことはできません。
・ポイント利用
・複数送付先
・アドレス帳からお届け先登録
ポイントの付与は通常の注文と同じく行われます。

代理注文も通常の受注と同様に注文処理手数料が発生します。
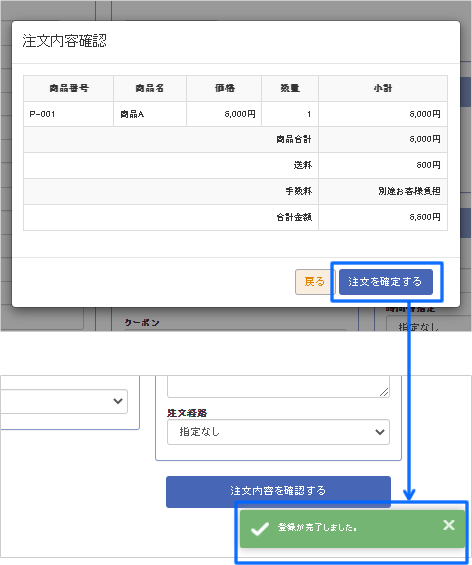
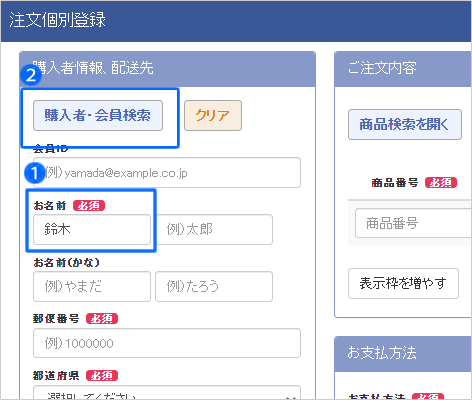
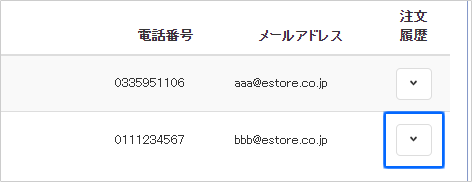

代理注文だけではなく、お客さん自身でお店ページから購入手続きした注文履歴も一覧に表示され選択できます。
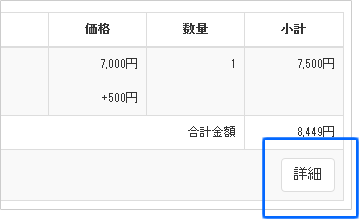
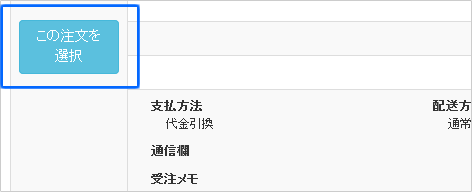
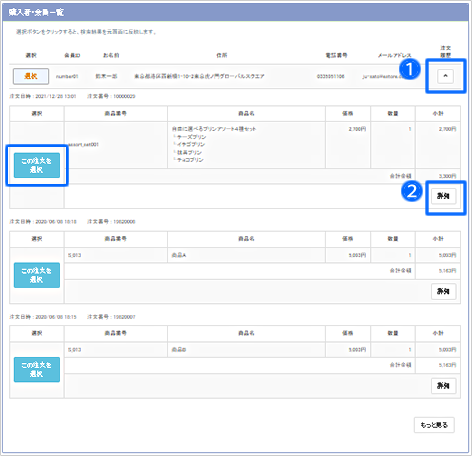
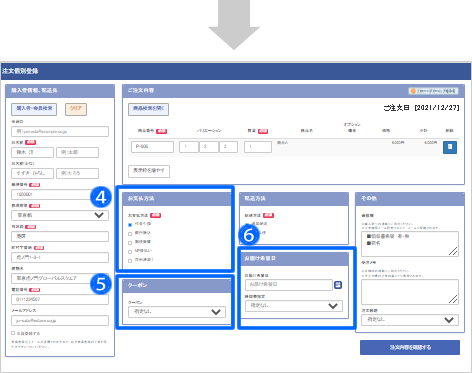
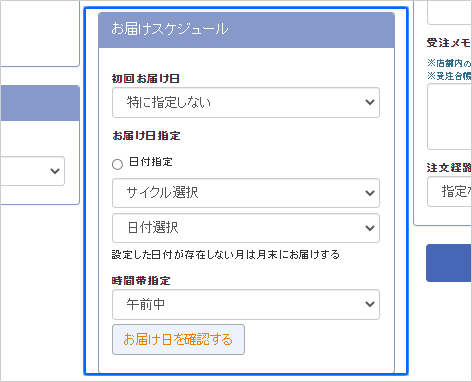

販売価格、送料などは、現在の設定金額で注文登録します。
在庫切れ商品が注文内容に含まれていると、エラーになります。
クーポンは、必要あれば新たに指定してください。
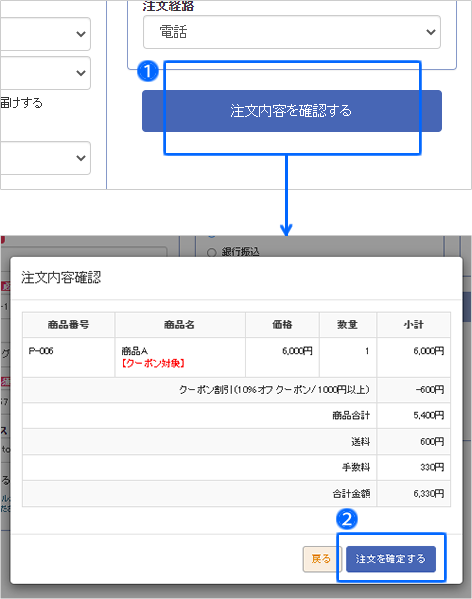

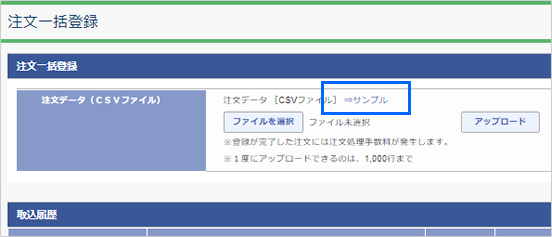
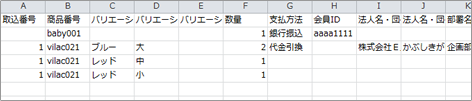

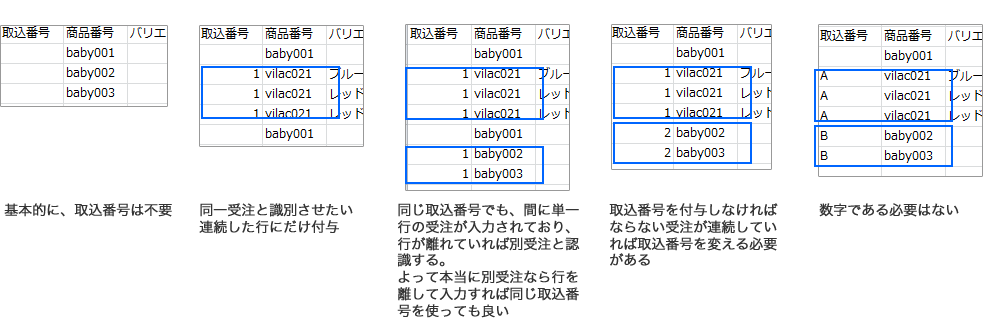

代理注文も通常の受注と同様に注文処理手数料が発生します。
エラーになった注文は発生しません。