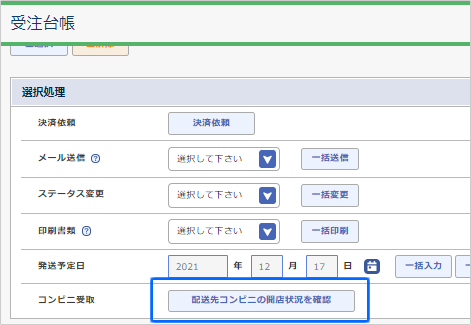配送業者のお届けできる時間帯に在宅していないお客さんの商品受け取りが便利になり購入しやすくなります。
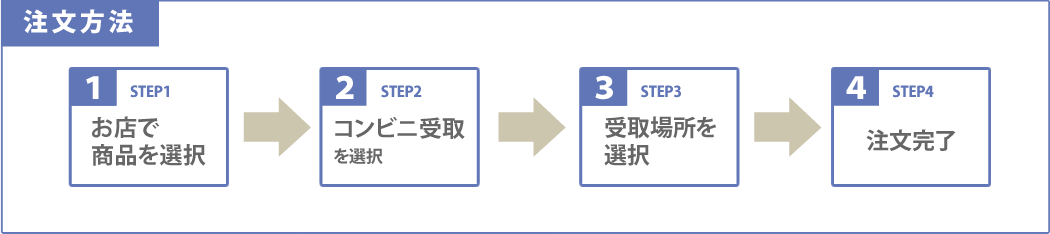
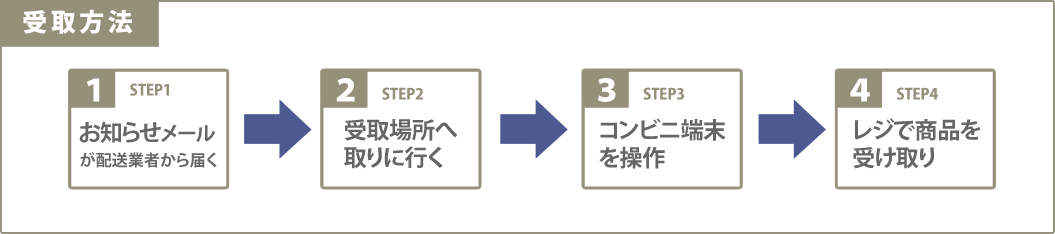
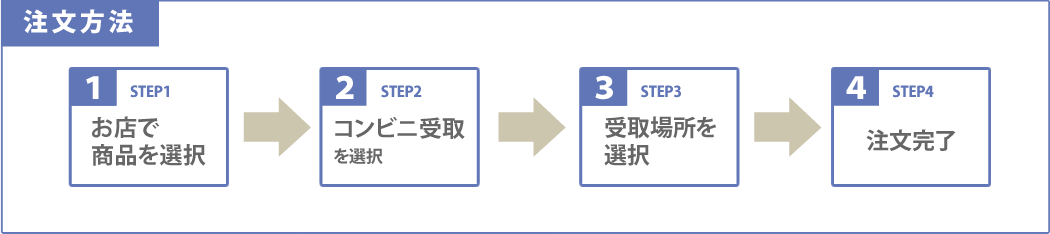
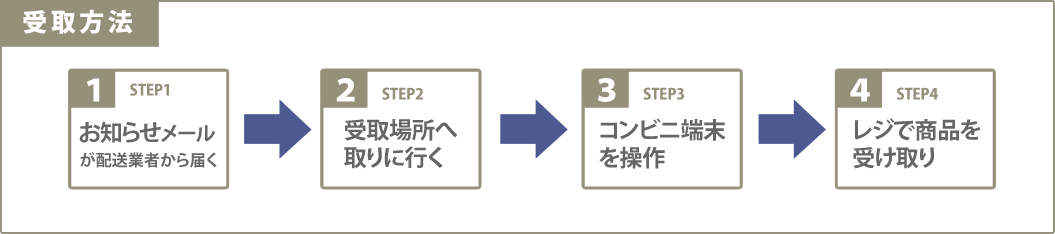
| 日本郵便 | ヤマト運輸 | |
| 受け取り可能コンビニ |
ファミリーマート ローソン ミニストップ |
ファミリーマート デイリーヤマザキ ポプラ ニューデイズ |
| その他受取り可能箇所 |
郵便局 はこぽす、はこぽす(PUDO) |
オープン型宅配便ロッカー「PUDOステーション」 ヤマト運輸営業所など |
| 手数料 | 無料 | 無料 |
| 利用条件 |
日本郵便と契約があること ゆうプリRが利用できること コンビニ・郵便局窓口受取サービスの利用審査が通っていること |
ヤマト運輸と契約があること B2クラウドが利用できること |
| 商品 |
梱包サイズが100cm(縦・横・高さ三辺合計)を超える商品 重量が10kgを超える商品 冷蔵便・冷凍便の商品 危険物 (発火性・引火性のあるもや刀剣類) 賞味期限のある食べ物(日本郵便のみ) 定期購入・頒布会商品 |
| 発送方法 | メール便不可 |
| 注文方法 | 海外カート不可 |
| 決済方法 |
代金引換は不可 Eストアー後払い決済は不可 NP後払いは不可 あと払い(ペイディ)は不可 オープン型宅配便ロッカー「PUDOステーション」が受取場所の場合、クレジットカード決済以外の決済方法は利用できません。 |
| 注文合計金額 | 300,001円以上は不可 |
| その他 |
複数送付先指定は不可 お届け希望日時指定は不可 |


・事前に日本郵便との配送契約と、ゆうパックプリントR(ゆうプリR)のインストールが必要です。
・サービス申し込み後、日本郵便の審査があります。お取り扱い商材によってはご利用いただけない場合があります。
・ショップサーブを複数契約している場合、ご契約ごとに日本郵便への申し込みが必要です。

審査結果は、日本郵便の申し込み画面で入力した連絡先メールアドレス宛に、最短1週間で届きます。利用許諾書が添付されていますのでご確認ください。

審査通過した店舗さん宛に、日本郵便からメールで操作マニュアルが送付されます。
マニュアルに沿って、ゆうパックプリントRの設定を行ってください。
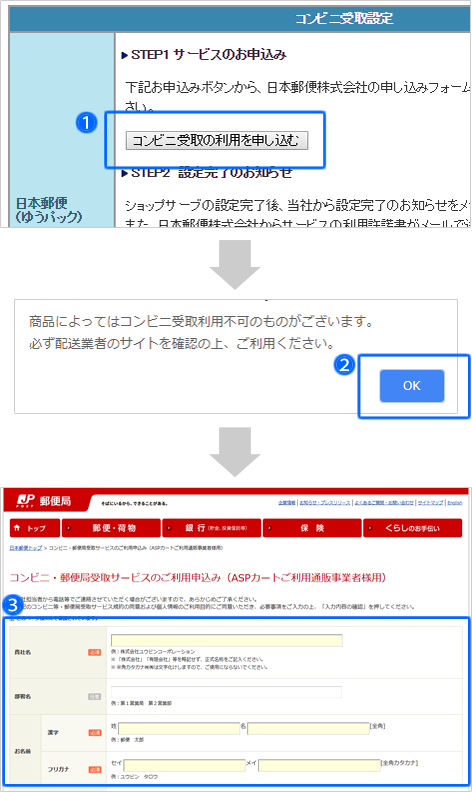

配送業者が納品完了すると購入者へ受け取り可能メールが送信されます。商品受け取り時に必要な「問い合わせ番号」と「認証番号」がメールに記載されている旨を店舗さんから注文者へご案内しましょう。

ご案内(メール用)は、メールのテンプレートのお届け先欄を「表示」に設定する必要があります。設定方法は、オンラインサポートで詳しくご案内しています。
>>注文確認メールの設定は、「038」で検索
>>メールテンプレートの設定は、「022」で検索
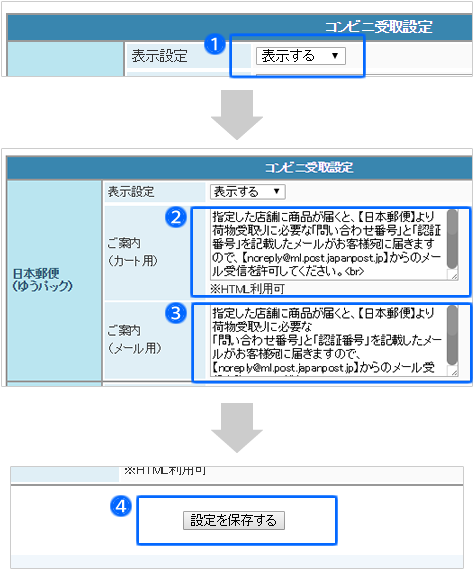

・ヤマト運輸と契約を結び、B2クラウドを利用できる環境で利用開始を行ってください。
・ヤマト運輸のメンテナンスにより、毎週月曜日3時~6時の間はコンビニ受け取りを利用できません。
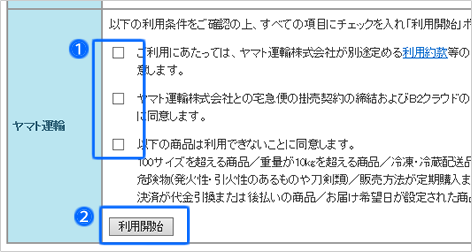

配送業者が納品完了すると購入者へ受け取り可能メールが送信されます。商品受け取り時に必要な「問い合わせ番号」と「認証番号」がメールに記載されている旨を店舗さんから注文者へご案内しましょう。

ご案内(メール用)は、メールのテンプレートのお届け先欄を「表示」に設定する必要があります。設定方法は、オンラインサポートで詳しくご案内しています。
>>注文確認メールの設定は、「038」で検索
>>メールテンプレートの設定は、「022」で検索
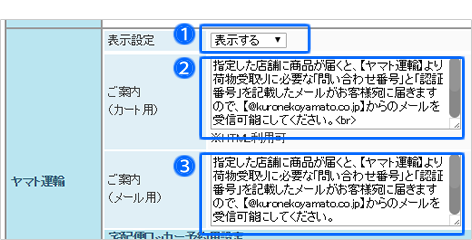

商品台帳で発送準備期間が設定されている商品の場合は、準備期間が長い方で算出され、ロッカーの予約が行われます。

店舗さんは、ロッカー予約期間に商品を届けるために発送予定日までに発送する必要があります。必ず発送できる準備期間を設定しましょう。
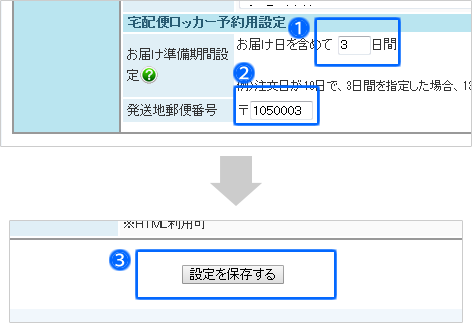


以下の商品は、「許可しない」に設定してください。
・梱包サイズが100cm(縦・横・高さ三辺合計)を超える商品
・重量が10kgを超える商品
・冷蔵便・冷凍便の商品
・危険物 (発火性・引火性のあるもや刀剣類)
・賞味期限のある食べ物(日本郵便のみ)
・定期購入・頒布会商品

CSVで一括で登録をする場合は、商品データの「紹介文を除いた全てのデータ」または「全てのデータ」をダウンロードして、コンビニ受取ステータスを許可する場合は「Y」、許可しない場合は「N」にして登録します。
商品データの一括登録方法は、他のページでご案内しています。
>>詳しくは、オンラインサポート「063」で検索
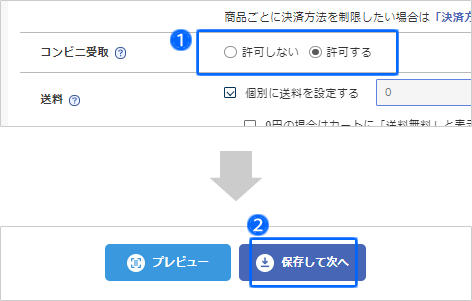
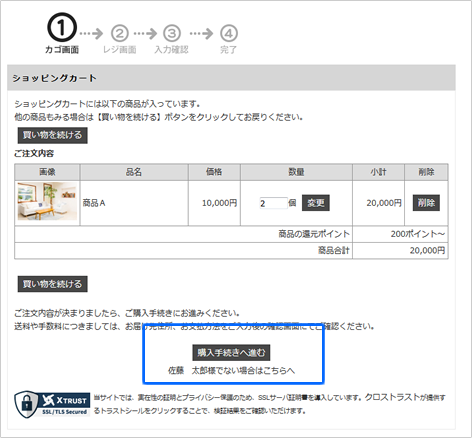
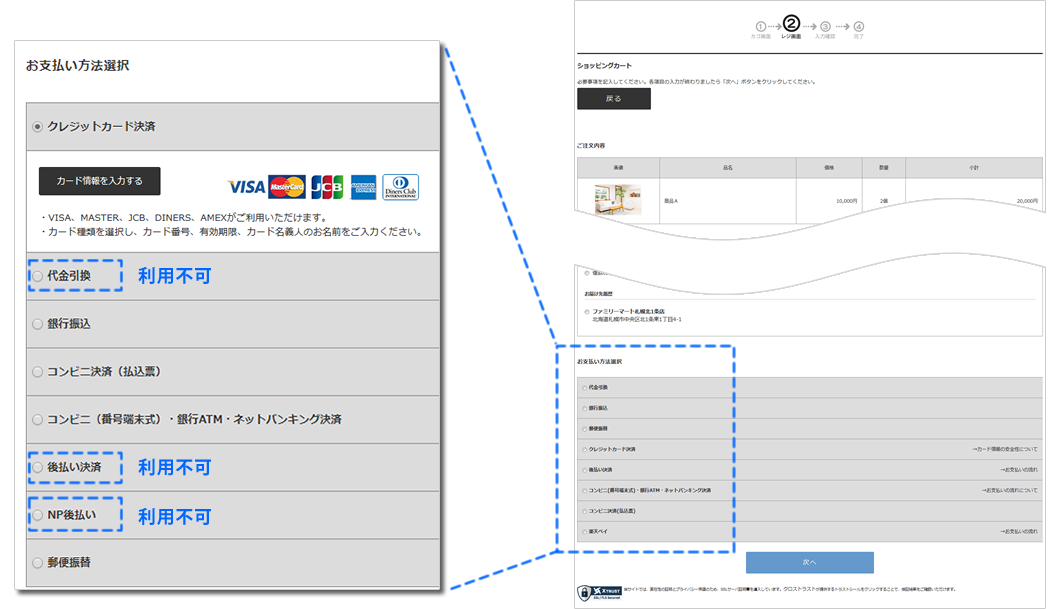
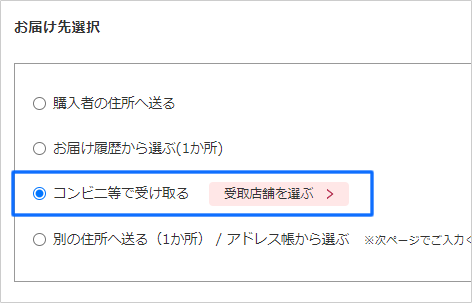

「お届け先履歴から選ぶ(1か所)」を選択すると、直近5件のお届け先が表示されます。また、右下の「すべて見る」をクリックすると、過去1年間のお届け先を表示することができます。
会員の場合、以前と同じお届け先でよければ、コンビニの受取店舗を選ぶ画面に移動せずに、商品のお届け先を選択することができます。

以下に1つでも該当する場合、コンビニ受け取りはできません。
・コンビニ受け取りを許可していない商品が入ってる
・冷凍便・冷蔵便の商品が入ってる
・定期購入・頒布会の商品が入ってる
・管理画面のお届け先設定で「購入者の住所のみ指定可」にしている
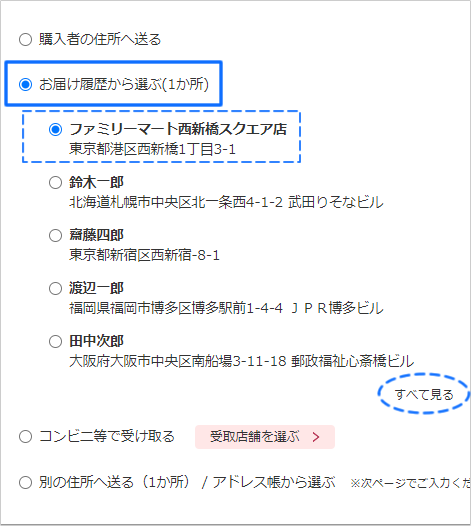
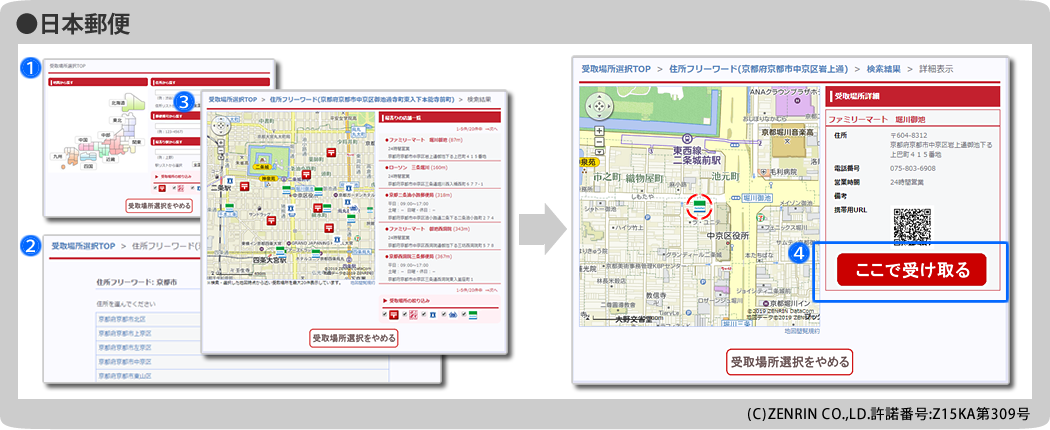
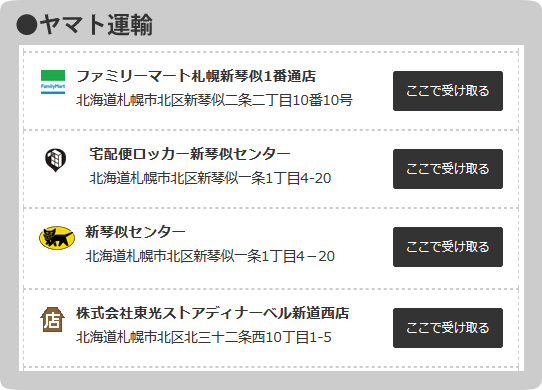
ヤマト運輸は、受取場所一覧が表示されます。
「ここで受け取る」をクリックして選択してください。
コンビニの他、ヤマト営業所や宅配便ロッカーなどから選択できます。

受取場所一覧に、希望の受取場所がない場合は、別の郵便番号から検索して探すこともできます。
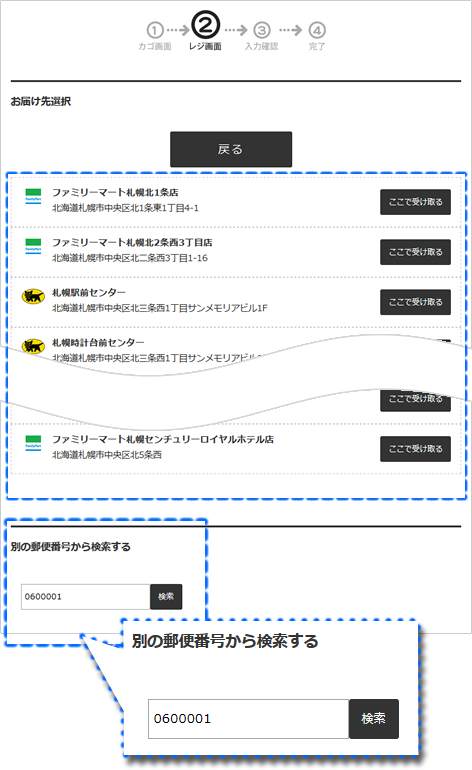
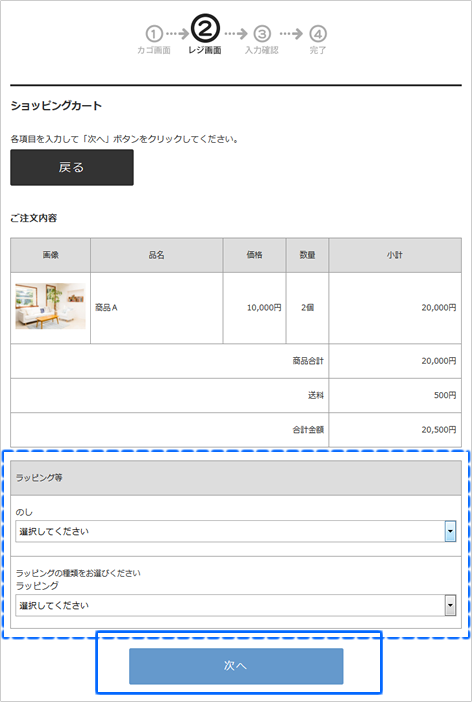
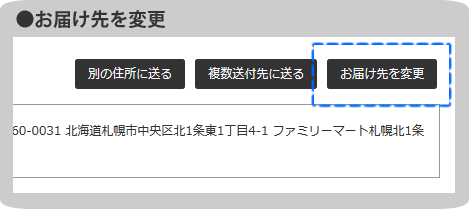

ショッピングカートの基本設定でクイック購入の設定にしている場合、過去に注文したことのある会員は、レジ画面をスキップし確認画面へ遷移します。
前回と同じお届け先が指定されていますので、コンビニ受け取りに変更する場合は、「お届け先を変更」ボタンよりレジ画面に戻ってください。
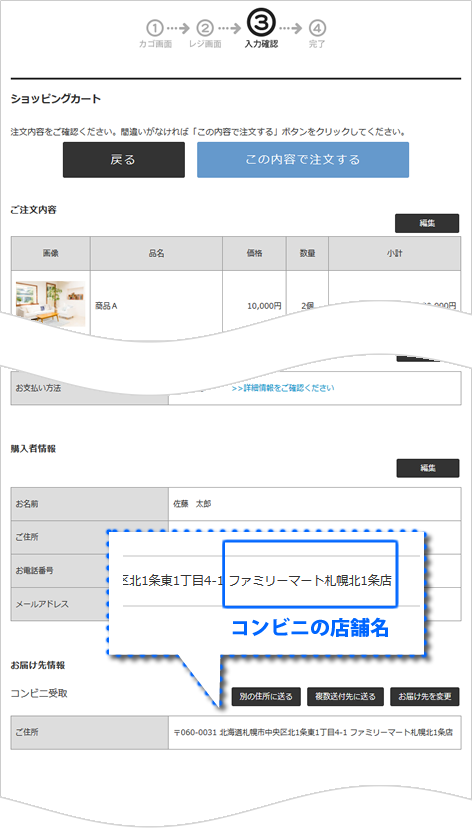

注文完了画面には、管理画面メニュー「 お店設定 > ショッピングカート > お届け先設定 > コンビニ受取設定 」のご案内文(カート用)の内容が記載されてます。また、注文完了時に送信される注文確認メールには、ご案内文(メール用)の内容が記載されています。
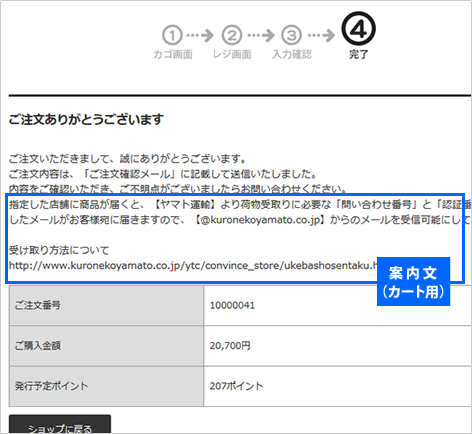


コンビニ受け取りの受注を検索することができます。
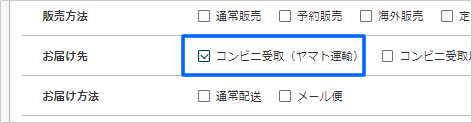
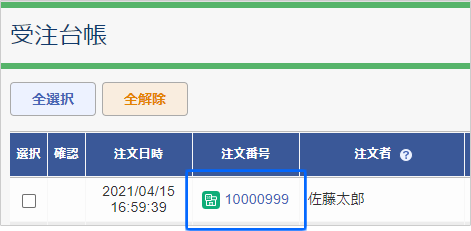

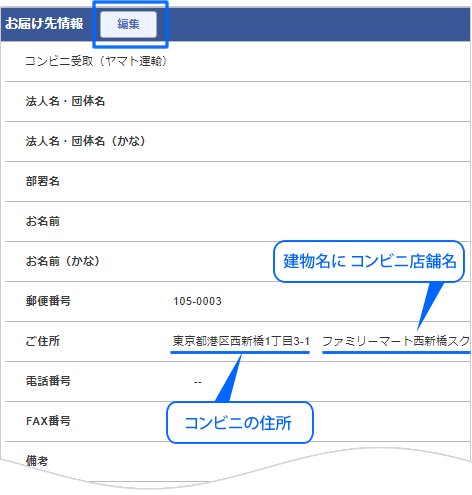

以下のデータ形式をダウンロードしてください。
・【ゆうパック】ゆうプリR標準レイアウト(郵便・ゆうパック標準フォーマット)
・【ヤマト運輸】送り状発行ソフトB2クラウド
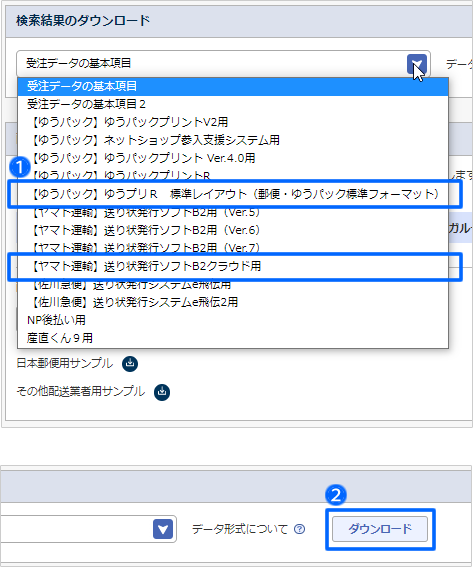

外部連携ツールを利用している等の理由で、既存のデータ形式にコンビニ受取の項目を追加する場合は、受注データに項目を追加できます。
管理画面メニュー「 お店運営 > 受注台帳の設定 > 受注データのダウンロード 」
>>詳しくは、オンラインサポートで「099」で検索
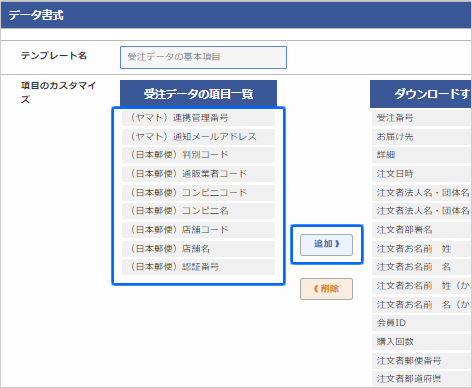

コンビニ受取の受注データを 送り状発行システムに、 正しくCSVデータを取り込まないと、コンビニ受け取りの荷物として認識されず「持ち戻り」になる場合があります。
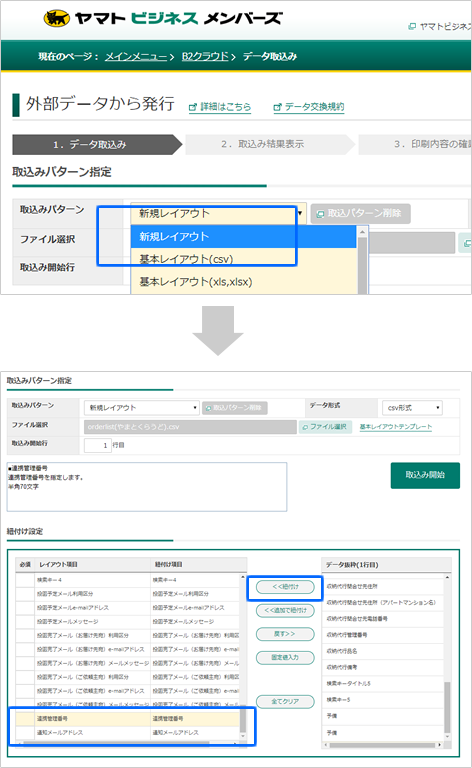
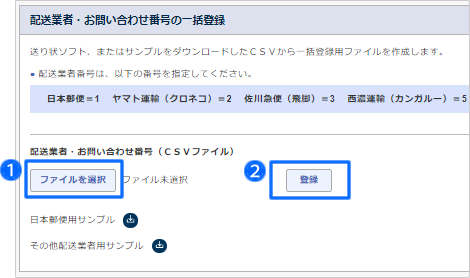

コンビニ受け取りを選択した会員のマイページにも「お問い合わせ番号」と「認証番号」が表示されます。

認証番号が正しく生成されるように、スペースを入れずに「お問い合わせ番号」を登録してください。
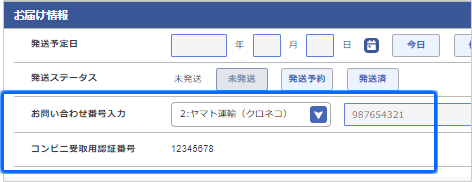
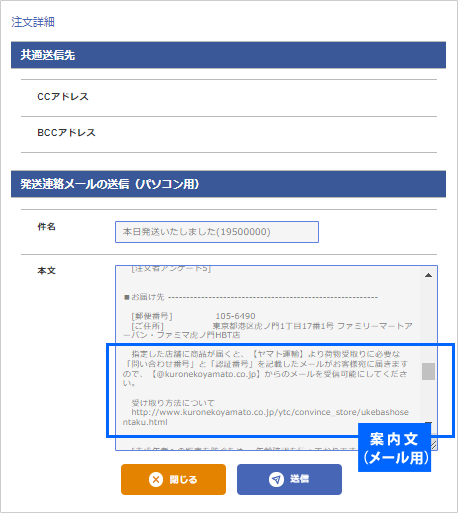
・日本郵便の受け取り方法について
https://www.post.japanpost.jp/service/uketori/index.html
・ヤマト運輸の受け取り方法について
http://www.kuronekoyamato.co.jp/ytc/convince_store/ukebashosentaku.html
| 日本郵便 | ヤマト運輸 | |
| 保管期間 |
コンビニ、郵便局は、配達の翌日より7日間 ファミリーマートは、店着日の翌日から3日間 はこぽすは、入庫日の翌日から3日間 |
コンビニ、宅配便ロッカーは、納品日を含めて3日間 ヤマト運輸営業所は、納品日を含めて7日間 |
| 保管期間経過後 | 発送元へ返送 | 発送元へ返送 |
| メール連絡 |
・受け取り可能お知らせメール ・引き取り催促メール(はこぽすは除く) |
・宅急便納品完了のお知らせメール ・保管期限切れメール |
※保管期間の延長は出来ません。メールに記載されている期間内のみ受け取りが可能です。詳しくは配送業者にお問い合わせください。