



https://developers.line.biz/ja/services/line-login/


アカウントをお持ちでない場合、アカウントを作成して下さい。




LINEでログインした時に、お店のアイコン画像や名前はLINEの認証画面に表示されます。






独自ドメインを利用していない店舗さんは、「共通カートドメイン用」のみが表示されます。

スペースが入らないよう1行ずつ、コピーしてURLを貼り付けましょう。



LINEログインは「公開済み」から「非公開」にできません。
チャネルとプロバイダーは削除できます。







「メールアドレス」「会社・事業者の所在国・地域」はあらかじめ入力されています。

アカウント認証の申請は別途行なってください。
なお、マイページの「LINE 友だち追加」メニューからWEB版プロフィールページに遷移できるようにするには認証済みである必要があります。
プロフィールページの設定はLINE公式アカウントの管理画面から行なってください。










すでにLINE公式アカウントと友だちの場合、対象となりません。


ご利用案内ページ以外の他のページに掲載しても構いません。

以下は、サンプルの文面です。店舗さんが利用する他サイトID連携に合わせて編集してください。
LINE、Facebook、TwitterおよびYahoo!JAPANに登録している情報と当店の会員登録情報を連携することにより、 各サイトIDを使ってログインすることができます。 ログイン画面にある、【他サイトIDでログイン】ボタンより手続きを行ってください。 なお、ログイン時の認証画面にて許可をいただいた場合のみ、各サイトの登録情報を取得し連携します。 取得情報は以下の項目となります。
■LINE 名前・メールアドレス
■Facebook 姓名・姓名の読み仮名・メールアドレス
■Twitter メールアドレス
■Yahoo! JAPAN 姓名・性別・郵便番号・メールアドレス
■Amazon 姓名・メールアドレス
また、各サイトID連携を解除したい場合は、マイページ内にある「他サイトとのID連携」にて【解除する】ボタンをクリックしてください。

5. 管理画面左上の「お店ページの更新へ」ボタンをクリックします。
6. 「利用中のテーマでお店を更新」をクリックします。
ベーシックテンプレートを利用の場合は「更新を開始」ボタンをクリックします。
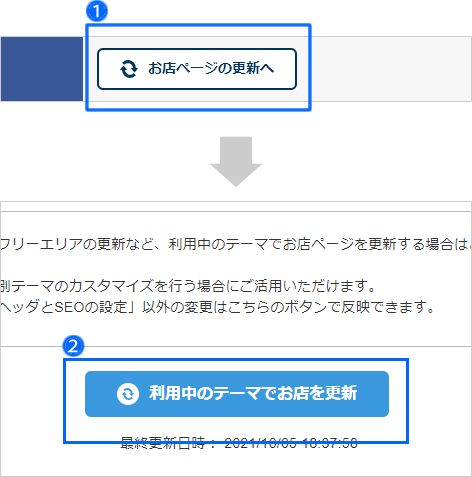


ファイルサイズ:3MB以内
形式:JPEG、PNG、GIF、またはBMP


他サイトID連携機能は、お気に入り登録時やLPカートでは利用できません。



Googleアナリティクスをご利用の場合、参照元除外リストに
LINEログイン認証画面のドメイン(access.line.me)を追加してください。

「メールアドレス」「お名前」の入力欄に、LINEアカウントの登録情報が自動で反映されています。反映された情報の編集もできます。

カート画面で購入手続き時に会員登録が完了すると、ショップサーブのお店の会員IDとLINEIDが自動連携されます。マイページで改めて連携する必要はありません。


「LINEでログイン」ボタンは、すでにID連携済のお客さんがクリックするボタンです。ID未連携のお客さんがクリックすると、エラーになりログインできません。マイページでID連携が必要です。
詳しくは、「3-1 マイページでID連携する」を参照してください。




LINEアカウントで連携する方法は、2通りあります。
1、LINEアカウントで新規会員登録する 2、マイページでID連携する






