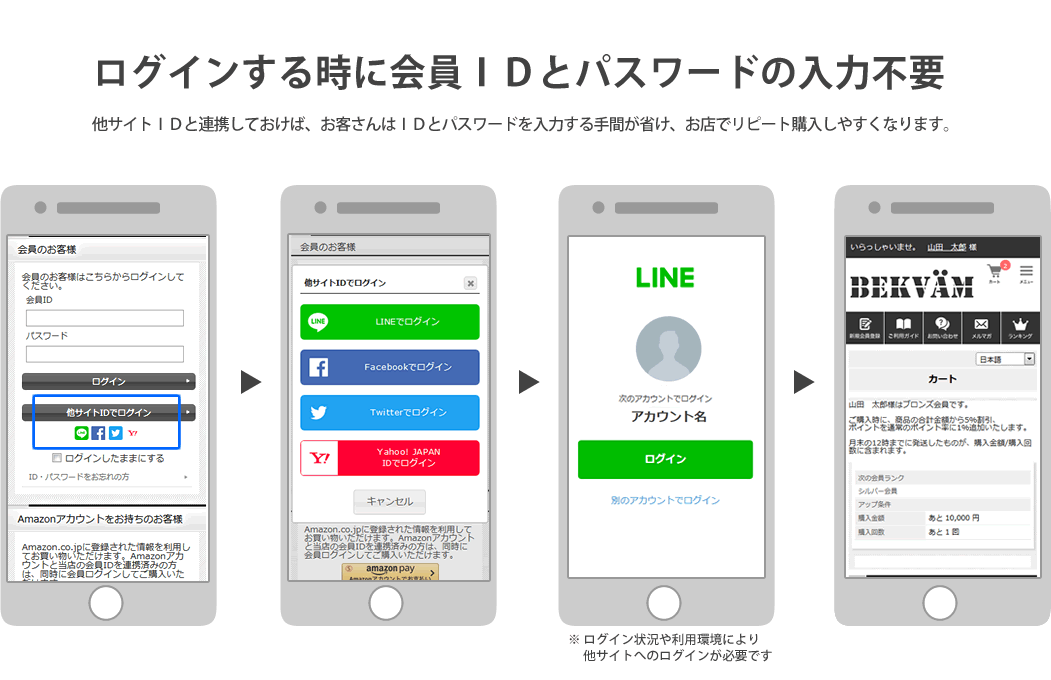
LINEアカウントでログインできるようにする - 他サイトID連携 -
1 LINE ID連携の利用設定をする
1-1 LINEの開発者登録をする
■開発者ページにアクセスします
https://developers.line.biz/ja/services/line-login/
LINEログイン「 今すぐはじめよう」をクリックします。
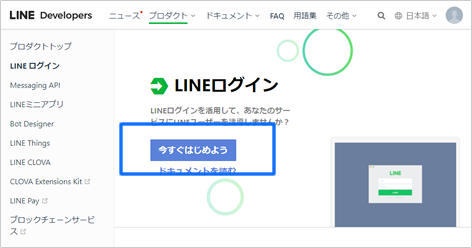
■LINEアカウントでログインします
開発者ページにアクセスします。

アカウントをお持ちでない場合、アカウントを作成して下さい。
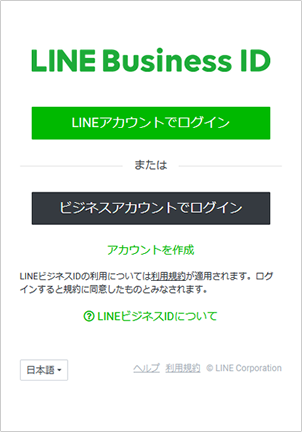
■開発者アカウントを作成します
初回ログイン時のみ開発者登録が必要です。
- 開発者名を入力します。
- メールアドレスを入力します。
- LINE開発者契約の内容に同意してチェックを入れます。
-
「アカウントを作成」ボタンをクリックします。
開発者アカウントの作成が完了します。
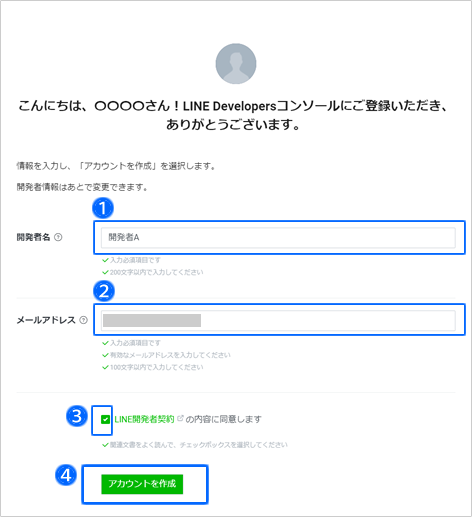
1-2 LINEログインのチャネルを作成する
■新規プロバイダー作成します
-
プロバイダー
プルダウンメニューで 「新規プロバイダー作成」を選択します。 -
プロバイダー名
プロバイダーとは、アプリのサービス提供者(店舗さん)のことです。
ご自分の名前や貴社名を入力してください。
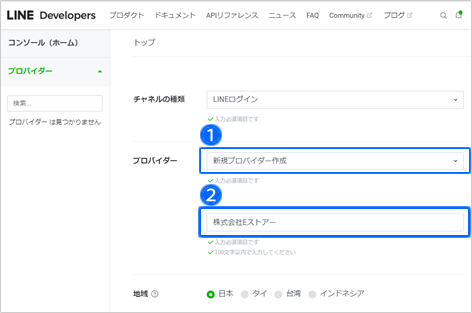
-
チャネルアイコン(任意)
お店のアイコンを登録します。 - チャネル名
お店の名前を入力します。 -
チャネルの説明
お店の説明を入力します。 -
アプリタイプ
「ウェブアプリ」にチェックを入れます。

LINEでログインした時に、お店のアイコン画像や名前はLINEの認証画面に表示されます。
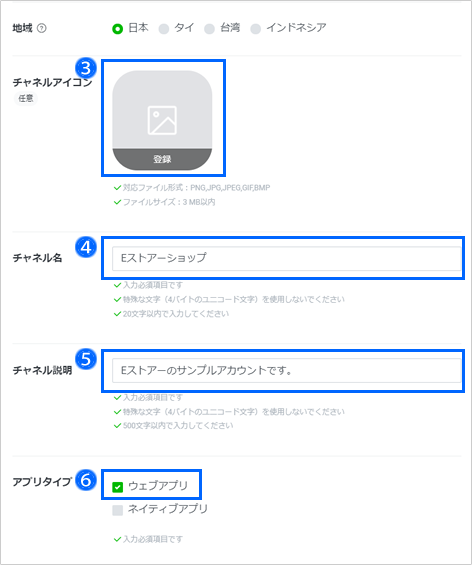
-
メールアドレス
お店のメールアドレスを入力します。 -
プライバシーポリシーURL(任意)
「個人情報の取り扱いについて」のページURLを入力します。
-
サービス利用規約URL(任意)
「特定商取引法の表示」のページURLを入力します。
- LINE開発者契約の内容に同意します。
-
「作成」ボタンをクリックします。
チャネルの作成が完了します。
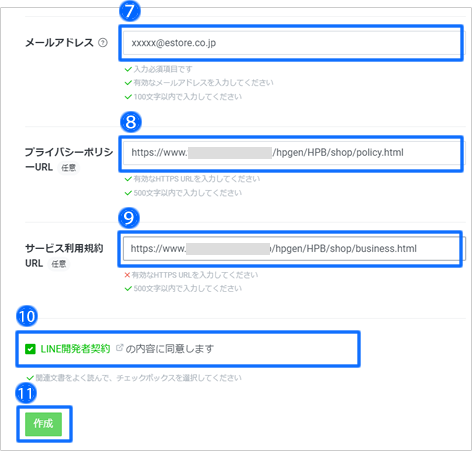
■チャネルID と チャネルシークレットを確認します
- チャネル ID をコピーして、メモ帳に保存しておきましょう。
- チャネルシークレットをコピーして、メモ帳に保存しておきましょう。
チャネルID と チャネルシークレットは、ショップサーブの管理画面へ設定します。詳しくは、後述する「1-3」を参照してください。

-
メールアドレス取得権限を申請します。
詳しくは、後述する「1-4」を参照してください。
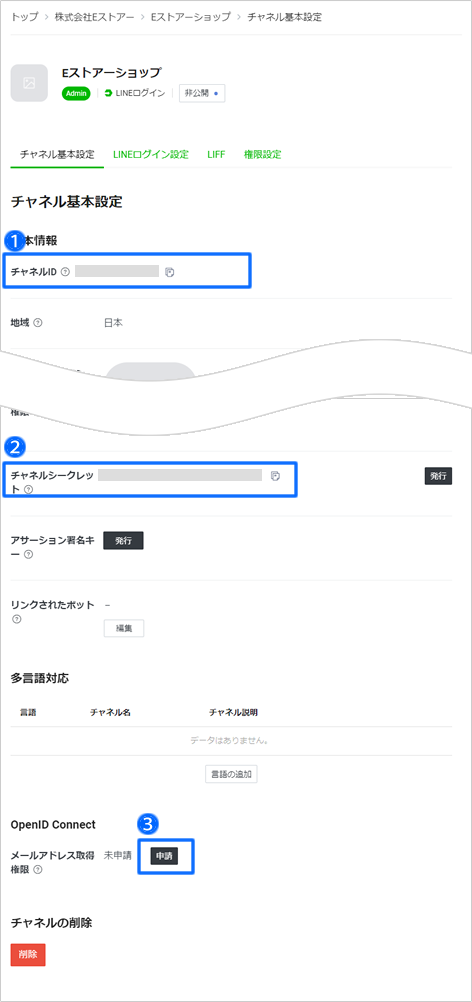
■コールバックURLを入力します
- 「 LINEログイン設定 」のタブをクリックします
- コールバックURLを入力します。
「編集」ボタンをクリックすると入力欄が表示されます。ショップサーブの管理画面に表示されているコールバックURLをすべて入力します。
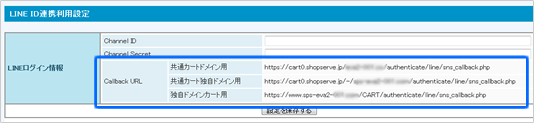

独自ドメインを利用していない店舗さんは、「共通カートドメイン用」のみが表示されます。
スペースが入らないよう1行づつ、コピーしてURLを貼り付けましょう。 - 「更新」ボタンをクリックします。
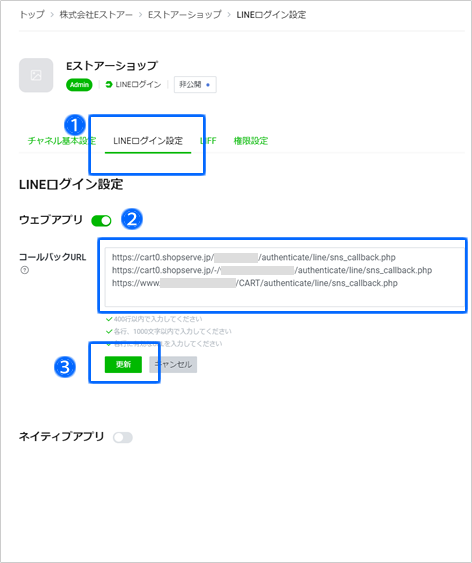
■アプリを公開します
- 「 非公開 」をクリックすると、ポップアップウィンドウが開きます。
- 注意事項を読み、「 公開 」をクリックし切り替えます。
-
ステータスが「 公開済み 」に切り替わります。


LINEログインは「公開済み」から「非公開」にできません。
チャネルとプロバイダーは削除できます。
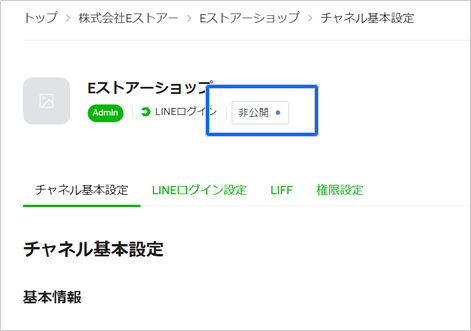
1-3 LINEで取得した情報をショップサーブに設定する
■ショップサーブの管理画面を開きます

■チャネル ID とチャネルシークレットを設定します
- LINEの「利用設定」をクリックします。
-
LINEのチャネル基本設定画面から、チャネル ID と チャネルシークレット をコピーして、ショップサーブの管理画面に貼り付けます。
- 「設定を保存する」ボタンをクリックします。
- 「閉じる」ボタンをクリックします。
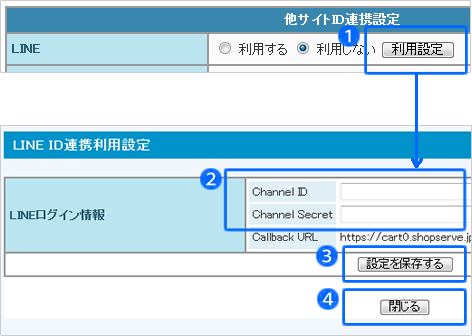
■利用するに切り替えます
6. 画面最下部の「設定を保存する」ボタンをクリックします。
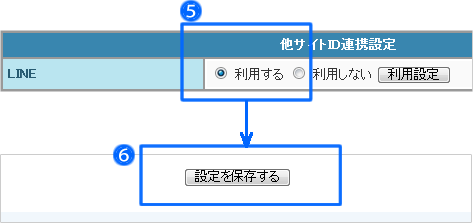
1-4 メールアドレス取得権限の申請をする


ご利用案内ページ以外の他のページに掲載しても構いません。
■ご利用案内に追加します
- 「 自由設定欄の追加 」に見出しを入力します。
- 「 欄を追加する 」ボタンをクリックすると説明の入力欄が表示されます。
- LINEに登録してあるメールアドレスの取得・利用目的について説明を入力します。
- 画面最下部にある「設定を保存する」をクリックします。

以下は、サンプルの文面です。店舗さんが利用する他サイトID連携に合わせて編集してください。
LINE、Facebook、TwitterおよびYahoo!JAPANに登録している情報と当店の会員登録情報を連携することにより、 各サイトIDを使ってログインすることができます。 ログイン画面にある、【他サイトIDでログイン】ボタンより手続きを行ってください。 なお、ログイン時の認証画面にて許可をいただいた場合のみ、各サイトの登録情報を取得し連携します。 取得情報は以下の項目となります。
■LINE 名前・メールアドレス
■Facebook 姓名・姓名の読み仮名・メールアドレス
■Twitter メールアドレス
■Yahoo! JAPAN 姓名・性別・郵便番号・メールアドレス
■Amazon 姓名・メールアドレス
また、各サイトID連携を解除したい場合は、マイページ内にある「他サイトとのID連携」にて【解除する】ボタンをクリックしてください。
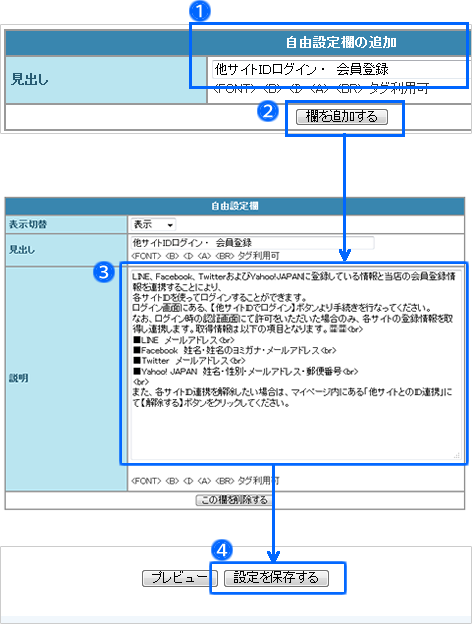
■お店ページ更新します
5. 管理画面左上の「お店ページの更新へ」ボタンをクリックします。
6. 「利用中のテーマでお店を更新」をクリックします。
ベーシックテンプレートを利用の場合は「更新を開始」ボタンをクリックします。
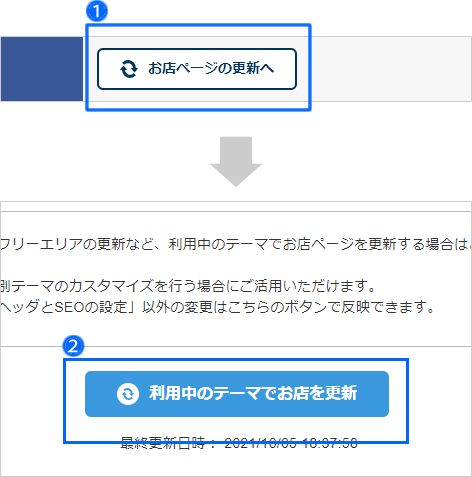
■スクリーンショットを撮ります
- お店ページを開き、追加した説明文を確認します。
-
説明が掲載されている箇所のスクリーンショットを撮ります。
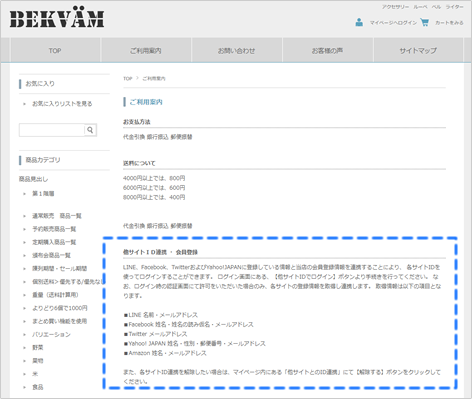
■スクリーンショットを登録します
-
OpenID Connectの「申請」ボタンをクリックします。
- 内容を読み、2箇所にチェックを入れます。
-
スクリーンショットした画像を登録します。

ファイルサイズ:3MB以内
形式:JPEG、PNG、GIF、またはBMP
-
「保存」ボタンをクリックします。
元の画面の戻ると、ステータスが「未申請」→「申請済」になります。
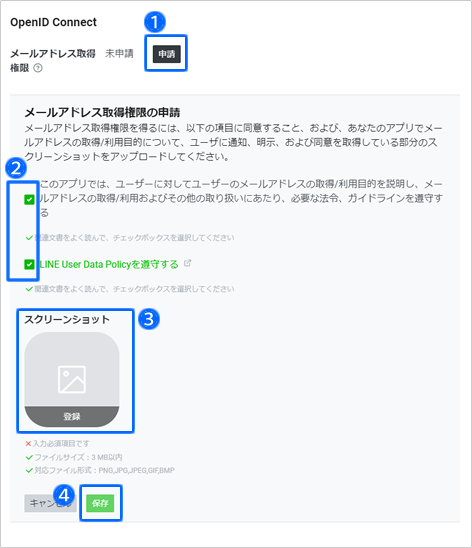
2 カートの流れ

他サイトID連携機能は、お気に入り登録時やLPカートでは利用できません。
2-1 LINEアカウントで新規会員登録する
次回以降は、ショップサーブのお店に、LINEアカウントを利用して簡単にログインができるようになります。
■商品をカートに入れる
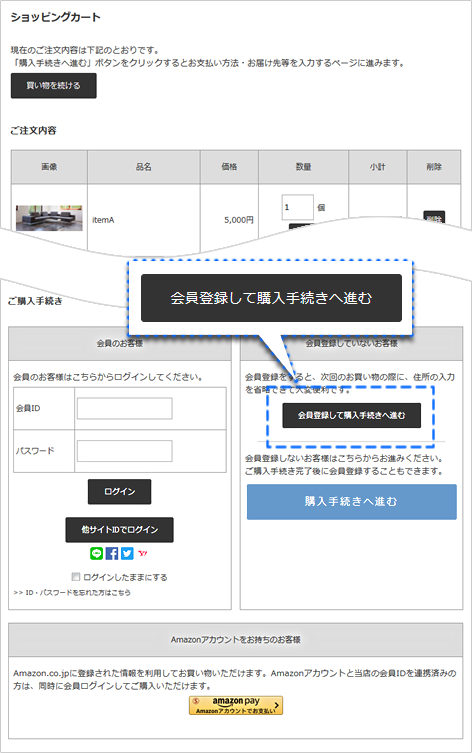
■LINEアカウントで新規会員登録する
- 「他サイトIDで新規会員登録」ボタンをクリックします。
- 「LINEでログイン」ボタンをクリックします。
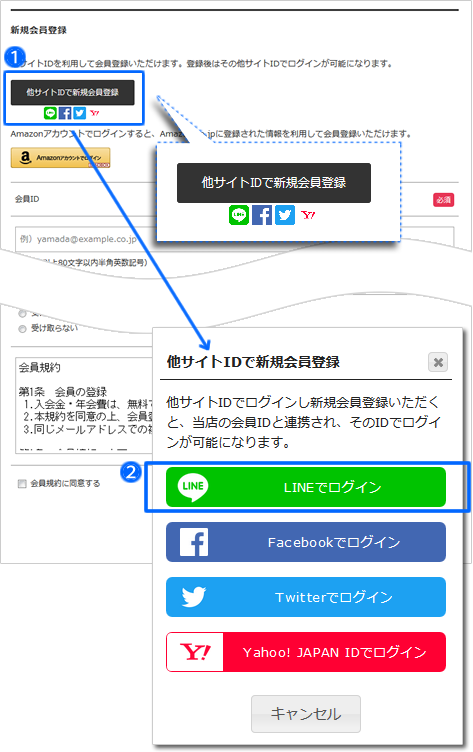
■LINEでログインする
LINEのログイン認証画面が表示されたら認証を許可してください。

Googleアナリティクスをご利用の場合、参照元除外リストに
LINEログイン認証画面のドメイン(access.line.me)を追加してください。
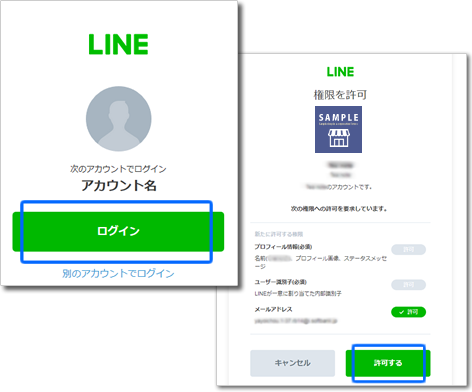
■会員登録を完了する
-
必須項目を入力します。
会員ID、パスワードなどの必須項目をすべて入力します。「メールアドレス」「お名前」の入力欄に、LINEアカウントの登録情報が自動で反映されています。反映された情報の編集もできます。
- 会員規約に同意します。
-
「会員登録する」ボタンをクリックします。
次の確認画面で、会員登録を完了してください。
カート画面で購入手続き時に会員登録が完了すると、ショップサーブのお店の会員IDとLINEIDが自動連携されます。マイページで改めて連携する必要はありません。
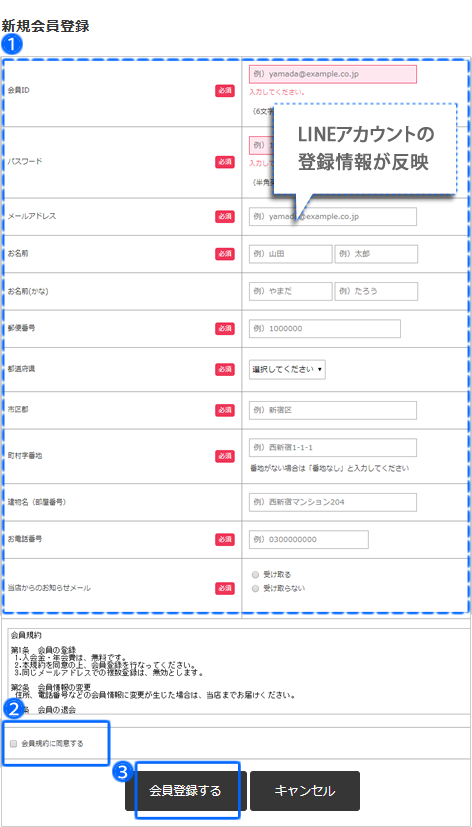
2-2 LINEアカウントで会員ログインする
■商品をカートに入れる
- 「他サイトIDでログイン」ボタンをクリックします。
- 「LINEでログイン」ボタンをクリックします。

「他サイトIDでログイン」ボタンは、すでにID連携済のお客さんがクリックするボタンです。ID未連携のお客さんがクリックすると、エラーになりログインできません。マイページでID連携が必要です。
詳しくは、「3-1 マイページでID連携する」を参照してください。

カート画面の「他サイトIDでログイン」ボタンは、管理画面メニュー「 お店設定 > ショッピングカート > メッセージの編集 」で画像の変更もできます。
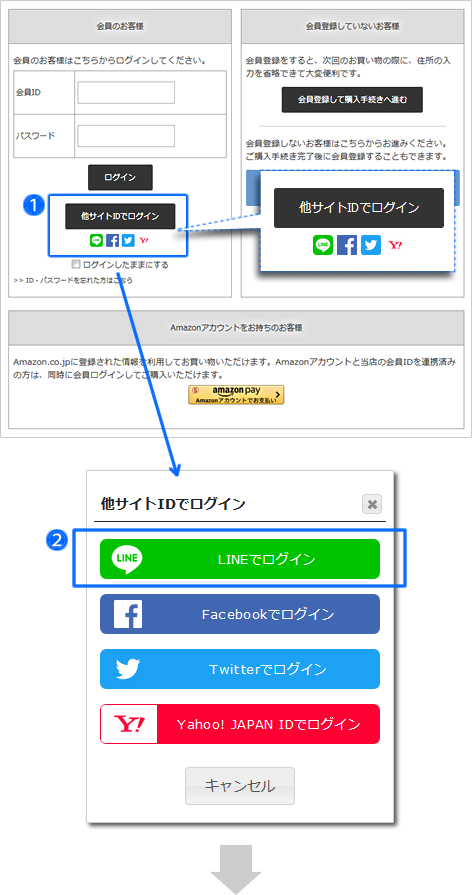
■LINEでログインする
LINEのログイン認証画面が表示されたら認証を許可してください。
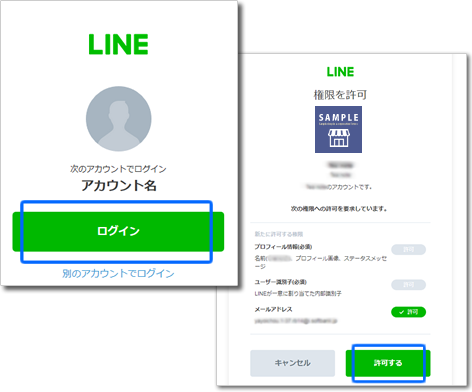
■カート画面に戻る
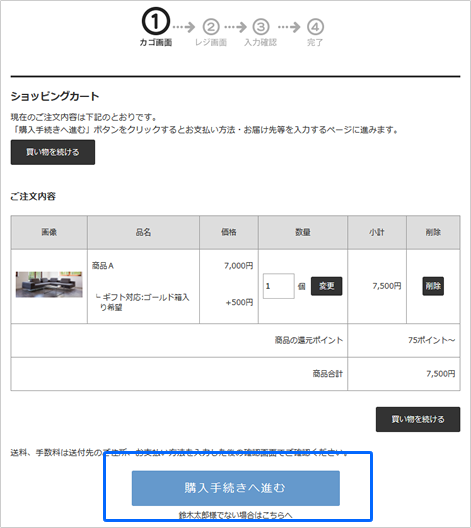
3 LINEとID連携する
店舗さんは、すでにお店で会員登録しているお客さんに、会員IDと他サイトIDとの連携を促しましょう。

他サイトIDで連携する方法は、2通りあります。
1、他サイトIDで新規会員登録する 2、マイページでID連携する
3-1マイページでID連携する
■マイページでログインをする
- お店の会員IDとパスワードを入力してマイページでログインします。
- ログイン後、マイページトップ画面下部に移動し「 他サイトID連携 」のリンクをクリックします。
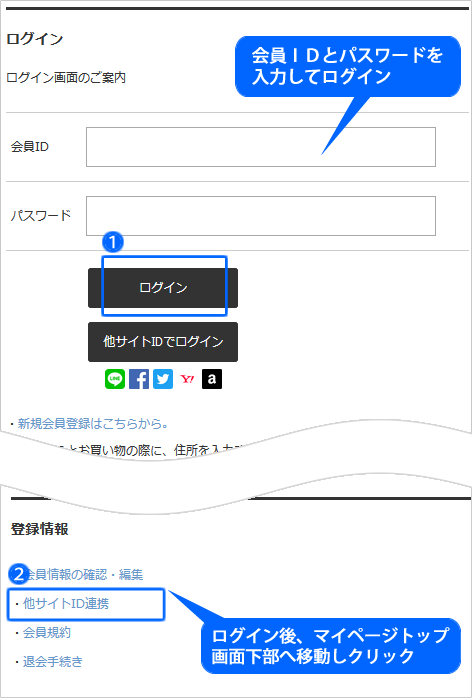
■LINE IDと連携する
4. LINEアカウントでログインします。

LINEでログイン済みであれば、アカウント名を確認して「ログイン」ボタンをクリックします。
LINEのログイン認証画面が表示されたら認証を許可してください。
ID連携は、いつでも解除できます。
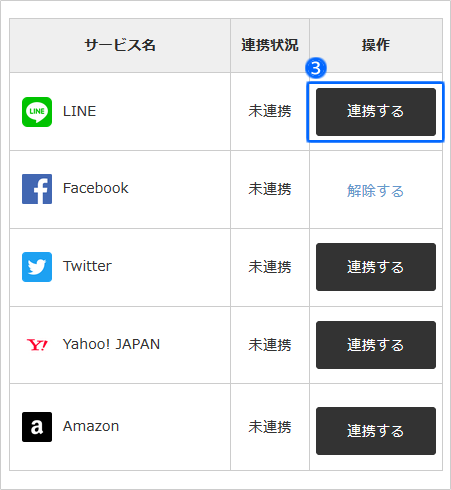
3-2 注文完了後にID連携する
■会員が注文完了後にID連携する
-
注文完了画面で「他サイトID連携へ」ボタンをクリックします。
マイページの他サイトID連携する画面が開きます。 - 「連携する」ボタンをクリックし、LINEIDと連携完了します。
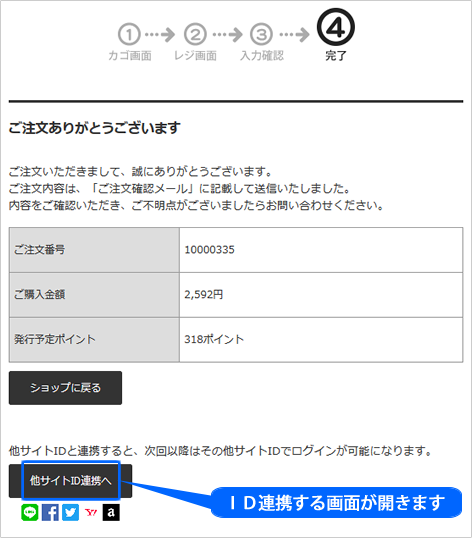
■注文完了後に 新規会員登録してID連携する
- 会員ID、パスワードなどの必須項目を入力後、会員規約に同意して「会員登録する」ボタンをクリックします。
-
会員登録完了画面で「他サイトID連携へ」ボタンをクリックします。
マイページの他サイトID連携する画面が開きます。 - 「連携する」ボタンをクリックし、LINE IDと連携完了します。
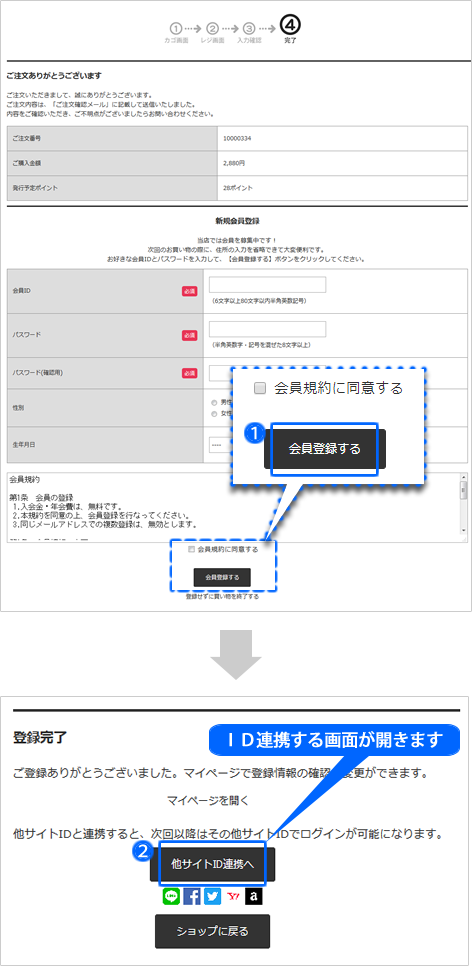
詳しくは、サービス提供元にご確認ください。なお、当社ではアプリの設定代行は行っておりません。




