クレジットカードを持たないお客さんや、未成年からお年寄りまで、誰もが利用できる便利な決済方法なので購入率が高まります。
注文後、お客さんがお支払いすると、店舗さんは入金速報メールを受け取れるので、迅速に商品発送ができます。


| 初期費用 | 無料 |
|---|---|
| 月額利用料 | 無料 |
| 決済手数料 | 回収金額が 8,999 円以下 → 300 円 + 税 /1売上 回収金額が 9,000 円以上 → 3.85% /1売上 |
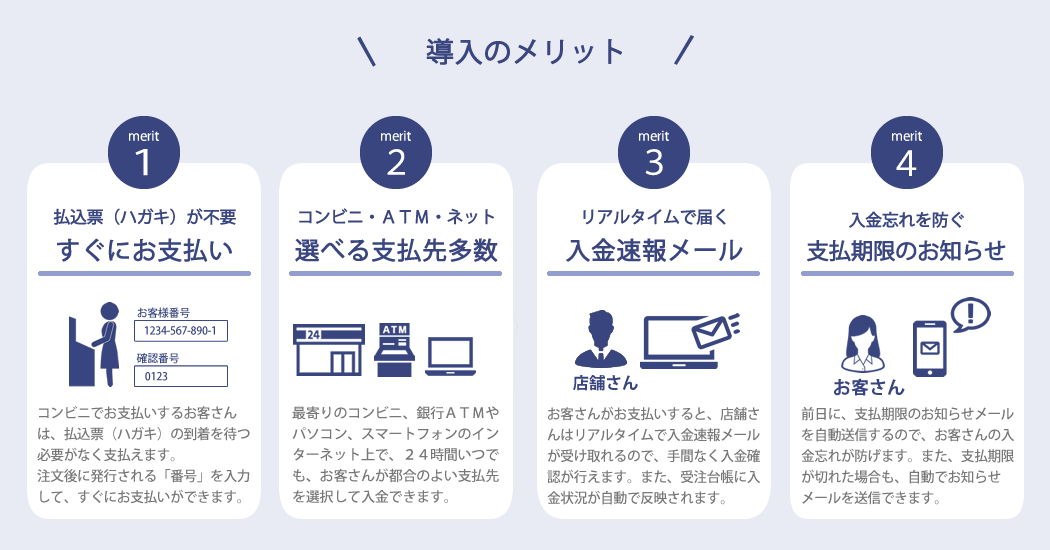

管理画面メニュー「 お店設定 > お店運用 > 決済方法の設定 」で「表示」に切り替えると、購入手続きする画面で選択できるようになります。

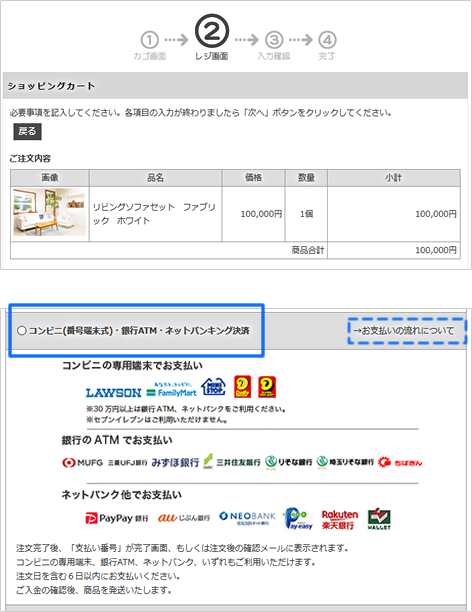



管理画面メニュー「 お店設定 > お店運用 > 決済方法の設定 」の詳細設定の画面で、お客さんへ「お支払い番号」を通知する方法が選択できます。

お支払い番号の通知方法を「個別確認メールのみ手動送信する」を選択すると、注文完了時にお支払い番号は発行されません。また、「注文完了画面」と「注文確認メール(自動送信メール)」に自動表示されません。受注台帳から番号を取得して、「個別確認メール」でお支払い番号を通知します。

決済金額を変更すると「お支払い番号」も変更になります。そのため、確定した金額で番号を取得し、お客さんへ通知する必要があります。受注後に、注文金額の変更する頻度が多い店舗さんは、「個別確認メール」のみで「お支払い番号」を通知する方法をお奨めします。
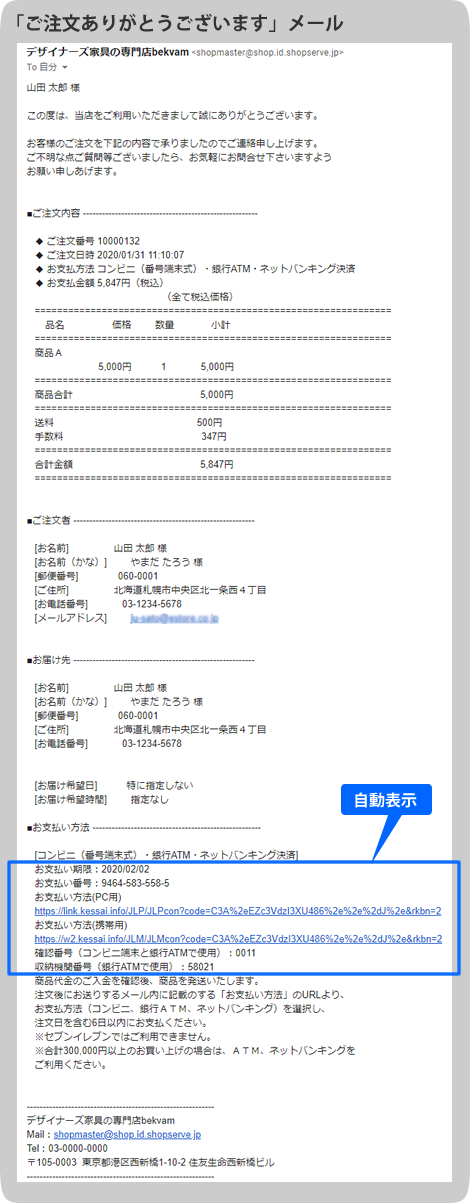
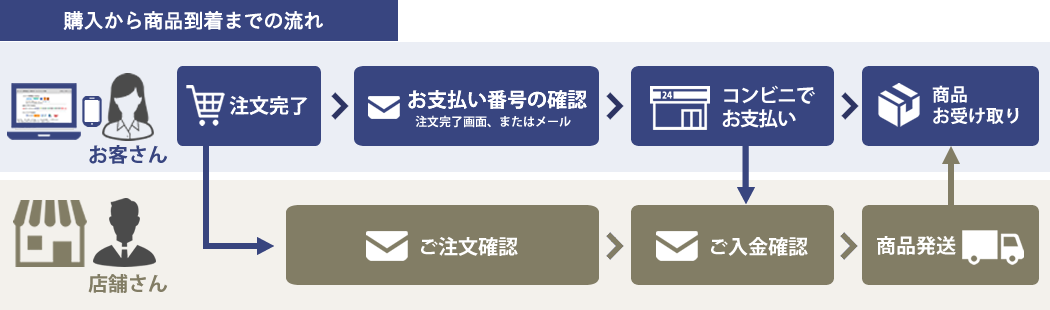


お客さんが受け取る「利用明細票」に印字されるお店の問い合わせ先は、管理画面で設定ができます。
>>詳しくは、オンラインサポート 「802」で検索
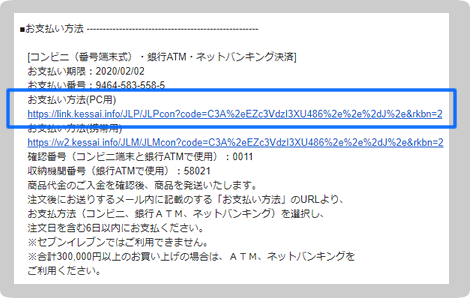

セブンイレブンは、お支払い先として選択できません。
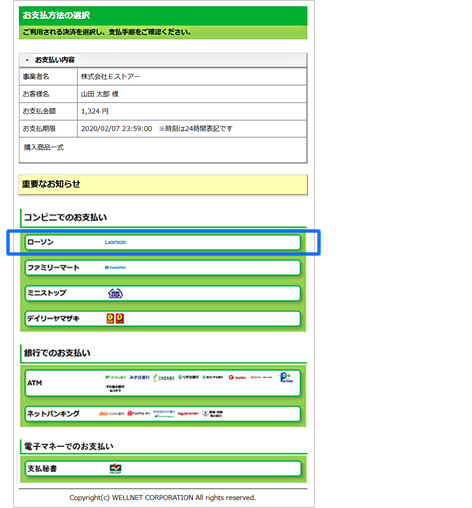

「お客様番号」とは、11桁のお支払い番号のことです。
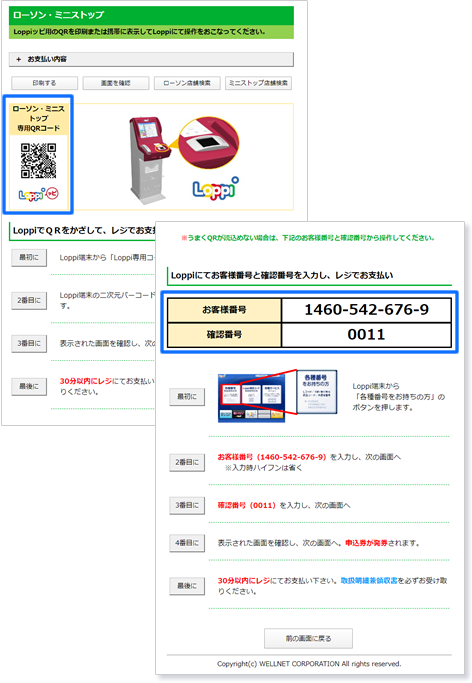
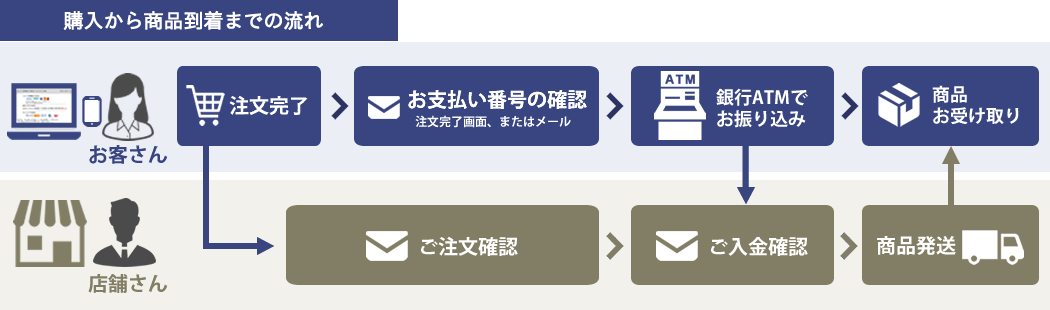


お客さんが受け取る「利用明細票」に印字されるお店の名前は、管理画面で設定ができます。
>>詳しくは、オンラインサポート 「802」で検索
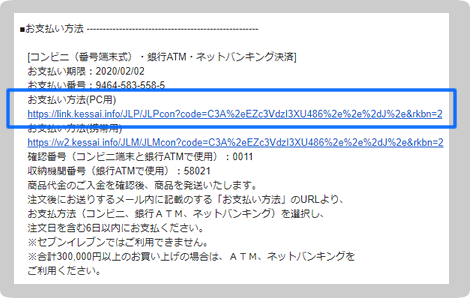


「お客様番号」とは、11桁のお支払い番号のことです。


購入者が、あらかじめ銀行の口座をお持ちであることが前提です。また、購入者がネットバンキングの利用契約をしている必要があります。
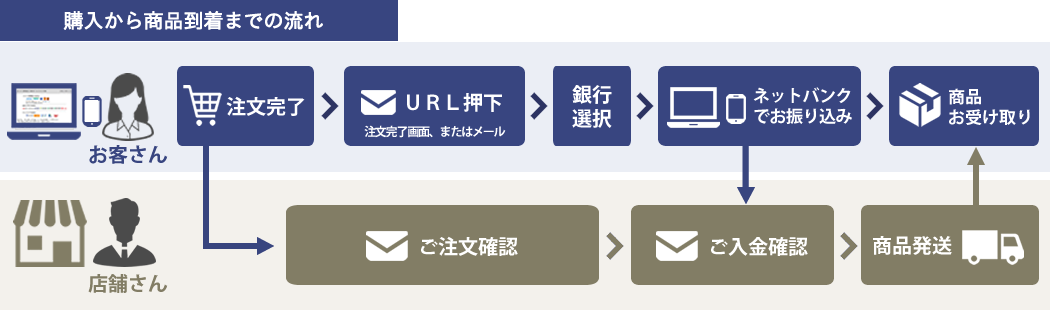

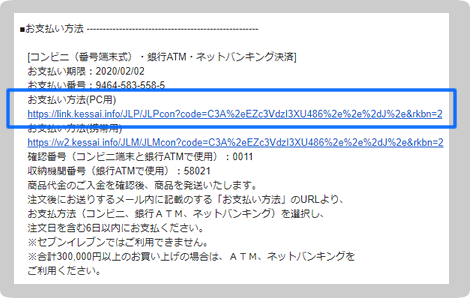
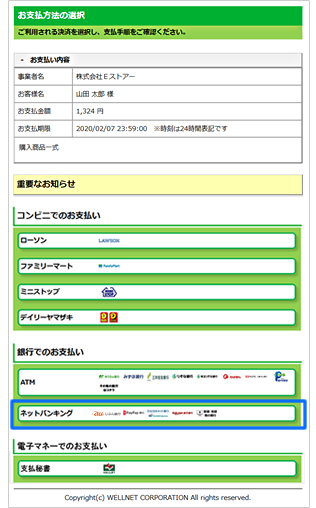
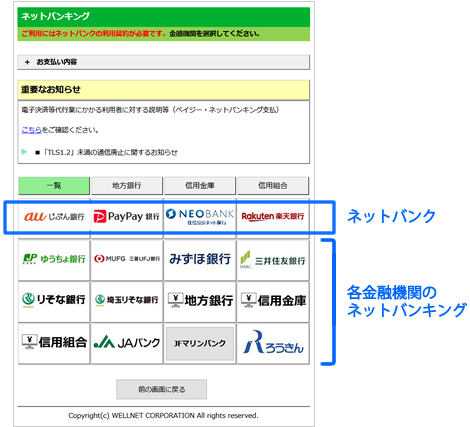

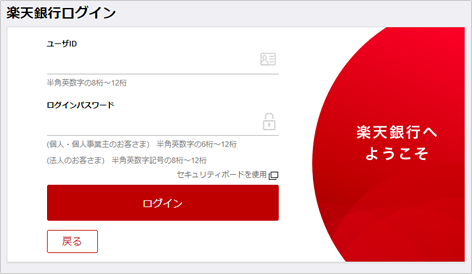
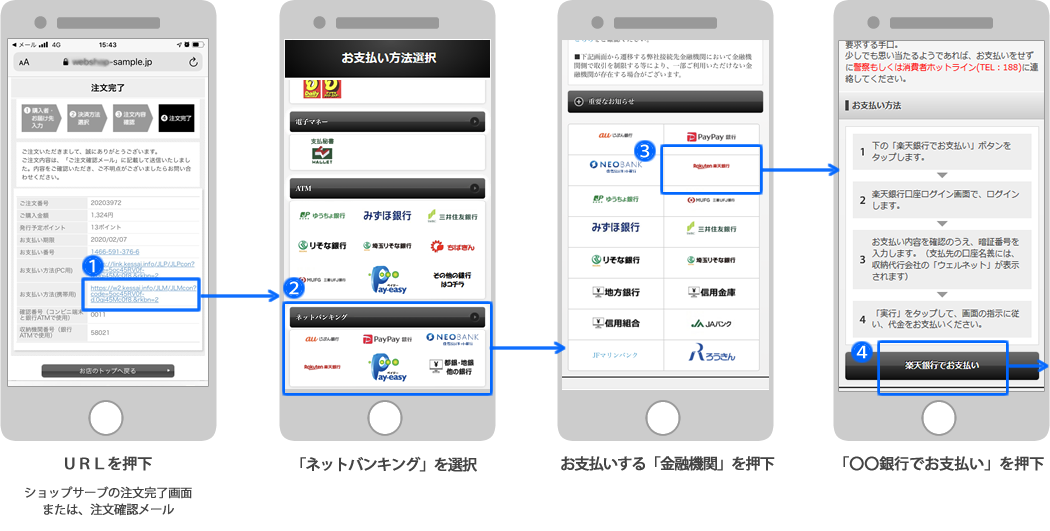

初めて「支払秘書」を利用する方は、スマートフォンでアプリをダウンロードし、お客様情報の登録が必要です。
また、金額のチャージが必要です。 アプリの利用方法は、「支払秘書」のサービスサイトでご確認ください。
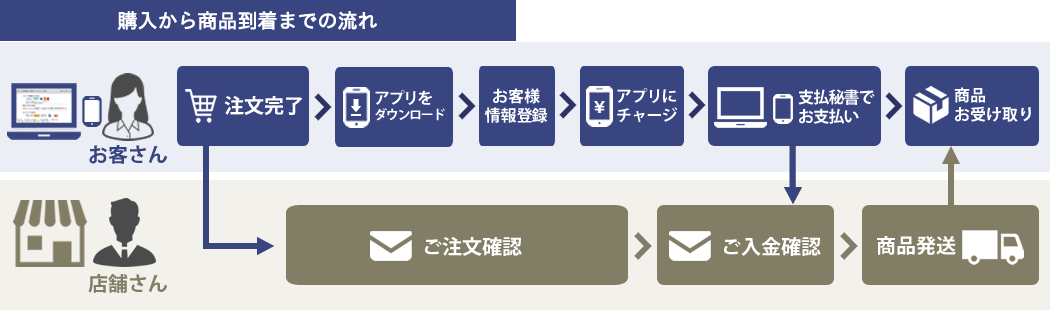

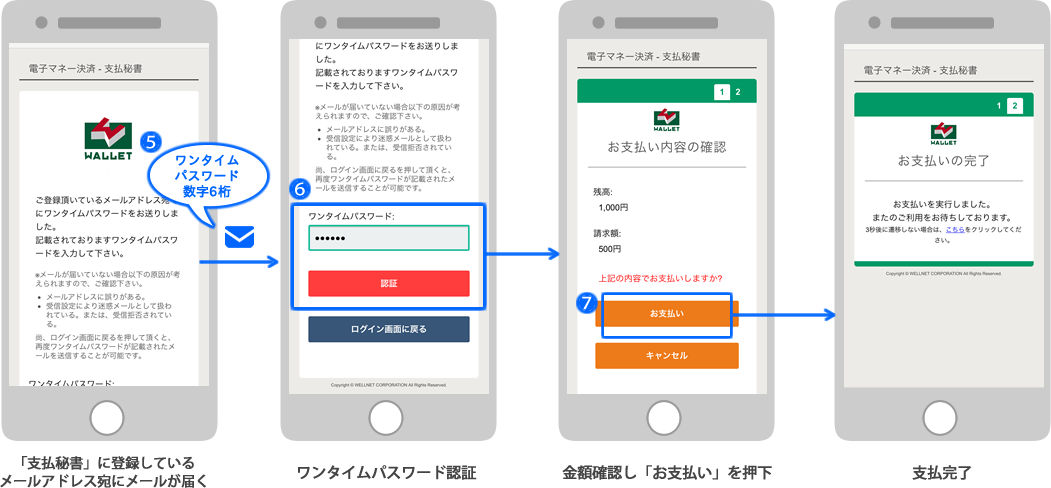
URLを押下せず、スマートフォンで「支払秘書」のアプリを立ち上げて「お支払い番号」と「確認番号」を入力して入金する方法もあります。
操作手順は、支払秘書の「決済番号支払いの利用方法」をご確認ください。