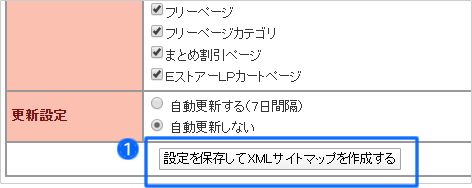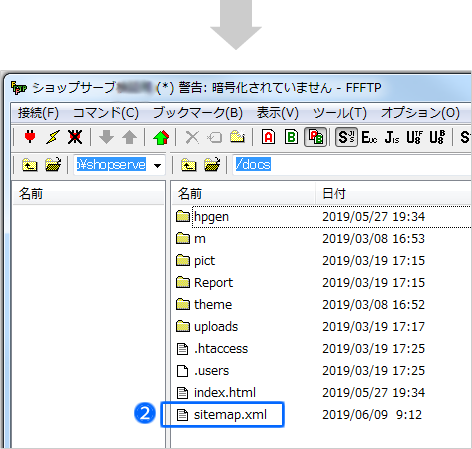PC・スマートフォンサイトの転送設定を行う
1 転送設定について
1-1 転送設定を利用するメリット
Googleガイドラインに沿った「URLの正規化」が行えます
Googleは「1つのコンテンツにURLは1つ」にすることを推奨しています。「URLの正規化」とは、1つのコンテンツに複数のURLが存在する場合に適切な評価を受けれられるよう、検索エンジンに伝えるURLを統一することです。
ショップサーブは別デザインでレイアウトが異なる「PCサイト https://example.jp/」と「スマートフォンサイト https://example.jp/smp/ 」が存在します。
そのため、Googlebotなどの検索エンジンに重複コンテンツと判定されないように、SEO内部対策を行っています。
こちらの転送設定を利用すると、2つのURLの関係を検索エンジンに伝える「 rel="canonical"(カノニカル) 」や「 rel="alternate"(オルタネート) 」を指定するタグが、それぞれの転送設定に適した配置で各ページへ自動挿入されます。
また、レスポンシブデザイン対応テーマを利用する場合や、PCサイトだけで運営している場合は、検索エンジンに伝えるURLを「301リダイレクト」で「PC用URL」に統一することができます。
【上級者向け】アノテーションタグ・リダイレクトの仕様を見る
こんな店舗さん向け
- SEO効果を高めたい。
- レスポンシブデザイン対応テーマを利用している。
- パソコンで、スマホ用URLをクリックした際に、PCサイトに自動で転送したい。
- スマートフォンで、PC用URLをクリックした際に、スマートフォンサイトに自動で転送したい。
- トップページや商品ページはPCサイトのみで運用している。カートのみスマートフォンサイトを利用したい。
- すべてPCサイトだけで運用したい。
1-2「注意事項」を確認する
 店舗さん独自で転送する記述をしている場合、転送設定前に除去が必要です
店舗さん独自で転送する記述をしている場合、転送設定前に除去が必要です
JavaScript や metaタグ などによる店舗さん独自で制御している転送処理は除去してください。
サーバー側でHTTPリダイレクトの処理をするため、通常とは異なる動きや、無限ループする可能性があります。
・「スマートフォン版はこちら」のバナーをPCサイトに「pcsmpflg.js」で独自に挿入している。
・「パソコン版はこちら」のバナーをスマートフォンサイトに「smpsmpflg.js」で独自に挿入している。
・ 商品台帳の「自作商品ページURL」に入力した、自作ページに転送する記述がある。
・ 自作ページからショップサーブで自動生成されるページへ転送する記述がある。
・ 管理画面のHTML編集可能エリアに、「PC→スマホ」「スマホ→PC」に関わる転送する記述がある。
※自作ページは、ショップサーブの機能に関わらない転送の記述であれば除去不要です。
 .htaccessをカスタマイズしている場合、バックアップをとりましょう
.htaccessをカスタマイズしている場合、バックアップをとりましょう
/docs/.htaccess は、
新しい転送設定で「設定を保存」ボタンをクリックするたびに更新されます。
独自で修正を加えてカスタマイズしている場合も初期化されます。転送設定を行う前にバックアップをとりましょう。
 スマートフォンサイト専用のフリーページを作成している場合、PCサイトへ転送されません
スマートフォンサイト専用のフリーページを作成している場合、PCサイトへ転送されません
管理画面メニュー「 スマートフォンサイト設定 > 情報ページ > フリーページ 」で作成しているフリーページ(smp)は、転送するPC用フリーページが存在しないため、サーバー側でリダイレクト処理はありません。
スマートフォンサイト専用のフリーページにアクセスされたくない場合、「フリーページ一覧」よりページの削除をご検討ください。
1-3 詳細な転送設定に切り替える

2020年4月15日(水)以降に、ショップサーブご契約の店舗さんは設定を切り替えずに、すぐに利用できます。
こちらの案内はスキップして、次の「 2 転送設定を選択する 」に進んでください。

■新しい転送設定画面に切り替えます
- 「⇒ 詳細な転送設定をする」をクリックします。
-
注意事項を確認します。
「新しい転送設定画面へ」ボタンをクリックします。
Java Scriptで転送する設定画面から、サーバー側で行うリダイレクトで転送する設定画面へ切り替わります。
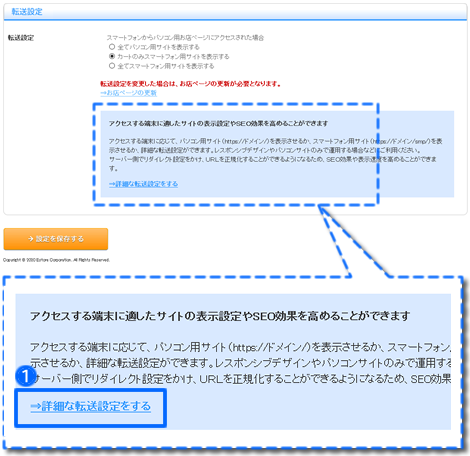

新しい転送設定画面の「設定を保存する」ボタンをクリックすると、元の画面に戻れなくなります。
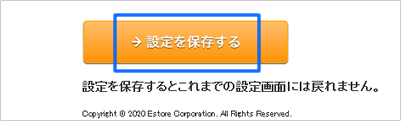
「設定を保存する」ボタンを一度もクリックしなければ、お店ページに何の影響もありません。
新しい転送設定画面を閉じて、再びアクセスし直すと元の画面に戻っています。
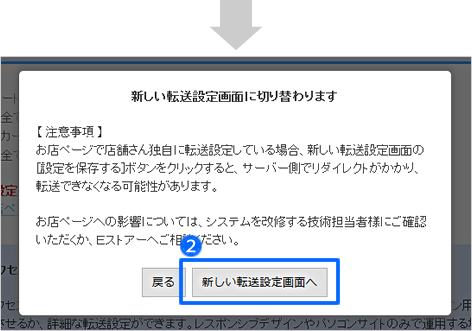
2 転送設定を行う

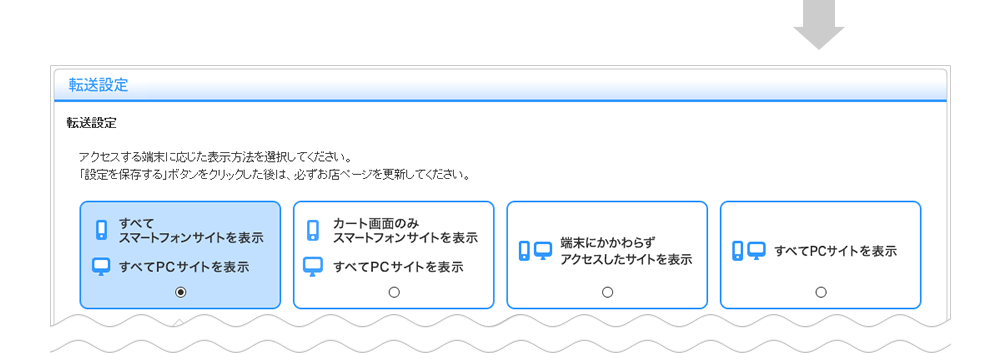
一番左端の転送設定が、初期値です。
PCサイトもスマートフォンサイトも運用する場合は、転送設定は初期値のままでも利用できます。
2-1 アクセスした端末でスマートフォンサイト・PCサイトを表示する
パソコンでアクセスする時は、すべて「PCサイト https://example.jp/ 」を表示します。
URLに関係なく、お客さんが利用している端末(パソコン・スマートフォン)をサーバー側で判断してサイトを表示します。
■転送設定を選択する
- 4つの転送設定から選択します。
選択した転送パターンの説明を確認します。 - 「リダイレクトの方法の確認と更新(上級設定)」をクリックします。
-
現在の設定を確認します。
ここで選択できるのは、「302リダイレクト」のみです。 - 左下の「設定を保存する」ボタンをクリックします。
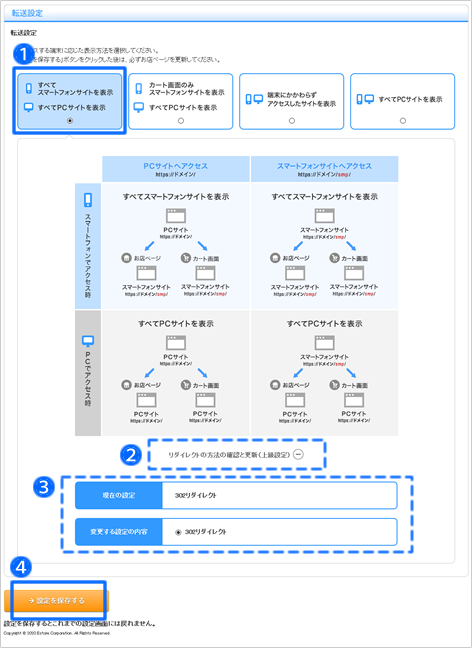
■お店ページを更新します
- 注意事項を確認します。
「今すぐお店ページの更新へ」ボタンをクリックします。
通常の管理画面が開きます。
「利用中のテーマでお店を更新」をクリックします。
ベーシックテンプレートをご利用の場合は「更新を開始」ボタンをクリックします。

お店ページの更新を行わないと、お店ページが真っ白になったり、無限ループしたり、ページが正しく表示されないことがあります。
「設定を保存する」ボタンをクリックした後は、「お店ページの更新」が必要です。
お店ページの更新が終わったら、転送されているか確認します。
【 豆知識 】
「パソコン」でスマホ用URLを直接入力(またはクリック)すると、「PCサイト」に転送されます。
「スマートフォン」でPCサイト用URLを直接入力(またはクリック)すると、「スマートフォンサイト」に転送されます。
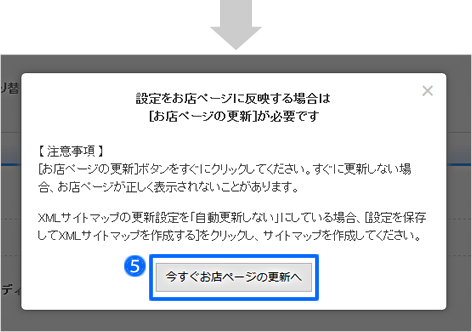
2-2 カート画面のみスマートフォンサイトを表示する
パソコンでアクセスする時は、お店ページ・カート画面の両方とも、「PCサイト https://example.jp/ 」を表示します。

レスポンシブデザイン対応テーマを利用している店舗さんに推奨する設定です。
スマートフォンを利用して購入するお客さんは、スマートフォン専用のカートで購入手続きができるため、カゴ落ちの減少が見込めます。
■転送設定を選択します
- 4つの転送設定から選択します。
選択した転送パターンの説明を確認します。 - 「リダイレクトの方法の確認と更新(上級設定)」をクリックします。
-
「302リダイレクト」または「301リダイレクト」を選択します。

「302リダイレクト」から「301リダイレクト」の違いを理解した上で切り替えましょう。詳しくはこちらをご覧ください。
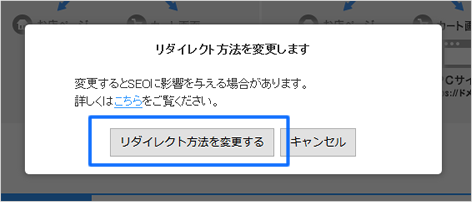
-
左下の「設定を保存する」をクリックします。
ポップアップが開きます。注意事項を確認します。
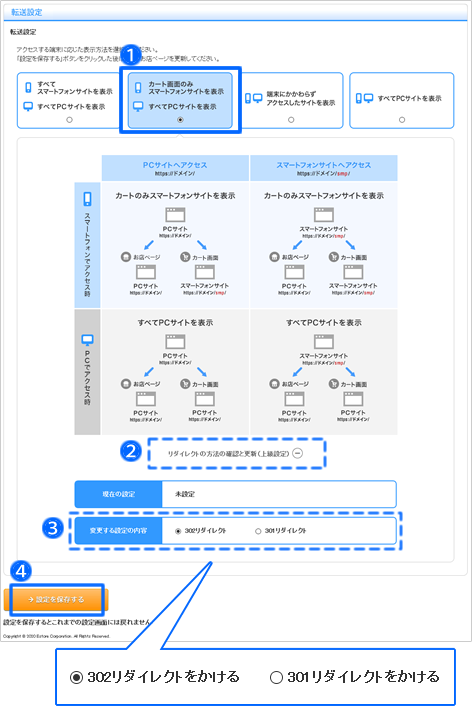
■お店ページを更新します
- 「今すぐお店ページの更新へ」ボタンをクリックします。
通常の管理画面が開きます。
「利用中のテーマでお店を更新」をクリックします。
ベーシックテンプレートをご利用の場合は「更新を開始」ボタンをクリックします。

お店ページの更新を行わないと、お店ページが真っ白になったり、無限ループしたり、ページが正しく表示されないことがあります。
「設定を保存する」ボタンをクリックした後は、「お店ページの更新」が必要です。
お店ページの更新が終わったら、転送されているか確認します。
【 豆知識 】
通常、タブレット端末はパソコンとして転送されますが、レスポンシブテーマを利用しているお店が、「2‐2」の転送設定を利用する場合、
iPadだけがスマートフォンサイトのカートを表示し、その他のタブレット端末は、PCサイトのカートを表示します。
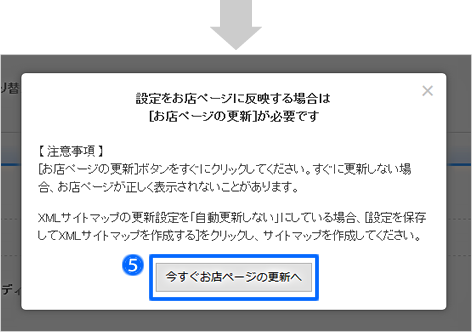
2-3 端末に関わらずアクセスしたサイトを表示する
■転送設定を選択します
- 4つの転送設定から選択します。
選択した転送パターンの説明を確認します。 - 左下の「設定を保存する」をクリックします。

301・302リダイレクトの設定はありません。
直接入力(またはクリック)したURLがそのまま開きます。
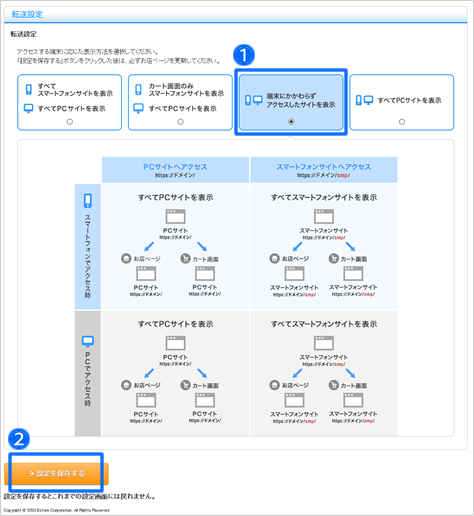
■お店ページを更新します
- 「今すぐお店ページの更新へ」ボタンをクリックします。
通常の管理画面が開きます。
「利用中のテーマでお店を更新」をクリックします。
ベーシックテンプレートをご利用の場合は「更新を開始」ボタンをクリックします。

お店ページの更新を行わないと、お店ページが真っ白になったり、無限ループしたり、ページが正しく表示されないことがあります。
「設定を保存する」ボタンをクリックした後は、「お店ページの更新」が必要です。
お店ページを開き、確認します。
【 豆知識 】
こちらの転送設定は、既存の選択肢「全てパソコン用サイトを表示する」と同じです。
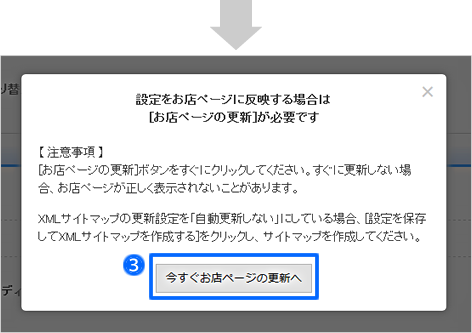
2-4 すべてPCサイトを表示する
■転送設定を選択します
- 4つの転送設定から選択します。
選択した転送パターンの説明を確認します。 - 「リダイレクトの方法の確認と更新(上級設定)」をクリックします。
-
「302リダイレクト」または「301リダイレクト」を選択します。

「302リダイレクト」から「301リダイレクト」の違いを理解した上で切り替えましょう。詳しくはこちらをご覧ください。
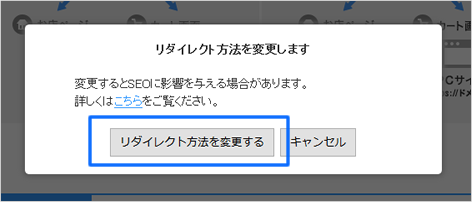
- 左下の「設定を保存する」をクリックします。
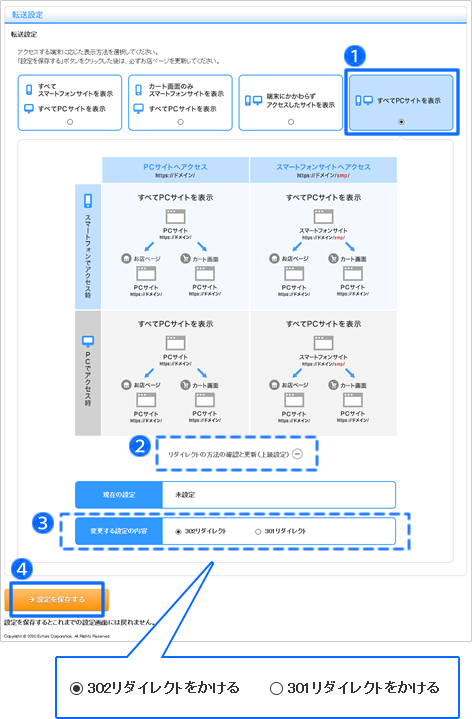
■お店ページを更新します
- 「今すぐお店ページの更新へ」ボタンをクリックします。
通常の管理画面が開きます。
「利用中のテーマでお店を更新」をクリックします。
ベーシックテンプレートをご利用の場合は「更新を開始」ボタンをクリックします。

お店ページの更新を行わないと、お店ページが真っ白になったり、無限ループしたり、ページが正しく表示されないことがあります。
「設定を保存する」ボタンをクリックした後は、「お店ページの更新」が必要です。
お店ページを開き、転送されているか確認します。
【 豆知識 】
スマートフォンサイトは、いずれ作り込む予定だけれど、とりあえずPCサイトで運用する場合は、「302リダイレクト」で転送しましょう。「301リダイレクト」は、スマホ用URLのSEO効果が「0」になると言われています。
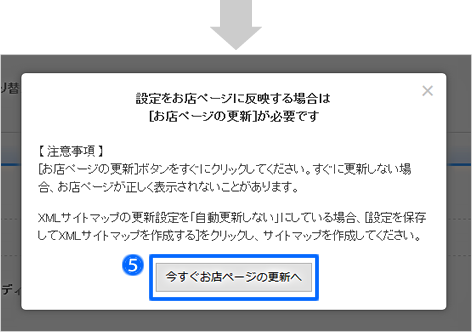

「302リダイレクト」と「301リダイレクト」の違い
-
302リダイレクト
「転送元のURL」が検索エンジンからインデックスされやすい。サイト移転の認識は遅い。 転送先はキャッシュされない。
URLを一時的に変更する場合の転送処理や、デバイス振り分けに利用される。恒久的な転送処理に利用しても問題はない。
-
301リダイレクト
「転送先のURL」が検索エンジンからインデックスされやすい。サイト移転の認識は早い。転送先はキャッシュされる。
URLを恒久的に変更する場合の転送処理に利用される。
例えば、PCサイトのお店ページをレスポンシブデザインで運用する場合、お客さんがスマートフォンのお店ページにアクセスした時に、「スマホ用URL」から「PC用URL」にリダイレクトする転送を行います。
「302・301リダイレクト」は、今まで築いてきた転送元の「スマホ用URL」のPageRankを、転送先の「PC用URL」に引き継げるため、Googleの評価が1つに統合され、レスポンシブデザインのPCサイトのSEO効果が高まると言われています。
また、検索エンジンが 転送先のURLのみインデックス する「301リダイレクト」にすることで「URLの正規化」 が行えます。
ただし、「301リダイレクト」で転送すると検索エンジンが 転送元のURLをインデックスしないため、検索結果に表示されなくなり注意が必要です。「302リダイレクト」に戻しても、転送元のURLの PageRankは元に戻らず、SEO効果が「0」の状態になると言われています。
「301リダイレクト」への切り替えは、SEOに影響するため、正しく理解したうえで活用しましょう。
3 XMLサイトマップを更新する

XMLサイトマップを「 自動更新しない 」に設定している場合、手動で更新する必要があります。貴社で手動で更新しているサーバー上のファイル「 sitemap.xml 」は、必要に応じてバックアップをとってからXMLサイトマップを更新してください。

■XMLサイトマップを手動で更新する
-
「設定を保存してXMLサイトマップを作成する」をクリックします。
サーバーにある「 sitemap.xml 」が更新されます。 -
店長アドレス宛てに「サイトマップファイルの作成が完了しました。」とメールでお知らせが届きます。また、最終更新日時でも確認できます。

貴社で「 sitemap.xml 」を手動で更新を行っている場合、新しくサーバーに作成されたXMLサイトマップに、自作ページのURLを追記するなど、任意の修正を行ったうえで、サーバーにアップロードしましょう。

XMLサイトマップも、HTMLと同様に「URLの正規化」が行われます。
>>オンラインサポート「184」で検索