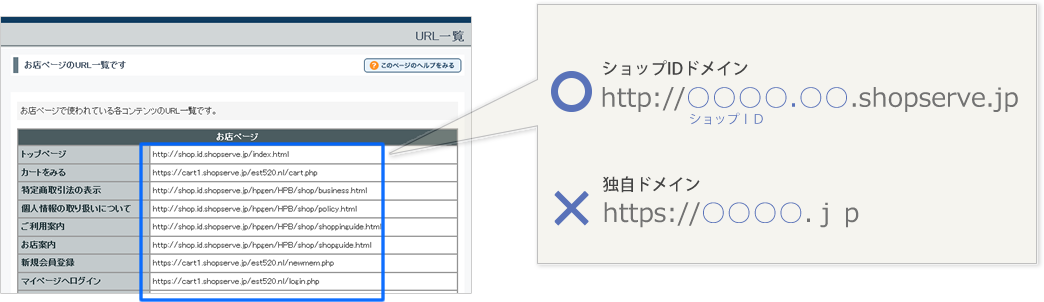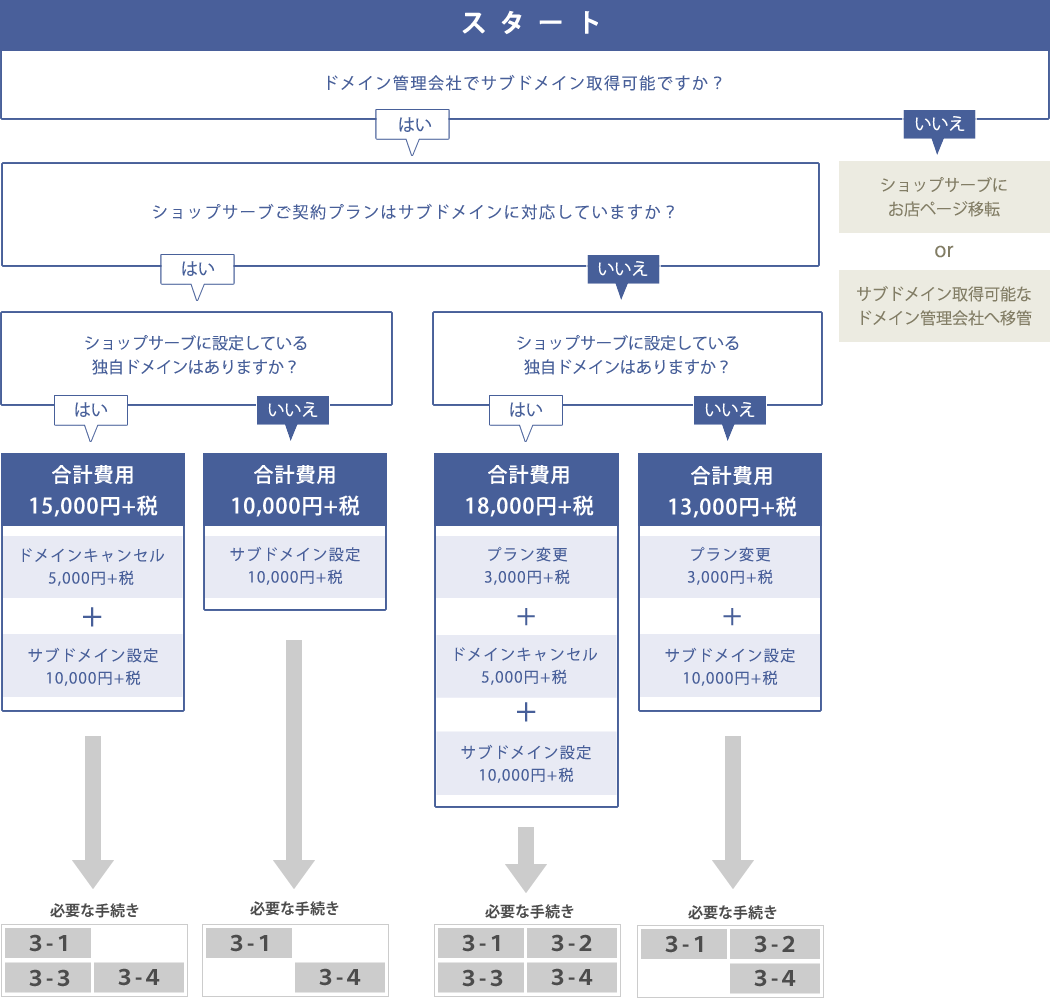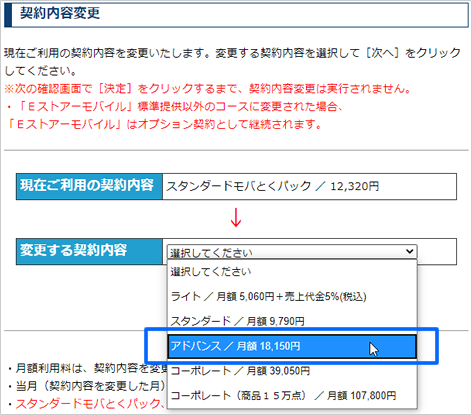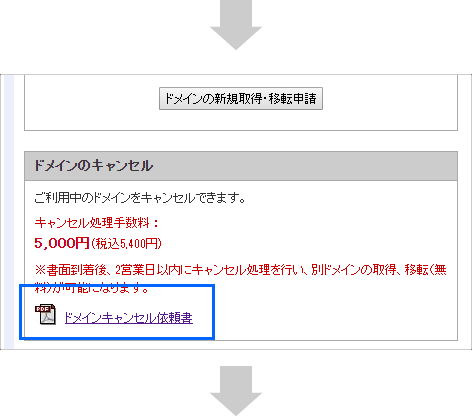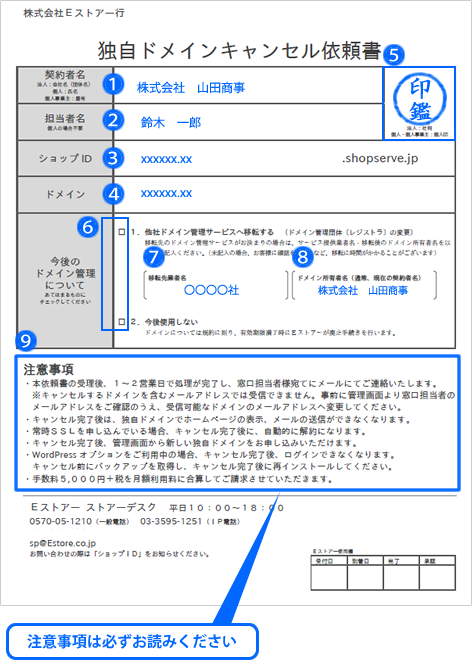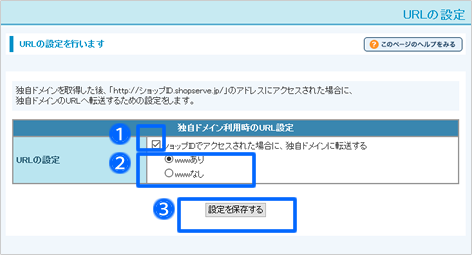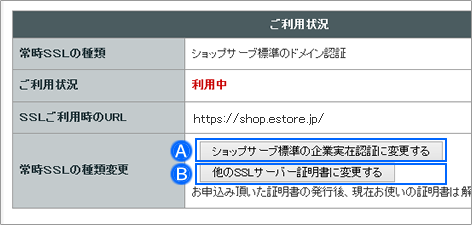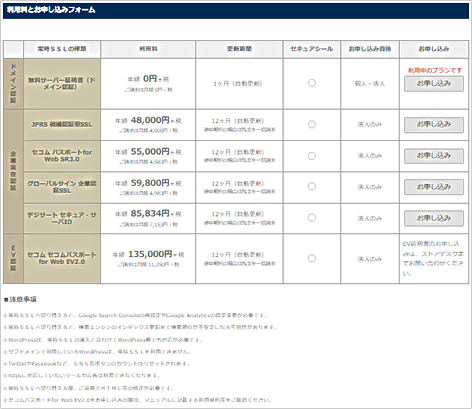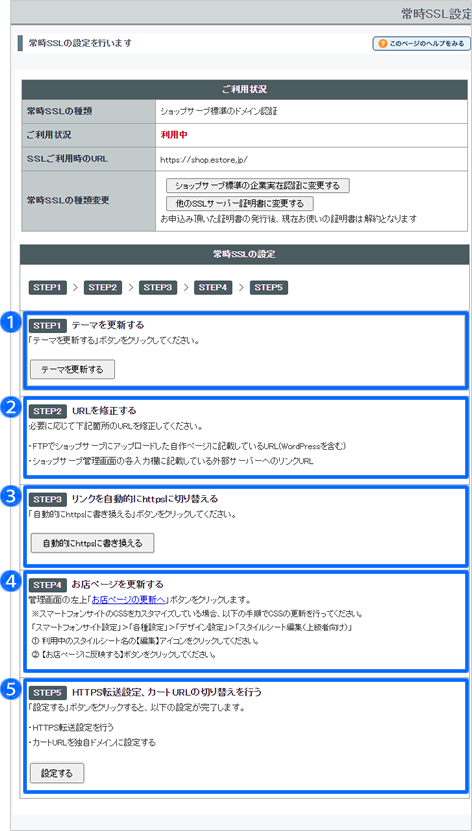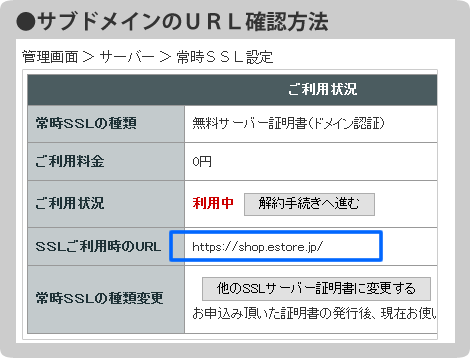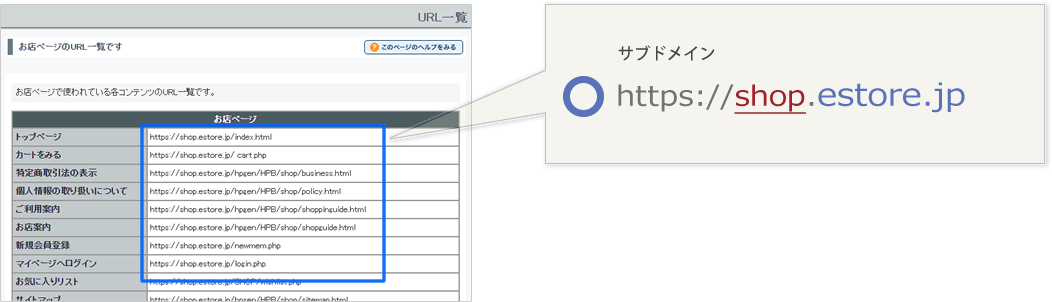そのため、他社サーバーでお店を構築し、カートのみショップサーブ利用している場合、サブドメインに変更が必要です。
カートのURLをお店のサブドメインに変更することで、今後予定されているGoogle Chromeの仕様変更の影響を回避することができます。
店舗さんは、独自ドメインの管理会社で「サブドメイン」を取得し、ショップサーブに設定する手続きを行いましょう。
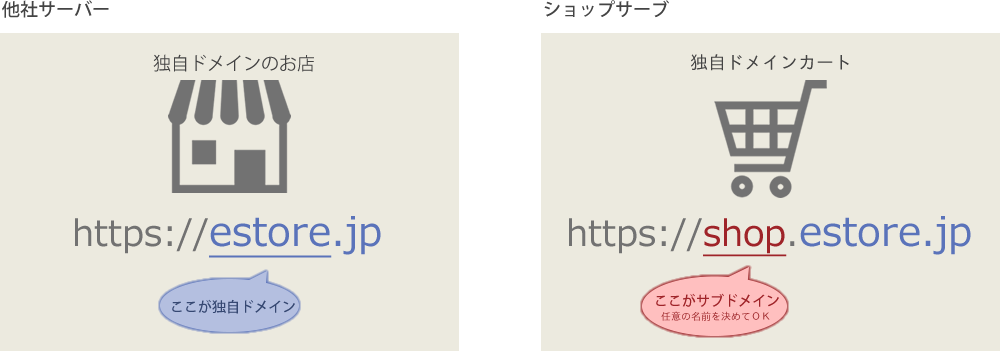
Googleの仕様変更に伴う、カートのURLを変更する必要性については、他のページでご案内しています。
>>詳しくは、オンラインサポート「230」で検索
サブドメインを利用して、Googleが予定している仕様変更の対策
本来、Cookie(=ファーストパーティーCookie)は他のドメインに横断して付与できませんが、サブドメインのサイトの場合、独自ドメインから発行しているCookieが共有できます。そのため、他社サーバーのお店が「独自ドメイン」で、サーバーが異なるショッピングカートが「サブドメイン」の場合でも、カートの中身の保持などが可能となり、サードパーティーCookieの廃止を予定しているGoogleの仕様変更の影響を回避することができます。