管理画面トップのレポートで分析をする
各レポートを確認する
サマリーレポートの見方
- 集計期間を指定します。次のいずれかを選択します。
- 今日
- 昨日
- 過去7日間
- 過去28日間
- 今月
- 先月
- 過去1年間
- カスタム

「カスタム」を選択した場合、集計対象と比較対象期間を指定してください。過去2年前の日付から任意の期間を指定できます。
- (1)プルダウンメニューで「 カスタム 」を選択
- (2)上のカレンダーで集計対象の「 開始日 」と「 終了日 」をクリック
- (3)下のカレンダーで比較対象の「 開始日 」と「 終了日 」をクリック
-
(4)右下の「 設定 」ボタンをクリック
選択した期間で集計され、グラフが作成できます。
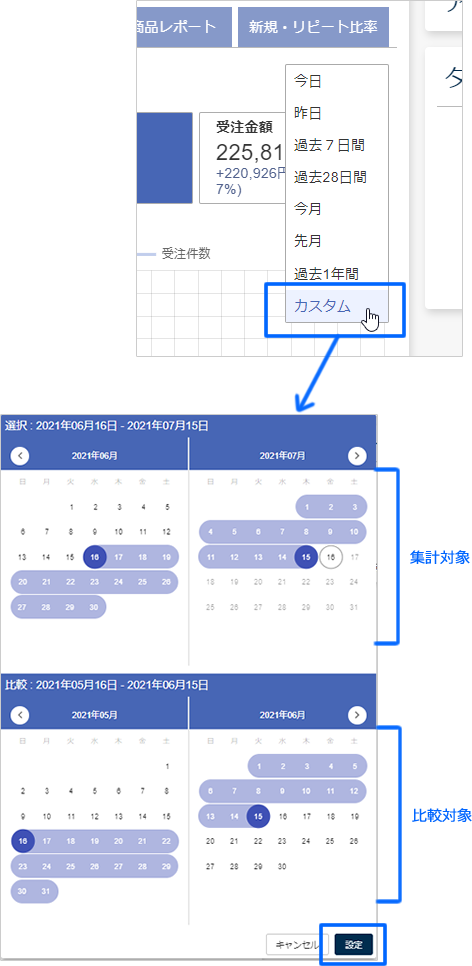
- レポートの数値を確認します。
- 集計期間 の数値
- 比較期間とのプラス・マイナスの数値
- グラフを作成します。
グラフにしたい数値をクリックすると色を反転します。最大3つまで選択できますが、「 受注件数 」と「 受注金額 」は同時に指定できません。
- ページビュー数
選択した期間に閲覧されたページ数です。
- ユニークユーザー数
選択した期間に来店したお客さんの人数です。 - 受注件数
選択した期間に注文が入った件数です。受注台帳でキャンセル処理を行っても数値は変動せずに、受注時の件数がそのまま表示されます。 - 受注金額
選択した期間の受注金額です。受注台帳で注文金額の変更やキャンセル処理を行っても数値は変動せずに、受注時の金額がそのまま表示されます。
- ページビュー数
- グラフの横軸を選択します。
集計期間を「 過去7日間 」「 過去28日間 」「 今月 」「 先月 」「 過去1年間 」「 カスタム 」を選択した場合、グラフの横軸を「 日付 」から「 時刻 」に切り替えができます。 - 右端をクリックして、サマリーデータを表示します。
選択した期間のレポートを「 数値 」で確認できます。

グラフのイメージ画像は、PNG形式でダウンロードできます。
サマリーデータは、Excelでダウンロードできます。

対象期間外のレポートはダウンロードできません。
必要に応じて、グラフ画像やサマリーデータは保存しておきましょう。
| グラフの推奨動作環境 | Google Chrome 最新版 Mozilla FireFox 最新版 Microsoft Edge 最新版 Mac Safari 最新版 |
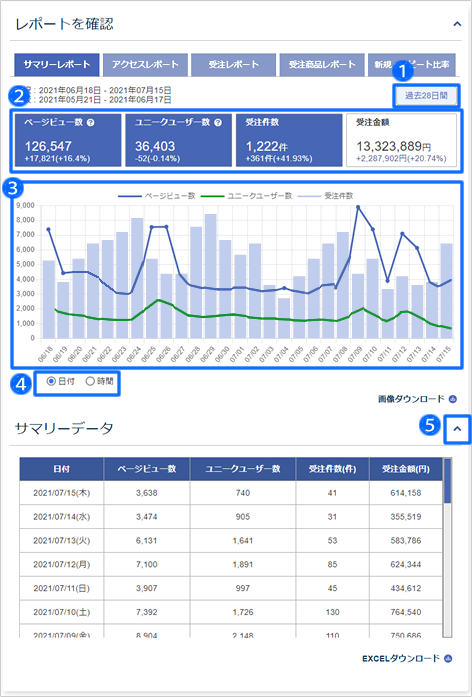
グラフの横軸は「日付」から「時間」に切り替えできます
売上やアクセスの多い時間帯を把握することで、メルマガ配信やセール開始のタイミン グなど、施策検討に役立ててください。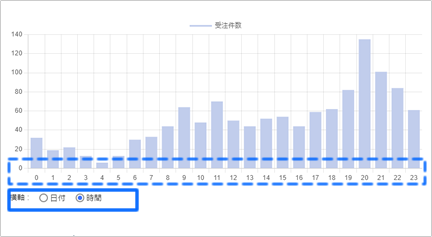
集計期間を「昨日」または「今日」で選択すると、時刻のみの表示です。
グラフの横軸は0時~23時となり、毎時の数値で集計されます。
アクセスレポートの見方
- 集計期間を指定します。次のいずれかを選択します。
- 今日
- 昨日
- 過去7日間
- 過去28日間
- 今月
- 先月
- 過去1年間
- カスタム
- レポートの数値を確認します。
- 集計期間の数値
- 比較期間とのプラス・マイナスの数値
- グラフを作成します。
グラフにしたい数値を1つクリックして色を反転します。
- ページビュー数・・・・・・・・・・・折れ線グラフ(青)
- ユニークユーザー数・・・・・・・・・折れ線グラフ(緑)
- セッション数・・・・・・・・・・・・折れ線グラフ(オレンジ)
- グラフの横軸を選択します。
集計期間を「 過去7日間 」「 過去28日間 」「 今月 」「 先月 」「 過去1年間 」「 カスタム 」を選択した場合、グラフの横軸を「 日付 」から「 時刻 」に切り替えができます。 - 右端をクリックして、サマリーデータを表示します。
選択した期間のレポートを「 数値 」で確認できます。

グラフのイメージ画像は、PNG形式でダウンロードできます。
サマリーデータは、Excelでダウンロードできます。

対象期間外のレポートはダウンロードできません。
必要に応じて、グラフ画像やサマリーデータは保存しておきましょう。

Googleアナリティクスも活用をおすすめです。
ショップサーブの管理画面からGoogleタグを設定することで、高度なアクセス解析ツールを簡単に導入できます。
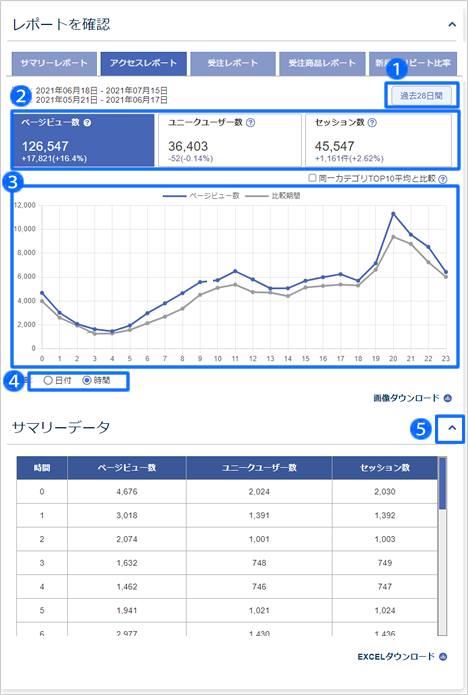
■「ページビュー数」「ユニークユーザー数」「セッション数」の違い
| 項目名 | 内容 |
| ページビュー数(PV数) | 閲覧されたページ数です。 お客さんが開いたページをカウントするため、どのくらいページが閲覧されているかを確認する指標になります。ショップサーブの自動生成ページに設置されているトラッキングタグを介して、WEBページが表示された回数をカウントするため、ブラウザでページを再読み込みしたり、ブラウザの「 戻る 」ボタンで同じページに戻っても数値に反映されます。 |
| ユニークユーザー数(UU数) | 訪問者数です。 何回訪問しても重複カウントせず、ブラウザのCookieが残っている期間にわたり「1」とカウントされます。 同じデバイスで同一ブラウザの閲覧は、同一人物とみなすため、「 実際に何人のお客さんが来店しているか 」を確認する指標になります。ただし、同一人物でも別ブラウザ・別デバイスでアクセスした場合は、「2」とカウントします。 |
| セッション数 | 訪問回数です。 「 お客さんが来店している回数 」を確認する指標になります。訪問者がサイトを回遊して離脱するまでの行動を「1」とカウントします。 同一人物が、同じ日の朝と夜に2回訪問すると「2」とカウントされます。セッションは30分で終了します。離脱後30分経過後に再訪問があった場合、 新しいセッションとしてカウントします。 |
< 具体例 >
Bさんは、今日1回のみ、お店に訪れて5ページだけ閲覧しました。
ページビュー数:25
ユニークユーザー数:2
セッション数:3
■アクセスレポートの集計について
2020年10月29日(木)に、管理画面トップのレポート機能を刷新いたしました。そのため、新しい計測タグでアクセスデータを正確に集計できるようにするには、2020年10月以降に、 管理画面でお店ページを更新している必要があります。
<例>
2020年10月29日にお店ページ更新した場合
日次集計 … 2020年10月30日のレポートから正確なデータで確認ができます。
月次集計 … 2020年11月のレポートから正確なデータで確認ができます。
年次集計 … 2020年11月~2021年10月のレポートから正確なデータで確認ができます。
受注レポートの見方
- 集計期間を指定します。次のいずれかを選択します。
- 今日
- 昨日
- 過去7日間
- 過去28日間
- 今月
- 先月
- 過去1年間
- カスタム
- レポートの数値を確認します。
- 集計期間の数値
- 比較期間とのプラス・マイナスの数値
- グラフを作成します。
「 受注件数 」または「 受注金額 」のいずれか表示したいデータを1つクリックしてください。
- グラフの横軸を選択します。
集計期間を「 過去7日間 」「 過去28日間 」「 今月 」「 先月 」「 過去1年間 」「 カスタム 」を選択した場合、グラフの横軸を「 日付 」から「 時刻 」に切り替えできます。 - 右端をクリックして、サマリーデータを表示します。
選択した期間のレポートを「 数値 」で確認できます。
| 受注件数 | 受注時の件数 ※キャンセルした受注を含みます。 |
| 受注金額 |
受注時の合計金額を集計 ※ポイント利用後、各種割引後の金額です。 ※送料、手数料、のし、ラッピングの金額を含みます。 |

グラフのイメージ画像は、PNG形式でダウンロードできます。
サマリーデータは、Excelでダウンロードできます。

対象期間外のレポートはダウンロードできません。
必要に応じて、グラフ画像やサマリーデータは保存しておきましょう。
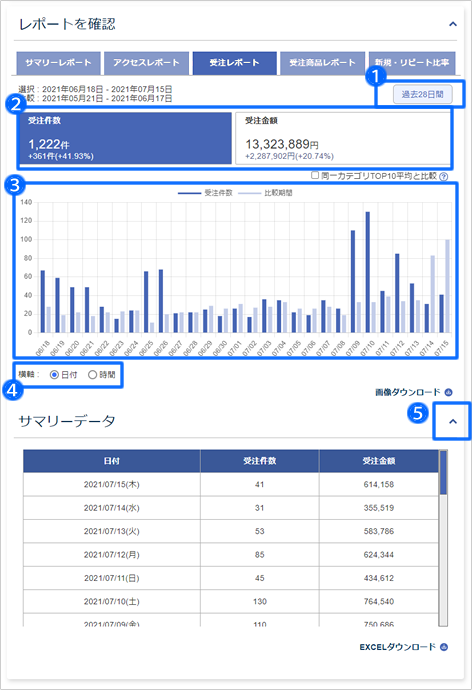
■受注レポートの集計について
以前の管理画面トップのレポートは受注をゴミ箱に移動したり、当日、受注キャンセルや注文金額の変更を行うと、「 受注金額 」や「 受注件数 」の数値欄が黄色で着色されましたが、新しいレポートは、受注時のままの「 受注金額 」や「 受注件数 」を表示します。 そのため、広告やメルマガ送信の効果測定を行っている店舗さんにとって、その測定結果が、わかりやすく把握できるようになりました。
受注商品レポートの見方
- 集計期間を指定します。次のいずれかを選択します。
- 今日
- 昨日
- 過去7日間
- 過去28日間
- 今月
- 先月
- 過去1年間
- カスタム
- 「 商品 」または「 カテゴリ 」からレポートを選びます。
商品の受注金額の多い順に一覧が表示されます。
-
商品レポート
商品番号ごとに、受注金額、件数、数量が表示されます。 - カテゴリレポート
カテゴリ別に、対象商品の受注金額、件数、数量が表示されます。
集計対象は「 カテゴリ1 」のみです。
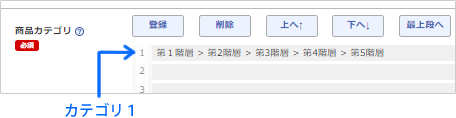
商品番号 受注時の商品番号 商品名 受注時の品名
※バリエーション情報は無しカテゴリ名 受注時のカテゴリ名 受注金額(円) 受注時の商品代金(商品単価×数量)
※受注データの小計を集計します。
※クーポン割引やポイント利用など、各種割引前の金額です。
※送料、手数料、のし、ラッピングなどの金額は含みません。受注件数 受注時の件数
※キャンセルした受注を含みます。受注数量 受注時の数量
※キャンセルや注文変更による変動はありません。 -
商品レポート
- 画面上で確認できるのは上位10件ですが、指定期間中に受注があった全商品(または全カテゴリ)の受注金額、件数、数量を確認したい場合は、Excelでダウンロードしてください。

対象期間外のレポートはダウンロードできません。
必要に応じて、Excelデータは保存しておきましょう。
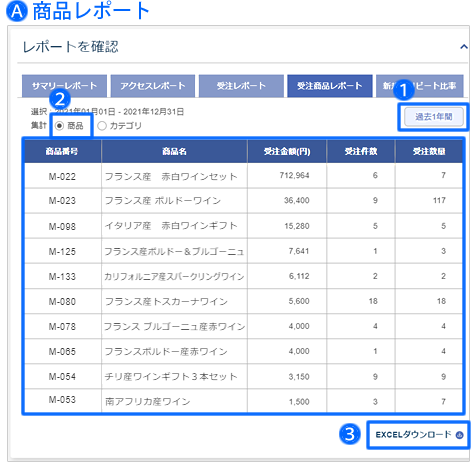
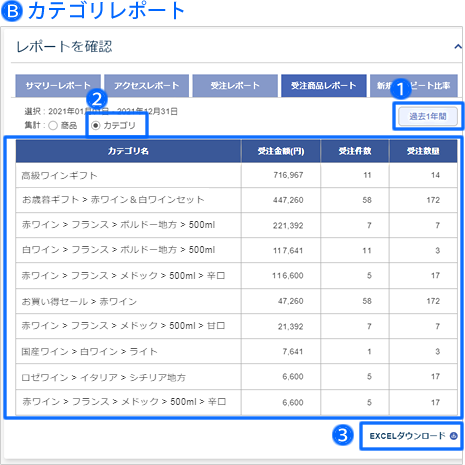
■受注商品レポートの活用方法
- トップページの人気ランキングやおすすめ商品に反映させる
- 人気カテゴリを把握して、該当カテゴリの商品の品揃えを充実させる
- 前月、前年同月と比較して、市場のトレンドや、お客さんのニーズを把握する
- 次年度の商品企画や発注数(生産数)の検討材料に活用する

受注商品レポートは、受注キャンセルや変更を行ってもレポートの数値は変動しません。
実際の商品別売上金額を把握したい場合は、受注データをCSVファイルでダウンロードして集計してください。
新規・リピート比率の見方
売上を伸ばすためには、新規顧客の獲得と既存顧客のリピート化が必要です。現状を分析して施策検討に役立ててください。
- 集計期間を指定します。
全期間を選択すると、店舗運営開始日から現在までの期間を集計します。
- 全期間
- 過去3ヵ月間
- 過去6ヵ月間
- 過去1年間
- 新規・リピート比率を確認します。
新規・・・・・初めて購入した人の割合(%)と人数
リピート・・・2回以上購入した人の割合(%)と人数

新規・リピート比率の円グラフの画像はダウンロードできません。
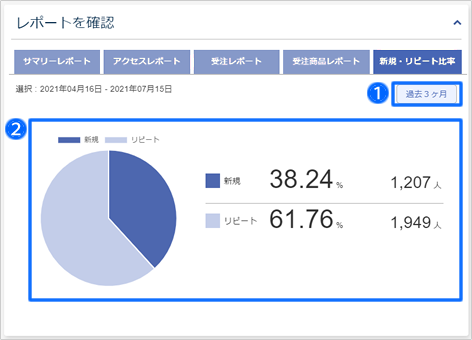
■新規・リピートの集計について
顧客A( aaa@xxxx.com )1回目の購入 → 新規
顧客B( bbb@xxxx.com )2回以上購入 → リピート
顧客C( ccc@xxxx.com )1回目の購入 → 新規
つまり、新規が2人、リピートが1人になります。
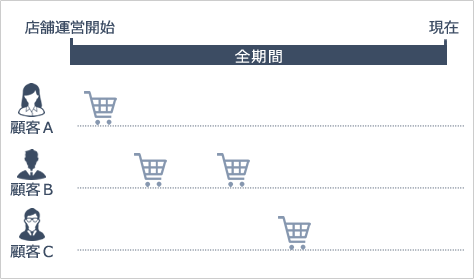
顧客A( aaa@xxxx.com )1回目の購入 → 指定期間外
顧客B( bbb@xxxx.com )2回目の購入 → リピート
顧客C( ccc@xxxx.com )1回目の購入 → 新規
つまり、新規が1人、リピートが1人になります。
※「過去3ヵ月間」「過去6ヵ月間」の期間指定も同じ考え方です。
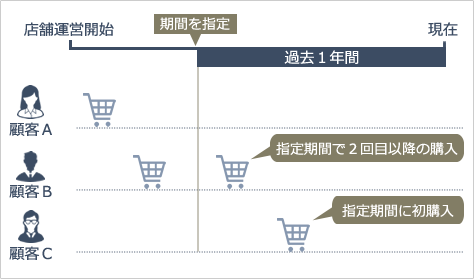
レポートに関する FAQ
はい。毎日8時以降に、最新レポートを確認できます。
プルダウンメニューで集計期間を「 今日 」に選択した際は、通常 約20分置きに更新された当日の数値を確認できます。
一般的に、解析ツールによって、データを記録する集計期間や取得するタイミングが厳密に異なります。
そのため、「 ページビュー数 」「 ユニークユーザー数 」「 セッション数 」と呼び方が同じでも数値に違いが生じます。
管理画面メニュー「 お店設定 > お店情報 > 特定商取引法の表示編集 」の「 取り扱い商品ジャンル 」を元に、
ショップサーブの店舗さんは「 店舗カテゴリ 」が登録されています。
同じカテゴリに属する前月受注額トップ10のショップサーブ店舗の平均数値と自店舗の数値がグラフで比較できます。
同じ販売商品を取り扱っているショップサーブの優良店舗と比較して、今後の成長にお役立てください。
※トップ10の平均数値は、毎日更新です。
※同一カテゴリTOP10平均と比較できる機能は、アクセスレポートと受注レポートに表示されていない場合は利用できません。
はい。
ポイント や クーポンを利用した場合、割引後の金額が、受注レポートの「 受注金額 」に反映されます。
いいえ。テスト注文は反映されません。
テスト注文を行う際は、注文者の氏名を
『全角のカタカナ』で、「姓:テスト」「名:テスト」、
氏名の入力項目が一枠の場合は、姓名:「テストテスト」または「テスト(全角/半角スペース1つ分)テスト」と入力してください。
いいえ。自作ページは集計対象ではありません。また、Wordpressオプションサービスで作成したページも集計対象ではありません。
管理画面トップのアクセスレポートは、ショップサーブの自動生成ページに設置している
トラッキングタグを介した計測によるレポートを提供しています。
管理画面トップの受注レポートは、受注台帳で処理した「 受注キャンセル 」や「 受注金額の変更 」を行っても数値は変動しません。
最終の売上金額ではなく、受注した金額を表示しています。
受注台帳で、受注データをCSVでダウンロードして、Excelなどを利用して、貴社で手動で集計する方法があります。
集計しやすいように、受注データのダウンロード形式をカスタマイズすることもできます。
<例 >
商品毎に受注件数と金額を知りたい場合
【 STEP 1 】
1、管理画面メニュー「 お店運営 > 受注台帳の設定 > 受注データのダウンロード 」にアクセス。
2、「受注データの基本項目2」の「コピー」を押下。
3、コピーした形式の「編集」を押下。
4、編集画面の左上にある「注文者情報とお届け先情報をコピーする」にチェック入れる。
5、売上集計しやすいように、必要なダウンロード項目をカスタマイズする。
6、「商品毎の売上集計用」とわかるように任意のテンプレート名をつけて「設定を保存」を押下。
【 STEP 2 】
1、管理画面メニュー「 お店運営 > 受注処理 > 受注台帳をみる (または取引完了フォルダ) 」にアクセス。
2、「商品毎の売上集計用」の受注データをダウンロード。
3、「商品番号」の項目列で、Excelのフィルタ機能を使い絞り込む。
4、「発送ステータス」の項目列で、さらに「発送済」で絞り込む。
5、「単価」の項目列で合計金額を計算すると、絞り込んだ「商品番号」の売上合計金額がわかります。
2021年8月31日をもって、お店運営の「アクセスレポート」と「売上レポート」の提供を終了しました。
ショップサーブからのお知らせで、ご確認いただけますようお願いいたします。
○2020年10月21日(水) のお知らせ
http://sp.estore.jp/sps/info/notice202010.html
今後は、管理画面トップのレポートや、Google Analyticsなどの解析ツールを活用してください。
<補足>
売上レポート(旧) と 受注レポート(新) の違いについて
お店運営 > 売上レポート(旧)は、受注キャンセルや注文金額の変更が反映されておりました。ただし、レポート生成後は 反映されていません。
管理画面トップの受注レポート(新)は、受注時の数値がそのまま反映されています。
2020年10月29日(木)にリリースした、管理画面トップのレポート機能は、検索エンジンのクローラ-が巡回した際のサーバーへのBotアクセスを除外できるようになりました。また、外部から不正アクセスなどを排除するためのセキュリティの強化が行われました。そのため、お客さんの来店数が減っていなくても、レポートの数値が減る可能性があります。
「 Bot(ボット)」とは?
GoogleやYahoo!をはじめとする、検索エンジンに代表されるネットの巡回プログラム(クローラー)によるアクセスです。
検索エンジンが巡回しているクローラーはWEBサイトの情報収集を行っておりますが、貴店に悪影響を及ぼすものではありません。




