購入者プレゼントキャンペーンを実施する
1 プレゼント商品設定を利用する
1-1 プレゼント商品とは

■特徴
- プレゼント商品は、ショッピングカートや注文確認メール(自動送信メール)で表示されます。
- プレゼント商品は、受注台帳から送信する各種メール、印刷書類に表示されます。
- プレゼント商品は、会員マイページの購入履歴で確認できます。
- プレゼント商品は、PCカート、スマートフォンカート、LPカートでの注文時に自動で付与できます。
- プレゼント商品は、在庫管理が行えます。
- プレゼント商品は、商品台帳で変更・削除・コピー登録が行えます。
- プレゼント商品は、受注台帳で注文内容に追加・削除が行えます。
- プレゼント商品は、代理注文登録時に販売商品と同じように登録できます。
■こんなプレゼントキャンペーンができます
- この商品を購入すると、〇〇〇を全員にプレゼント!
- ○○円以上購入すると、〇〇〇をもれなくプレゼント!
■プレゼントキャンペーンの効果
- 売上の拡大
- キャンペーンによる集客
- ブランドの認知度アップ
- 商品特徴のアピール
- 新規顧客・リピート顧客の獲得
- InstagramやTwitterなどのSNSのフォロワー(見込み客)の獲得
プレゼントキャンペーンは、目的を決めて効果的に実施します。
キャンペーンは定期的に繰り返し実施することで、お客さんとの間に継続的なコミュニケーションが生まれ、新規顧客だけではなく、リピート顧客の獲得にもつながります。顧客満足度の向上だけではなく、目的を決めて費用対効果を把握しながら実施します。
1-2 事前に準備すること
無料サンプル、試供品、ノベルティ、もともと販売している商品など、プレゼントする品物を決めてください。
プレゼントキャンペーンの企画内容が決まったら、「プレゼント商品の画像」や「プレゼントキャンペーンのバナー」を用意します。
■プレゼント商品の画像を用意します

プレゼント商品は販売する商品ではないので、商品ページは存在しません。販売商品の画像のように大きいサイズを用意しなくても問題ありません。
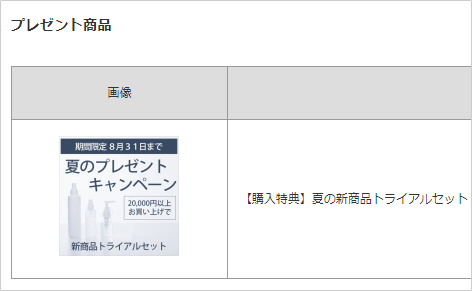
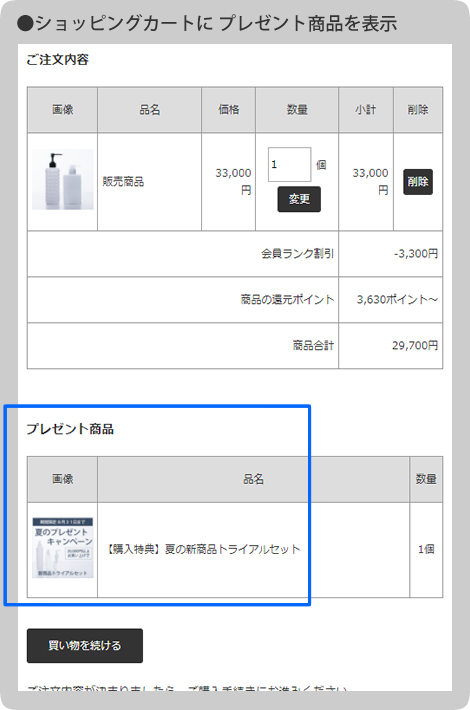
■キャンペーンバナーを用意します
PCサイトのトップページにメイン画像を表示するには、
管理画面メニュー「ページ編集 > トップページの編集 > トップイメージの切替」または「センター用フリーエリア」に設置します。
右の参考イメージは、レスポンシブデザイン対応テーマのトップページにメイン画像を(サイズ:900×470px)表示しています。
必要に応じて、スマートフォンサイト用、サイドバー用、ヘッダ用のバナーを用意すると、よりアピールできます。

トップページにバナーを表示する方法は、他のページでご案内しています。
>>詳しくは、オンラインサポート「006」「017」で検索
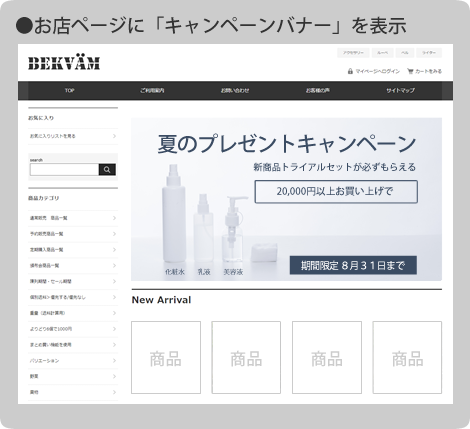
1-3 注意事項を確認する
- プレゼント商品は登録商品数に加算されます。
- 一度の注文で複数商品を購入した場合でも、1つのキャンペーンに対して、プレゼント商品は1つです。
- 同じ期間に複数のキャンペーンを実施した場合は、期間中のキャンペーンが全て適用されます。
- 同じ期間に同じ付与条件、同じプレゼント商品を複数のキャンペーンに設定することは動作推奨外です。
- 海外(英語)カートでの注文は、プレゼント商品は付与しません。
- プレゼントする品物は貴店で自由に決められますが、景品表示法や税法の規制に気を付けてキャンペーンを実施します。
2 プレゼント商品を登録する
2-1 プレゼント商品を新規登録する

■プレゼント商品を登録します
- 商品番号
任意の文字列を入力します。
販売商品と区別できる商品番号にします。 - 商品名
プレゼントする商品名を登録します。
販売商品と区別できる商品名にします。 - 単位
プレゼントする商品数の数え方を登録します。
ショッピングカートや各種メール、印刷書類に表示されます。
- 商品カテゴリ
プレゼント商品は、商品一覧・商品詳細ページに表示されませんので、どの商品カテゴリに登録しても構いません。

プレゼントキャンペーンの専用カテゴリを作成する場合は、販売商品とプレゼント商品を一緒に登録しておくと管理しやすいです。プレゼント商品だけ登録する場合は、専用カテゴリを非表示にしてください。 - メモ
商品台帳にアイコンを表示します。クリックするとメモの内容が確認できますので、どのキャンペーンのプレゼント商品かわかるように入力しておくと便利です。
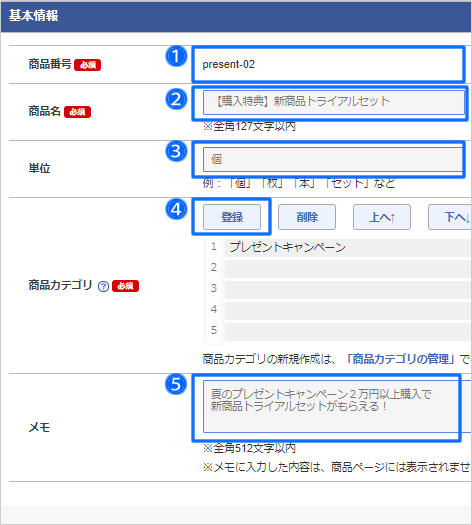
■プレゼント商品の画像を登録します
- 「画像挿入」をクリックして画像台帳を開きます。
プレゼント商品の画像を1枚登録します。
画像挿入の方法は、他のページでご案内しています。
>>詳しくは、オンラインサポート「058」で検索
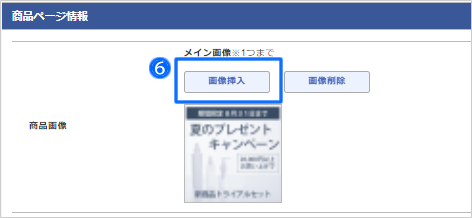
■プレゼント商品を保存します
- 「保存して次へ」をクリックします。
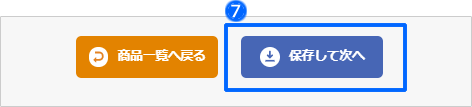
■在庫を設定します
- 「在庫を設定する」をクリックします。
在庫数を入力できる画面が開きます。

在庫数の初期設定は、無制限です。
無制限でよい場合は「商品一覧へ戻る」をクリックします。
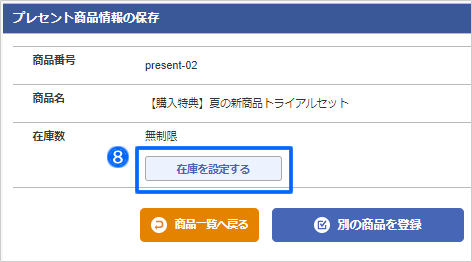
■在庫数を入力します
- 在庫数
在庫数を半角「0~9999」の間で入力します。
在庫数が「0」になると、在庫切れのお知らせメールが、
店長アドレス宛に届きます。
- 在庫わずか
在庫数を半角「0~9999」の間で入力します。
在庫数が設定した数値以下になると、在庫わずかのお知らせメールが、
店長アドレス宛に届きます。在庫わずか機能を利用しない場合は、
「在庫わずか」の欄は「0」と入力します。 - 「保存する」をクリックします。
- 「商品一覧へ戻る」をクリックします。
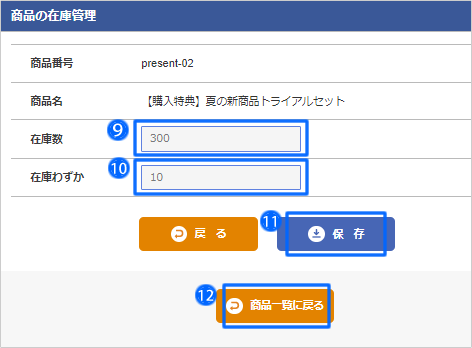
■商品台帳に登録されたことを確認します
- 商品台帳に、プレゼント商品が0円で登録されたことを確認します。
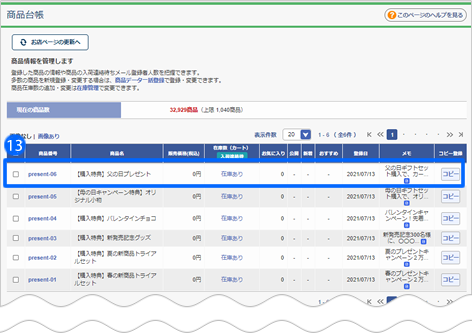
2-2 商品台帳で登録情報を変更する

■プレゼント商品の検索
- 商品台帳でプレゼント商品を検索をします。
商品の種類で「プレゼント商品」を選択します。 - 「検索」をクリックします。
プレゼント商品のみ、検索結果に表示されます。
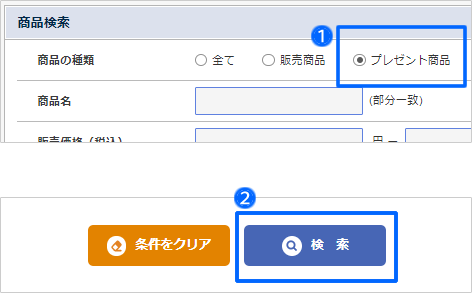
■商品台帳で変更やコピー登録ができます
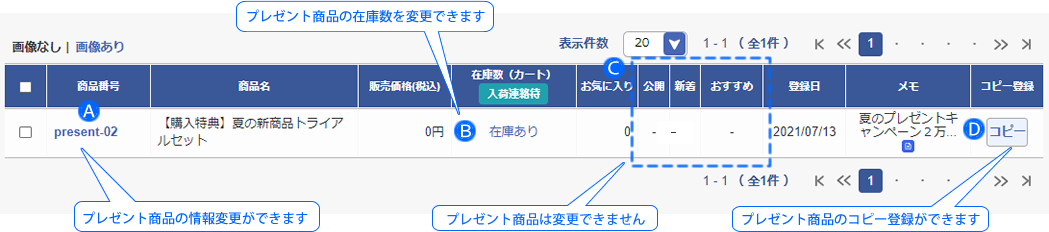
-
プレゼント商品の情報変更
「商品番号」をクリックすると、プレゼント商品の編集画面を開きます。商品名、商品画像など変更できます。 -
プレゼント商品の在庫数の変更
「在庫数」をクリックすると、在庫を設定する画面が開きます。「在庫数」と「在庫わずか」を変更できます。
在庫を無制限で設定したい場合は、在庫数を半角アルファベット「z」、在庫わずかは未入力で登録します。 - プレゼント商品は、お店ページに公開できません。トップページの新着、おすすめにも表示できません。
-
プレゼント商品のコピー登録
「コピー」をクリックすると、登録済み商品情報が反映された新規作成画面が開きます。
効率的にプレゼント商品を新規追加できます。

プレゼント商品の在庫数は、販売商品と同様にCSVファイルで一括変更・追加登録が行えます。
管理画面メニュー「お店運営 > 商品管理 > 在庫管理」

プレゼント商品は、商品データのアップロードによる一括登録・変更・削除はできません。
プレゼント商品の情報変更は、商品台帳の編集画面でのみ行えます。
■プレゼント商品の削除
- 商品台帳で、削除したい商品にチェックを入れます。
- 商品一覧の右下にある「商品削除」をクリックします。
- 確認のダイアログが表示されますので「OK」をクリックします。
- 商品台帳から、プレゼント商品が削除されます。

キャンペーン期間中に、商品台帳でプレゼント商品を削除しないでください。購入者がプレゼント商品をカートに入れていると、エラーが発生して注文完了できません。
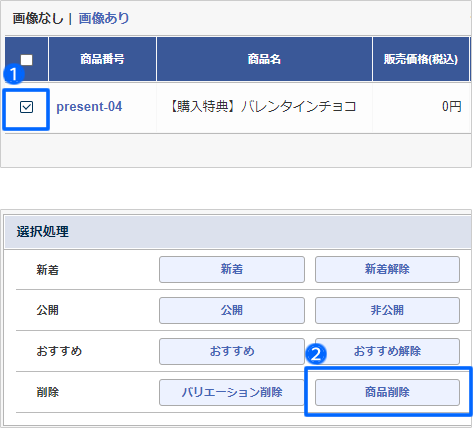
3 プレゼント商品キャンペーンを設定する

■キャンペーン名を入力します
- 利用設定
キャンペーン設定を「利用する」を選択します。 - キャンペーン名
全角128文字まで入力できます。
プレゼントキャンペーンの名前を入力します。お店が管理しやすい名前で構いません。キャンペーン名はお店ページ上に表示されませんので、お客さんには見えません。
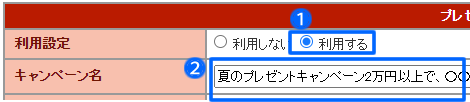
■プレゼントを付与する条件を設定します
- プレゼント付与条件の設定方法は、3パターンあります。
いずれかを選んで設定してください。
- 対象商品を購入した場合
「登録」をクリックして、キャンペーンの対象にしたい商品を登録します。対象商品の登録数に上限はありません。

<キャンペーン例>
対象商品を購入すると、〇〇〇をプレゼント

定期購入・頒布会の商品をキャンペーンの対象商品にした場合は、初回お届け分に対してプレゼント商品を付与します。
他商品と同梱不可に設定している販売商品は、プレゼント商品を付与できません。キャンペーン対象商品として登録しないでください。 - 商品合計が○○円以上の購入の場合
商品合計が一定の金額を超えた場合に、プレゼント商品を付与します。お店で販売する全商品がキャンペーン対象です。

<キャンペーン例>
◯◯円以上購入すると、〇〇〇をプレゼント

カート画面で適用されるクーポン割引、会員ランク割引、高額購入割引、まとめ割引など、各種割引後の商品合計金額に対して、プレゼントの付与が判断されます。 - クーポン特典
クーポン発行画面で特典として選択してください。カート画面でクーポンコードを適用すると、プレゼント商品が0円で追加されます。
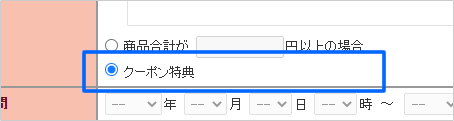

クーポン特典の場合は、キャンペーン期間の設定は不要です。
- 対象商品を購入した場合
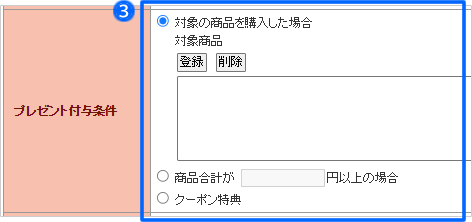
■キャンペーン期間を指定します
- キャンペーン期間
開始日時と終了日時を「年、月、日、時」で指定してください。
時刻は、( )時00分00秒~( )時59分59秒です。キャンペーンを即時開始したい場合は、現在より前の日時を指定してください。

キャンペーン終了日時までに商品をカートに入れて、キャンペーン条件を満たすとプレゼント商品が付与されます。
ショッピングカートの在庫確保期限内であれば、キャンペーン期間終了後でもプレゼント付きで注文完了できます。
プレゼント商品の在庫減算タイミングは販売商品と同じです。
>>詳しくは、オンラインサポート「079」で検索

■プレゼント商品を登録します
- プレゼント商品を1つ登録します。
「登録」をクリックすると、プレゼント商品の検索画面が表示されます。プレゼント商品を検索結果に表示し、プレゼント商品を選択してください。
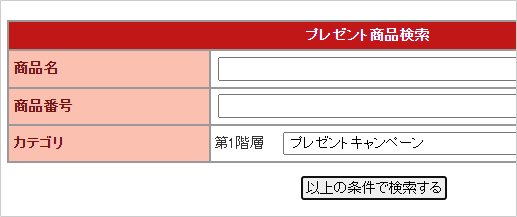

■設定を保存します
- キャンペーンの設定を保存します。
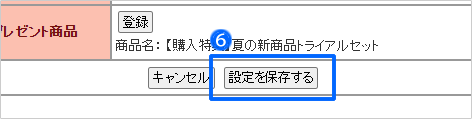
■キャンペーン一覧を確認します
- 保存したキャンペーンを確認します。
設定したプレゼント付与条件やプレゼント商品を確認するには、キャンペーン一覧の「編集」をクリックしてください。
「削除」をクリックすると、キャンペーン一覧から削除されます。
「コピー」をクリックすると、同じキャンペーンがコピーされた状態の新規作成画面が開きます。定期的に同じキャンペーンを実施する際は、キャンペーン名や期間を編集するだけで、新しいキャンペーンを設定できます。

以下の場合はキャンペーン一覧の背景がグレーになります。
・利用設定が「利用しない」に設定されている
・キャンペーン期間が終了している
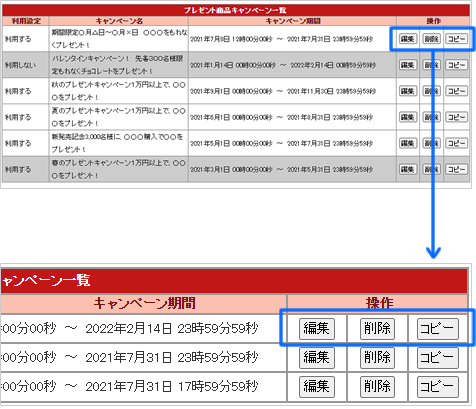
4 受注台帳でプレゼント商品付き注文を確認する


プレゼント商品付き注文を検索する時は、プレゼント商品の「商品名」や「商品番号」で受注検索してください。
■受注詳細を確認します
販売商品と同様に、「商品・送料・のし・ラッピング・お届け方法を変更」ボタンより、注文内容にプレゼント商品の追加および削除ができます。

追加注文があり、商品を追加登録した際にキャンペーンの条件を達成しても、プレゼント商品は自動で付与しません。また、注文商品のキャンセルがあり、注文内容から商品を削除した際にキャンペーンの条件から外れても、プレゼント商品は自動で削除されません。
受注後に注文内容の変更があった場合は、店舗さんの判断でプレゼント商品の付与を決めてください。

プレゼント商品は、消費税の内訳に表示されません。
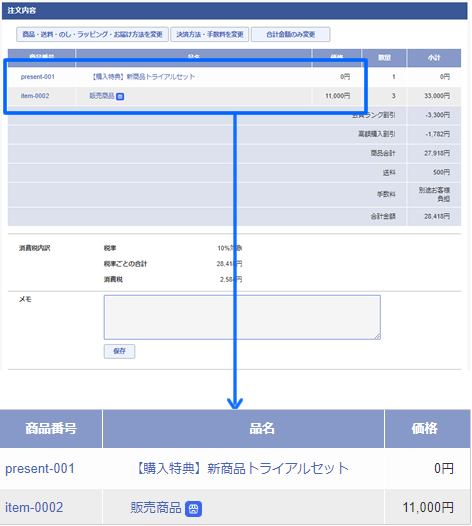
■プレゼント商品付き注文は、受注後に送料変更が必要になる場合があります
プレゼント商品が付与されることで梱包サイズや重量が変更になると、受注台帳で送料の変更が必要になる場合があります。
| キャンペーン対象商品 | プレゼント商品付き注文の送料変更ケース |
| 送料計算が「重量」 | 送料の基本設定を「重量別」にしている場合は、プレゼント商品は「0g」で送料計算します。プレゼント商品を同梱発送して送料が加算される場合は、受注台帳で送料の変更が必要です。 |
| 個別送料設定 | プレゼント商品は個別送料の設定がない商品「N」として扱われます。「個別送料設定のない商品の送料と、個別送料を合算して送料とする」設定の場合は、個別送料が設定しているキャンペーン対象商品にプレゼント商品が付与されることで、基本設定の送料が加算されます。プレゼント商品を同梱発送しても送料を加算しない場合は、受注台帳で送料の変更が必要です。 |
| クール便で配送 | プレゼント商品は、クール便は利用しない商品(常温商品「N」)として扱われます。キャンペーン対象商品がクール便(冷凍便、冷蔵便)の場合は、クール便混在時の送料設定によってはプレゼント商品とキャンペーン対象商品は異なる温度帯として別口で送料が加算されます。同梱発送出来る場合は、受注台帳で送料の変更が必要です。 |
| メール便で配送 | プレゼント商品はメール便可能商品「Y」として扱われます。キャンペーン対象商品がメール便で配送できる商品の場合は、プレゼント商品を付与してもメール便を選択できます。プレゼント商品が付与されることで梱包サイズや重量が変更になり、メール便で発送不可になった場合は、受注台帳で送料の変更が必要です。 |

事前にキャンペーン対象商品のテスト注文を行い、プレゼント付き注文の送料を確認します。
5 プレゼント商品設定に関するFAQ
プレゼント商品のキャンペーン設定を「利用しない」に変更し、キャンペーンを終了することをおすすめします。
キャンペーン期間中に、プレゼント商品の在庫数が「0」になると、お客さんが商品をカートに入れても、カート画面に「プレゼント商品は在庫がないためつきません。」とエラーメッセージが表示され、プレゼント付きでは注文できなくなります。
いいえ。キャンペーン条件を達成すると、もれなくプレゼント商品が付与されます。
お客さんから備考欄などで「プレゼント不要」と希望があった場合は、受注台帳で注文内容からプレゼント商品を削除し、個別確認メールでお知らせしてください。
いいえ。1つのキャンペーンに対して、1度の注文でプレゼント商品は1個のみです。
そのため、対象商品を複数購入して、複数の送付先に振り分けた注文の場合も、プレゼント商品をお届けできるのは1か所のみとなります。
1つのキャンペーンに対して、原則1つのプレゼント商品が付きますが、複数のキャンペーンを同じ期間に実施していると全て適用されるため、キャンペーンの数だけプレゼント商品が付与されます。
<例>
「1万円以上の購入でAをプレゼント」と、「3万円以上の購入でBをプレゼント」という2つのキャンペーンを同時に実施することが可能です。
しかし、3万円以上購入した場合は双方のキャンペーンが適用され、AとBのどちらのプレゼントも付与されます。
■プレゼント商品設定
・ 在庫管理できる
・ 定期購入・頒布会の初回お届け分のみプレゼントを付与できる
■同梱物設定
・ 在庫管理できない
・ 定期購入2回目以降のお届け分にプレゼントを付与できる
・ 継続特典としてお届け回数ごとに違うプレゼントが付与できる
定期購入の同梱物設定については、他のページでご案内しています。
>> 詳しくは、オンラインサポート「185」で検索
はい。キャンペーン終了後でも、ショッピングカートの有効期限内であれば、プレゼント付きで注文できます。
ただし、以下の場合はプレゼント商品付きで注文できません。
・在庫確保期限が切れて商品情報の復元が必要になった場合
・在庫減算タイミングが「注文完了時点で在庫を確保する」の設定をしており、プレゼント商品の在庫が切れた場合
>>詳しくは、オンラインサポート「079」で検索
はい。プレゼント商品付き注文も「クーポン特典」や「会員ランク特典」で送料無料にできます。
■クーポン特典で送料無料
プレゼント商品をあらかじめ、クーポンの編集画面でクーポン対象商品として登録しておいてください。
クーポン特典を利用して送料無料で注文できるキャンペーン対象商品は、プレゼント商品が付いても送料無料になります。
■会員ランク特典で送料無料
プレゼント商品は、会員ランク特典を利用できる商品として扱われます。
会員ランク特典を利用して送料無料で注文できるキャンペーン対象商品は、プレゼント商品が付いても送料無料になります。
はい。景品表示法や税法に気を付けて、キャンペーンを実施してください。
詳しくは、消費者庁、国税庁のWEBサイトや専門機関にご相談ください。
参考: 景品表示法のプレゼントの金額制限について | 食品を含む一体資産について
いいえ。プレゼント商品が含まれる商品データは、アップロード時に「プレゼント商品は、商品データの変更を受け付けていません。」とエラーになります。商品データをアップロードする際は、販売商品のみにしてください。
はい。 特殊タグ(__ITM_CNT__)を利用してお店ページにカート内の商品数を表示している場合、プレゼント商品はカウントされます。




