
※CROSS POINT(クロスポイント)は、株式会社アイルが提供するASPサービスです。

※CROSS POINT(クロスポイント)は、株式会社アイルが提供するASPサービスです。
ショップサーブに連携サービスをお申し込みするには、CROSS POINTを導入していることが前提です。
まず先に、CROSS POINTをアイル社に申し込み、ショップサーブとの連携準備を完了させてください。
CROSS POINTを導入してできること

ショップ登録など、管理画面の詳しい操作方法は、アイル社に直接お問い合わせください。
CROSS POINT管理画面マニュアルはこちら


現在の設定が、会員メールアドレスの重複登録を「許可する」にしている場合は、同じメールアドレスで複数の会員IDを保有している会員がいる可能性があります。会員IDごとにポイントや購入履歴が分散しているので、CROSS POINTと連携前に会員統合を実施してください。
なお、連携後は会員統合は実施しないでください。
会員統合については、他のページで詳しくご案内しています。
>>オンラインサポート「246」で検索
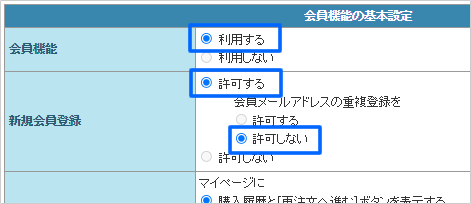
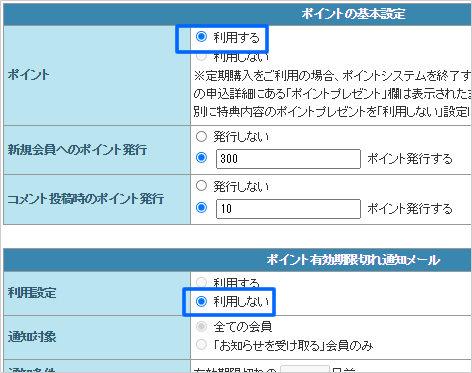

「新規会員へのポイント発行」と「コメント投稿時のポイント発行」を設定しているか、事前に確認してください。
お申し込み後、クロスポイントと連携設定します。
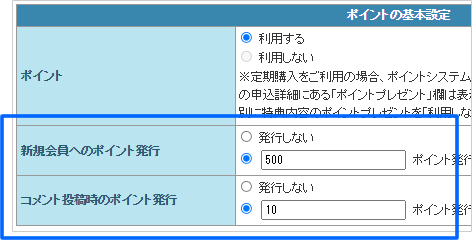


既存の有効期限と異なる設定にする場合は、会員に事前通知してください。

ポイント名称は、CROSS POINT管理画面で設定できません。共通ポイントになるので、お客さんの混乱がないように、ポイント名称は「ポイント」のままをおすすめします。
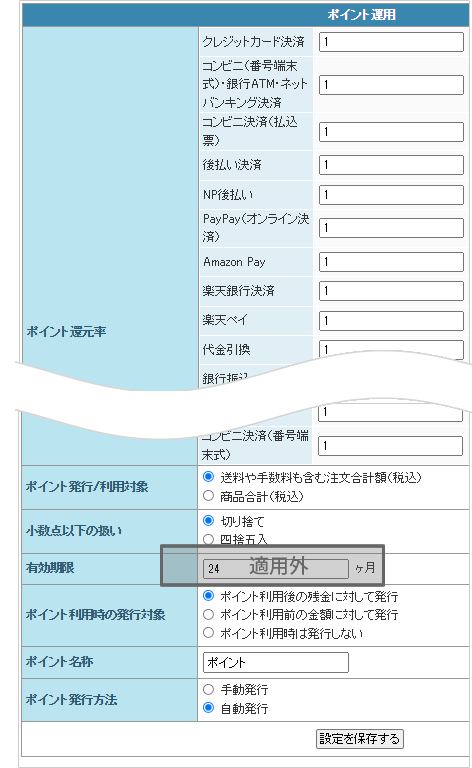


会員ランクを利用しないに設定にする場合は、必ずCROSS POINTも利用しない設定にしてください。
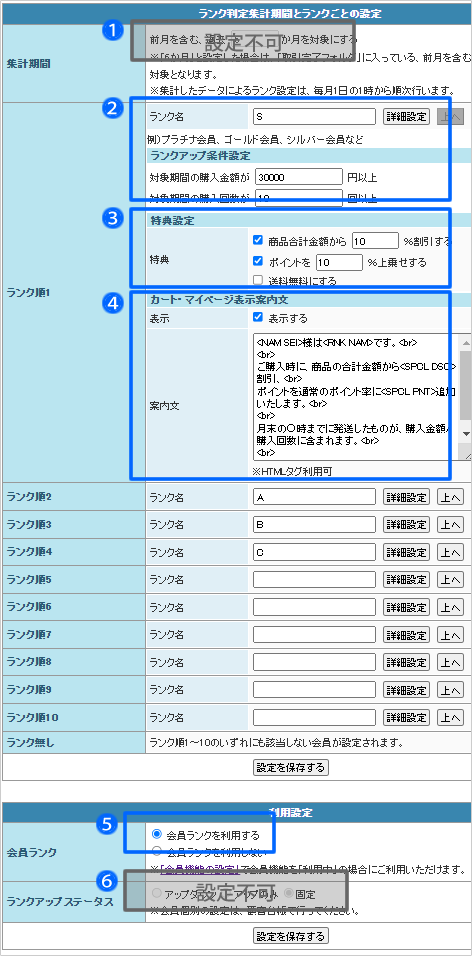


ご利用案内ページに自動表示している会員ランクの案内は、PCサイト、およびスマートフォンサイトから「表示」→「非表示」にしてください。連携後は、CROSS POINTの管理画面の設定によって、会員ランクの判定が行われるため正しく自動表示できません。
また、連携後の新しい会員ランクの案内は、ご利用案内の編集画面の自由設定欄や、フリーページ作成などを使用して表示してください。

「表示」→「非表示」に切り替える方法は、他のページでご案内しています。 >>詳しくは「186」で検索
ご利用案内ページ以外にも、会員規約、個人情報の取り扱いページの見直しもおすすめします。

会員ランクは、CROSS POINTの管理画面で設定します。新しい会員ランク判定を導入する場合は、会員に事前通知してください。


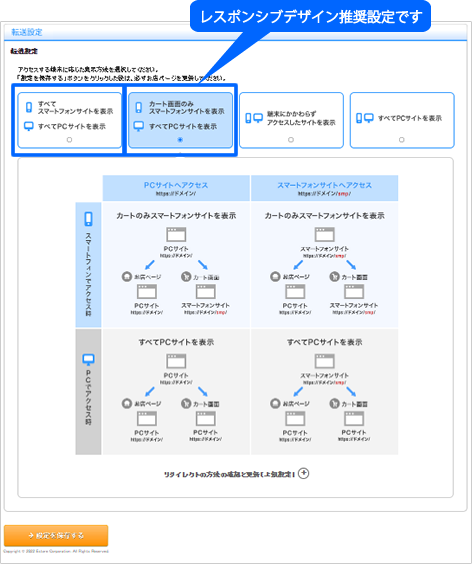
CROSS POINTと連携後のショップサーブ管理画面操作の変更点や利用制限について事前に確認してください。
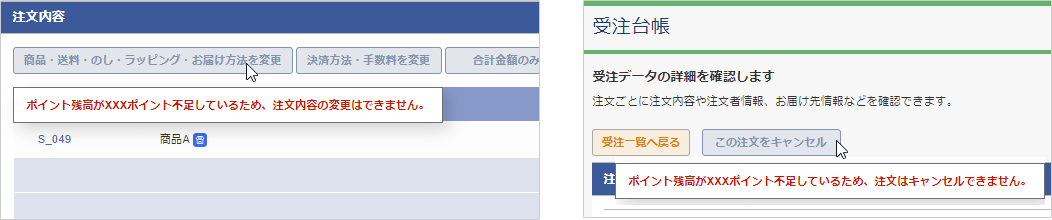

「新規会員へのポイント発行」と「コメント投稿時のポイント発行」も、あらかじめ変動理由に登録してください。
連携後、ポイント付与理由を自動で連携する設定をします。
| ショップサーブ管理画面の利用制限と変更点 | CROSS POINT管理画面の代替手段 | |
| 顧客台帳 | 期間限定ポイント発行は不可 |
ポイント管理 > ポイント一括アップロード |
| 顧客詳細から個別に会員のランク名、ステータスの変更不可 | 会員管理 > 会員一覧 > 会員詳細画面で変更を行う | |
| CSVファイルによる顧客データ一括変更で会員のポイントの追加・削除不可、ランク名、ステータスの変更不可 | 会員管理 > 会員一括アップロードを使用する | |
| 「会員ランクを更新する」ボタンによる即時更新不可 | ランクアップの間隔を「毎日」に設定可能 即時査定は不可 |
|
| 次の項目は、顧客検索の条件に指定して検索不可 「グループ項目」の保有ポイント、期間指定:ポイント有効期限 「会員ランク項目」のランク名、購入回数、金額 ※顧客台帳の検索条件に保存してメルマガの送信先に指定不可 |
会員管理 > 会員一覧の検索機能を使用する | |
| 顧客台帳でのポイント追加・削除する際の理由(備考)は自由入力ではなくなり、プルダウン選択に変更となる | 設定 > ポイント > ポイント変動理由 プルダウン選択肢はあらかじめ、変動理由を登録する |
|
| CROSS POINTの会員ランク情報は、ショップサーブ側で保持しないため、検索結果の会員ランクに関する情報は「ハイフン」に変更 | 会員ランクに関する情報は、CROSS POINTの管理画面で確認する |
|
| 顧客台帳の上部に表示されていたランク別の人数は表示されない | ランク別人数の確認は、会員管理 > 会員一覧の検索機能を使用する | |
| 会員ランクの設定 | 会員ランクの集計期間、「ランクアップステータス」は変更不可 | 設定 > 会員 > 会員ランク自動更新 |
| ランク名、ランクアップ条件、ランク順は変更不可 | 設定 > 会員 > 会員ランク、会員ランク自動更新 | |
| ポイント運用設定 | ポイント有効期限の設定不可 | 設定 > ポイント有効期限 |
| 受注処理 | 受注変更、受注キャンセル時、ポイント自動増減に変更 | |
| 受注キャンセルフォルダ、ごみ箱から受注台帳に受注を戻した場合CROSS POINTには連携不可のため、注文内容変更処理が必要 【連携手段】 受注台帳 > 受注詳細 > 注文内容欄の「商品・送料・のし・ラッピング・お届け方法を変更」をクリックして何も変更せずに保存 |
||
| CRMメール | CROSS POINT連携中は、CRMメールの特典として、通常ポイント、期間指定ポイントの付与はできません。 |
| 特殊タグ | 利用可否 | 自動挿入する内容 | 自動挿入できる場所 |
| <RNK INF> | 〇 | 会員ランク情報(※1、※2) |
会員ランクの設定 > カート・マイページ表示案内文 |
| <KRNK CNT> | × | 現在のランクを維持するために必要な購入回数 | メルマガ発行の編集画面 |
| <KRNK PRC> | × | 現在のランクを維持するために必要な購入金額 | メルマガ発行の編集画面 |
※1「次の会員ランク」と「アップ条件」を固定表示します。「現在の会員ランク」と「キープ条件」は表示されません。
※2 次のランクまでに必要な購入金額、購入回数が「0」の場合は「条件達成!」と表示します。

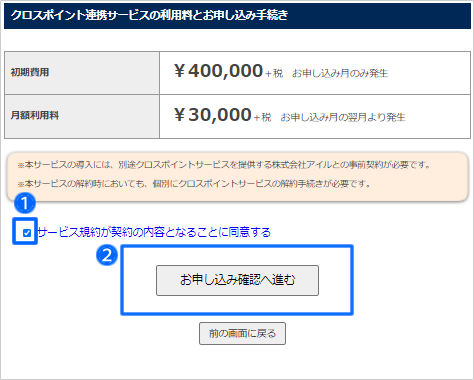
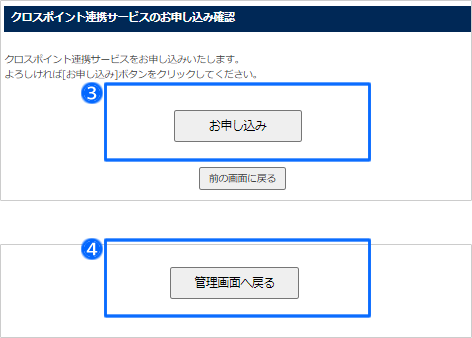

CSVファイルの一括登録が完了すると、ショップサーブの会員はCROSS POINTの本会員として登録済みになります。
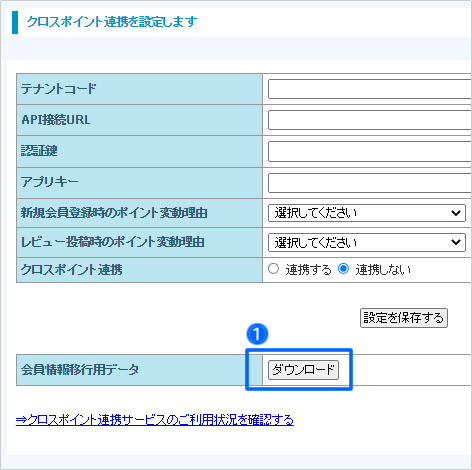

アプリキーは、スマートフォンアプリを導入している場合に設定します。

スマートフォンアプリや実店舗でも新規会員登録が行える場合は、会員番号/PINコード入力欄は表示してください。ショップサーブ店舗の会員情報に既に発行している会員番号/PINコードを登録することで紐づけることができます。
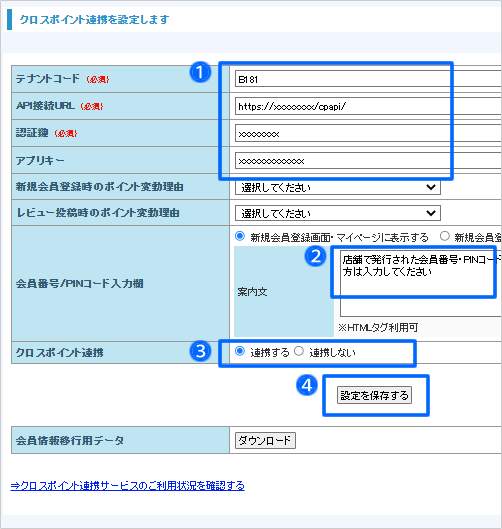

CROSS POINTと連携開始前は、プルダウン選択できません。
ポイント変動理由は、連携後に設定してください。
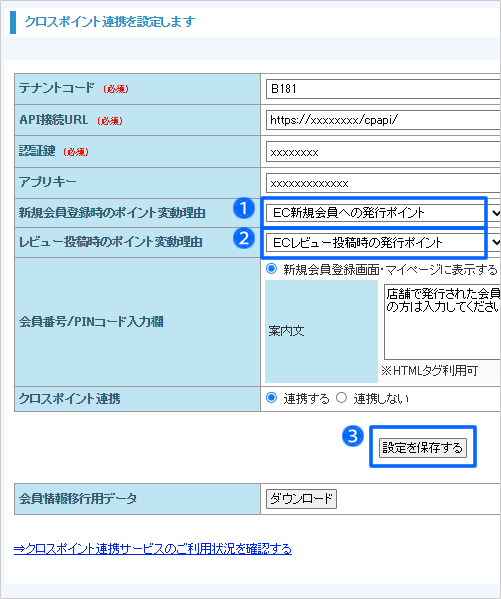


実店舗の購入履歴は、使用しているPOSによりますが、原則1日1回の更新です。
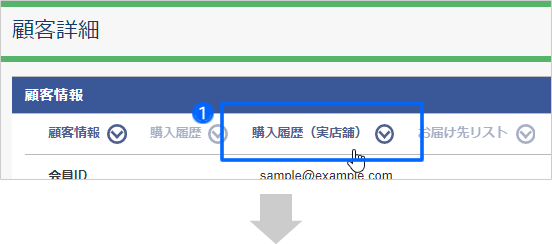
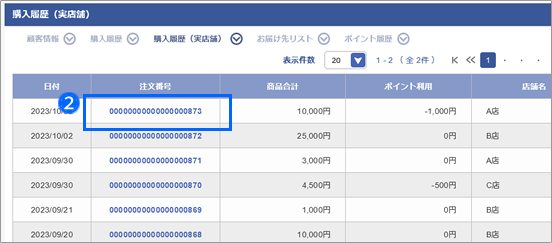
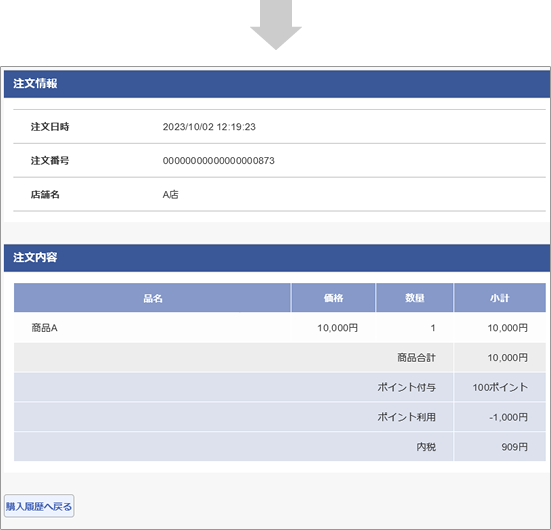

CROSS POINTにポイント履歴を移行できないため、連携前のポイント履歴は表示されません。
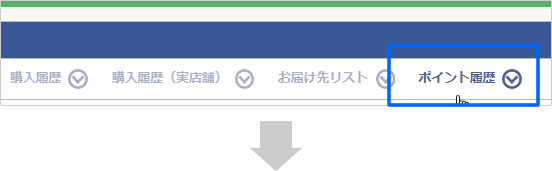
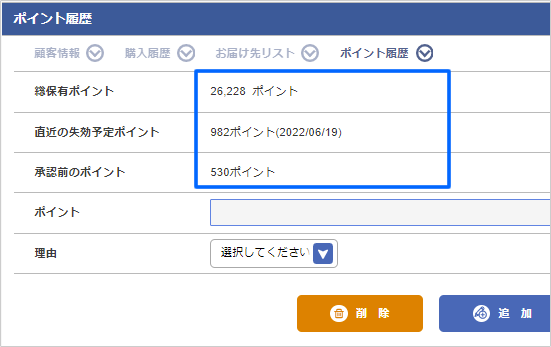

顧客詳細画面のポイント履歴から、お客さんのポイントを追加・削除を行う場合は、CROSS POINTに連携されます。ただし、CSVファイルで一括変更した場合は連携されません。
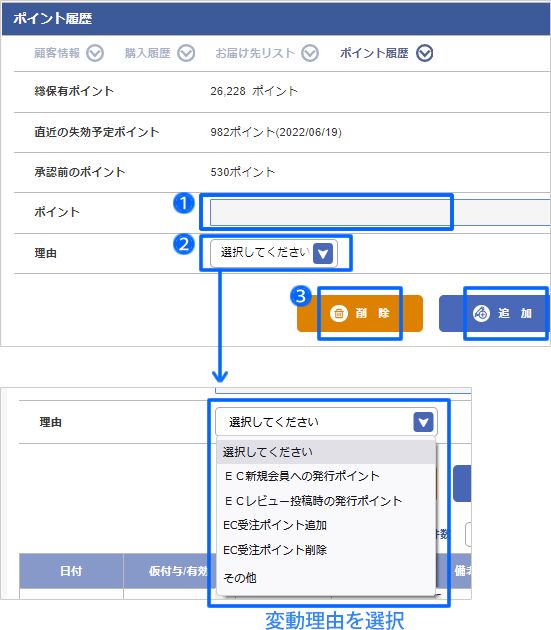

連携後、購入ポイント付与の履歴に注文番号の自動表示はありません。
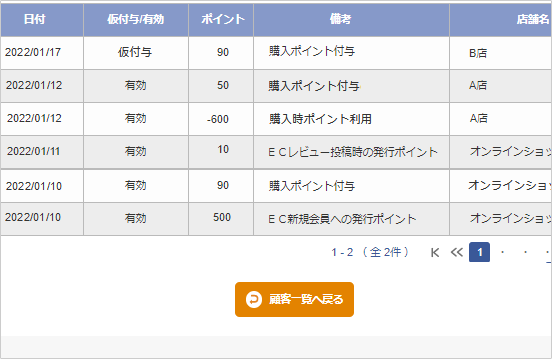

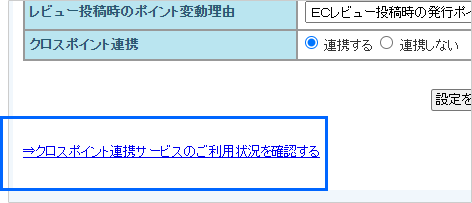
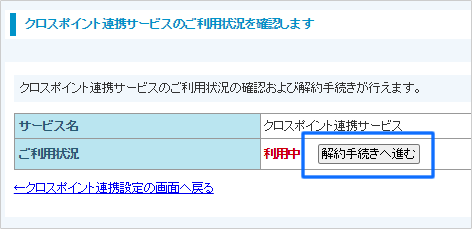
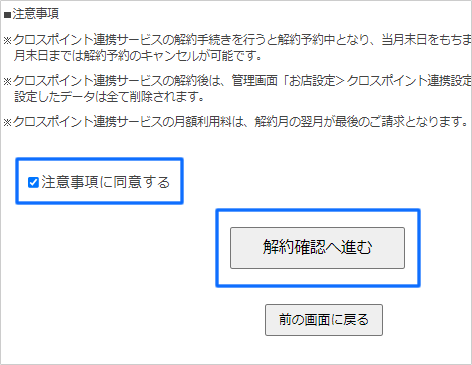
「解約する」をクリックします。
解約手続きが完了します。
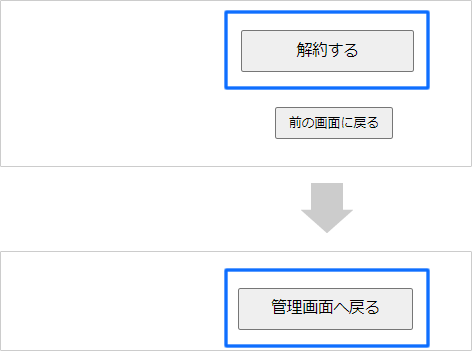

解約予約の手続きを行った当月末日迄は、解約予約をキャンセルできます。解約予約をキャンセルするとすぐに適用され、ご利用状況のステータスが「利用中」に戻ります。
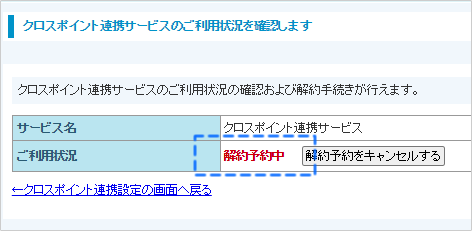
はい。顧客台帳の「 顧客詳細 > ポイント履歴 」から、ポイントの追加・削除を行うとCROSS POINTに連携します。
いいえ。CSVファイルアップロードによる顧客データの一括変更は、会員ランクやポイントの情報をCROSS POINTに連携できません。
はい。CSVファイルアップロードによる顧客データの一括登録した新規会員情報は、CROSS POINTに連携され本会員登録になります。
スマートフォンサイトのみバーコードが表示されます。PCサイトのマイページにアクセスした場合は、バーコードは表示されません。
サービス上はCROSS POINT1アカウントに対して、1店舗の紐づけとなりますが、実際の運用に合わせた契約となりますので、担当者にご相談ください。
いいえ。実店舗の購入履歴は、原則リアルタイム表示ではありません。
POSから夜間の購買データを取得してCROSS POINTを通してショップサーブに表示されるため、1日1回の更新になります。
POSのブランドによりますが、基本的にはAM2時以降に最新の購入履歴に更新されます。
「スマレジ」さんのみ、購買履歴がAPIでのリアルタイム連携となります。
はい。CROSS POINTで障害が発生してもショップサーブ店舗で注文はできます。ただし、ポイントを利用してる場合は注文完了できません。また、会員ランク特典が注文に適用されません。
ショップサーブとの連携に使うためのCROSS POINTの管理画面は、主に以下の管理画面を利用します。
詳しい操作方法は、サービス提供元にお問い合わせください。
■CROSS POINTの管理画面
ショップ管理 > ショップ登録
商品管理 > 商品登録(任意)
設定 > 会員 > 会員ランク
設定 > 会員 > 会員ランク自動更新
設定 > ポイント > ポイント有効期限
設定 > ポイント > ポイント変動理由
設定 > メール > 通知メール(任意)