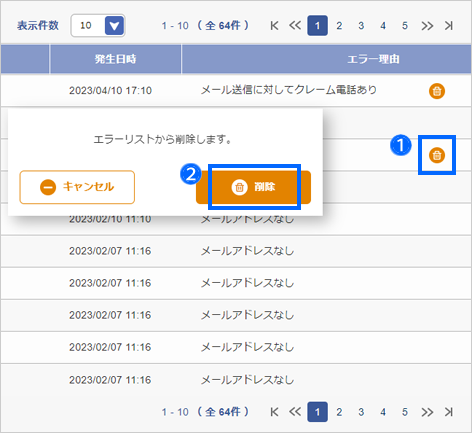CRMメールを送信する(メールマガジン上位互換機能)
1 CRMメールを送信する流れ
■基本の流れ
送信先リスト作成
顧客台帳で検索条件に名前を付けて保存すると、送信先に指定するセグメントした顧客リストを作成できます。
顧客台帳の使い方は、オンラインサポート「136」で検索
CSVファイルに入力したメールアドレスを送信先に指定することもできます。

送信コンテンツを制作
HTMLエディタを使って送信するコンテンツを制作します。
メールを送信する時に、購買意欲を促進させるクーポンやポイントの特典を付けることもできます。
詳しくは、「2 送信するコンテンツを制作する」をご覧ください。

デリバリーを設定
送信するメールの施策を設定します。送信条件、送信タイミング、送信するコンテンツを設定します。
ABテストやメール送信の効果検証もできます。
詳しくは、「3 デリバリーを設定する」をご覧ください。

レポートを確認
メールを送信した結果、顧客の反応をレポートで確認します。
開封数、クリック数、メールからの受注人数や受注商品金額を把握し、次に送信する施策に役立てます。
詳しくは、「5 レポートを確認する」をご覧ください。

CRMメールの利用開始方法や利用料金は、他のページでご案内しています。
>>詳しくは、オンラインサポート「257」で検索
選べるコンテンツの送信方法
■新規で制作して送信する
新規制作の画面は、コンテンツ名や差出人情報、メールの件名、本文はすべて空欄になっています。
HTML本文やテキスト本文を完成させて保存すると、デリバリーの画面で「送信するコンテンツ」として、選択できるようになります。
保存したコンテンツは、「保存済みから制作」の一覧画面から確認や編集ができます。
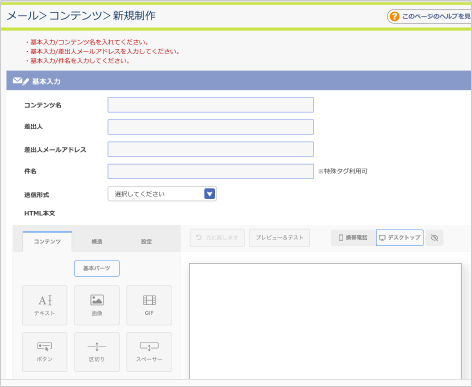
■テンプレートから制作して送信する
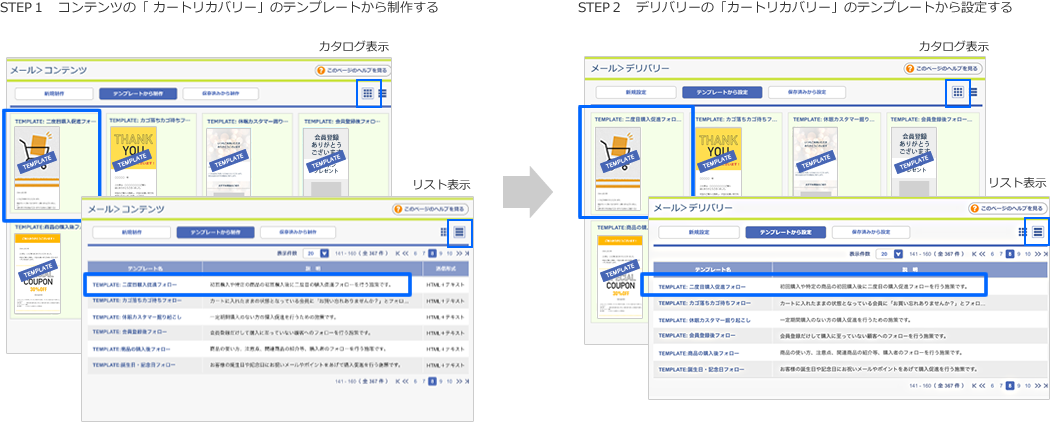

右上のアイコンで、カタログ表示からリスト表示に変更すると、そのテンプレートの説明が確認できます。
■保存済みから制作して送信する
一度保存したコンテンツやデリバリーの設定は、お店のテンプレートとして活用できます。
別の名前を付けて保存すれば、施策を効率的に増やすことができます。
<活用例>
・昨年のお歳暮ギフトシーズンに送信したコンテンツを別の名前を付けて保存し、今年のコンテンツを制作して送信する
・カゴ落ちから3時間後に送信する施策を設定後に、10時間後に送信する施策を設定する(リマインドメールの設定)
・発送日3日後に送信する施策を送信するコンテンツを変えて、発送日10日後の施策を設定する(ステップメールの設定)
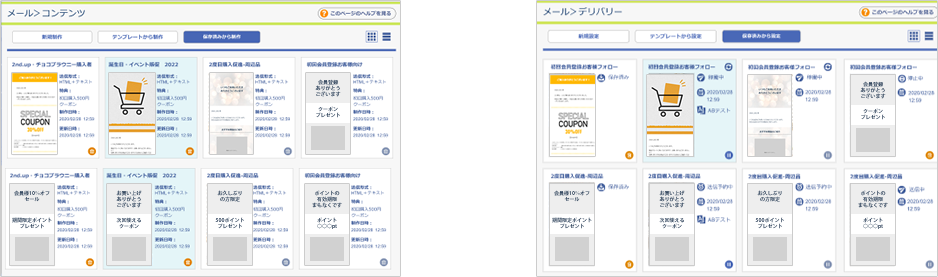

コンテンツもデリバリーも、テンプレートは無制限に保存できます。
複数の施策を組み合わせれば、自社ECに特化したシナリオ作成が無限大です。
2 送信するコンテンツを制作する

2-1 メールのタイトルや差出人、本文を設定する
■「新規制作」をクリックします
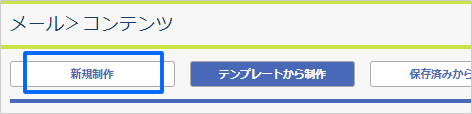
■メールのタイトルや差出人名を入力します
- コンテンツ名
255文字まで入力できます。送信するメールには表示されません。 - 差出人名
メールの送信者名です。「お店の名前」などを入力します。
全角255文字まで入力できます。
- 差出人メールアドレス
メール送信者のメールアドレスです。お店のアドレスを入力します。
設定するメールアドレスは、ショップサーブ店舗で利用中の「@独自ドメイン」または「@ショップID.shopserve.jp」のアドレスを推奨しています。
Eストアー管理以外のドメインのメールアドレスを設定する場合は、受信者側に「SendGrid経由」という表示がでます。
表示を回避するには、差出人メールアドレスに利用しているドメインに、店舗さん自身でDNSの追加設定やEストアーへの登録依頼が必要です。
- 件名
メールのタイトルを入力します。
全角255文字まで入力できます。特殊タグを利用可。 - 送信形式
「HTML + テキスト(マルチパート)」「HTMLのみ」「テキストのみ」から、いずれか1つを選択します。
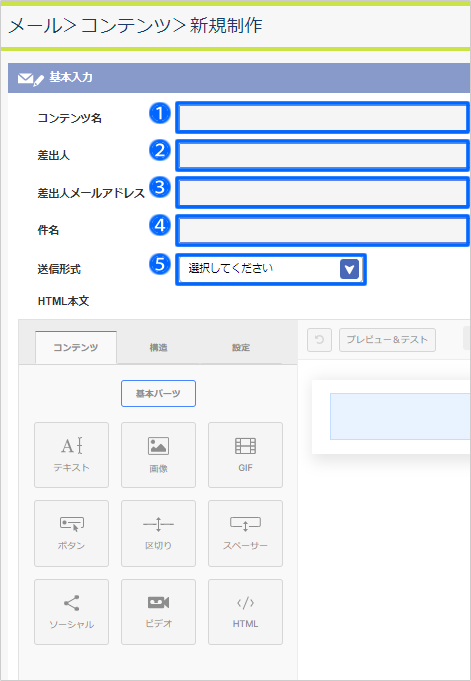
■HTML本文を入力します
基本操作は、コンテンツエリアにパーツを追加して編集する作業の繰り返しです。パーツを追加する方法は、コンテンツエリアの「+」をクリックして追加するか、左エリアのパーツをドラッグ&ドロップで追加します。
【基本的な使い方】
- 右のコンテンツエリアにある「+」をクリックします。
- テキストや画像などのパーツを選択すると、コンテンツエリアにパーツが挿入されます。左のエリアは、各パーツの編集画面に切り替わります。
- コンテンツエリアに挿入したパーツをクリックして編集します。パーツ枠に表示されるアイコンをクリックして削除やコピーができます。またドラッグして移動ができます。

画像パーツを追加したら、デスクトップなどに保存してある画像をドラッグ&ドロップで直接配置できます。 - 上部にある「戻る」ボタンで、1つ前の状態に戻せます。
| 基本パーツ | 説明 |
| テキスト |
コンテンツエリアでテキストのパーツを選択すると、編集ツールが表示され、文字サイズ・フォント・色などを編集することができます。 機種依存文字には利用できない文字があります。判明しているものをご案内していますので、こちらをご確認ください。 CRMのHTMLエディタで使用できない文字一覧 |
| 画像 | 最大サイズ2MB、最大幅600pxの「jpeg」または「png」形式でアップロードします。 画像ファイルをドラッグ&ドロップで配置すると同時にアップロードが行われ、画像台帳ではなく別の外部サーバーに画像は保存されます。 ※アップロード済みファイルを配置する時は、画像パーツをクリックすると、ファイル管理が表示されますので、画像一覧から選択します。 ※保存する画像は、不要な画像を削除するなどして500件以内に保ってください。500件を超えても保存はできますが、名前順で並べた時に501件目以降になる画像は、画像一覧に表示されないため利用できません。新しい画像を使いたいが登録済み画像の削除が難しい場合は、画像台帳やFTPサーバーをご活用ください。 |
| GIF | 画像台帳やサーバーにGIFファイルをアップロードして画像URLを取得して挿入してください。 ※ドラッグ&ドロップで直接アップロード不可。 |
| ボタン | ボタンを配置すると、ボタンのテキスト・リンク先のURLを編集することができます。 |
| 区切り | 罫線を挿入できます。 |
| スペーサー | 余白を挿入できます。 |
| ソーシャル | Facebook、Twitter、Linkedin、Instagramのアイコンを挿入できます。貴店が利用しているSNSのみに変更可能。 |
| ビデオ | YouTube/Vimeoへのリンクを取得して動画を挿入します。 |
| HTML | パーツを追加して、HTML記述を挿入することができます。 |
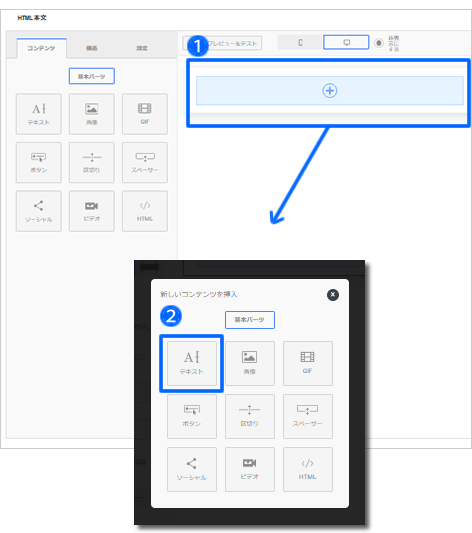
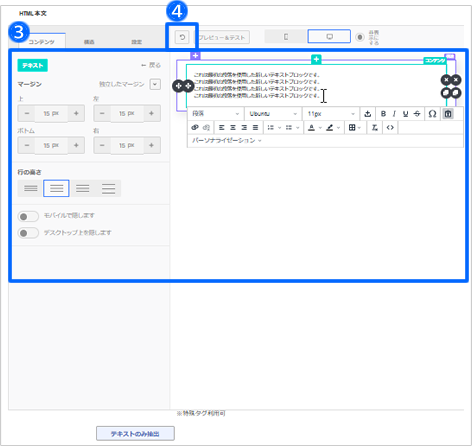
用意されているレイアウトをコンテンツエリアに追加してから、編集することもできます。
- 「構造」タブを選択します。
- 左のパネルからレイアウトを選択します。
- ドラッグ&ドロップで右のコンテンツエリアにレイアウトを挿入します。
コンテンツエリアの「+」からパーツを選び編集します。
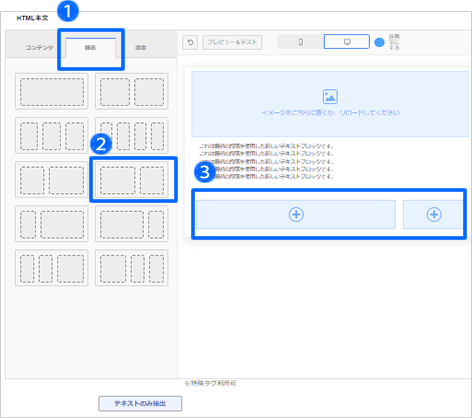
- 「設定」タブをクリックします。
- メールの開封率をあげるために「プリヘッダ」を設定します。
「プリヘッダ」とは、受信トレイのメール一覧で「差出人」「件名」に続いて表示される本文内のテキストのことです。設定しない場合は、冒頭部分の本文テキストを自動取得して表示されますが、任意のテキストを設定できます。設定したテキストは、HTML本文内には表示されません。 - 全体の横幅や、背景カラー、見出しサイズを設定します。デスクトップの場合は、推奨される電子メールの最大の横幅は600pxです。
- 編集が終わったら、HTML本文がスマートフォンでもパソコンでも正常に表示するか切り替えて確認します。
- 「プレビュー&テスト」をクリックすると、実際の横幅サイズで送信するコンテンツを確認できます。
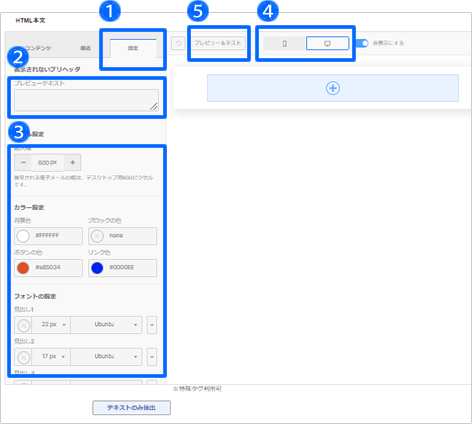
■モバイル表示を最適化します
スマートフォンを利用してるお客さんが快適に閲覧できるHTMLメールにすることで、メールからの来店や受注を増やすことができます。
ここでは、スマートフォンでHTMLメールを受信したお客さんのために、モバイル表示を最適化する2つの便利機能をご紹介します。
【モバイル表示は、大きい容量の画像を隠す】
スマートフォンに送信するHTMLメールは、画像を多用せずメールの容量を軽量化する配慮が必要です。
- 「携帯電話(モバイル)」のコンテンツ表示を選択します。
コンテンツエリアが、モバイル表示に切り替わります。 - モバイルで隠したい画像を選択します。
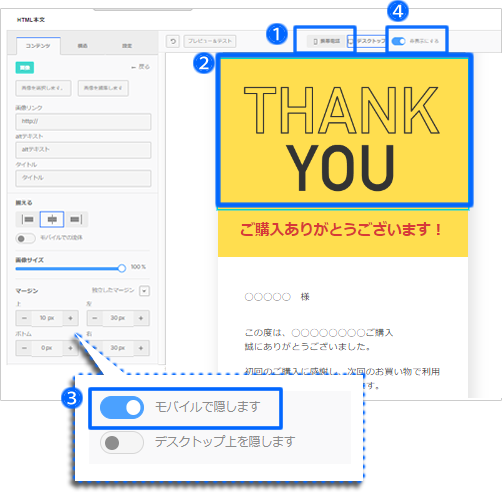
- 左の編集エリアの「モバイルで隠します」を「ON」にします。
選択した画像パーツが非表示になります。 - 上部の「非表示(を表示)にする」をONにすると、どんなパーツを隠したのか、復元できます。
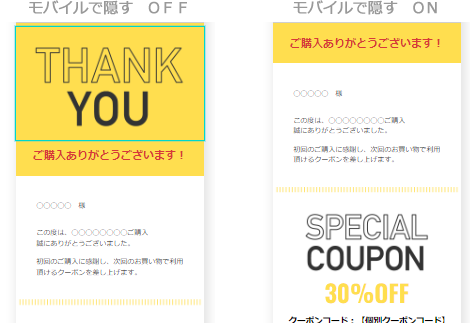
例えば、デスクトップ表示で左寄せにすると、モバイル表示も左寄せになり比較的小さな画像は見えづらくなります。
左の編集エリアの「モバイルの流体」を「ON」にすると、モバイル表示のみ、画像の幅がブラウザの幅に合わせてフルサイズで常に合うようになります。
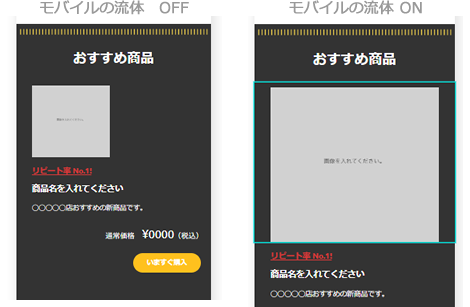
■テキスト本文を入力します
- 「テキスト抽出」をクリックします。
HTML本文のテキスト文面が、テキスト本文の入力欄に反映されます。 - テキスト本文を作成します。
全角32,500文字まで入力可能です。特殊タグを利用可。
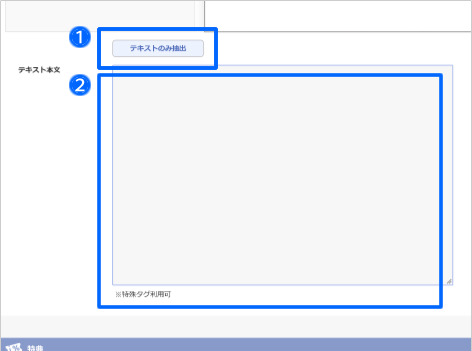
■特殊タグを利用します
| 特殊タグ | 自動挿入する内容 | 特殊タグの変換可否 | |||||
| 顧客全員・条件指定 | CSVファイル | ||||||
| 会員 | 非会員 | メール会員 | 会員 | 非会員 | メール会員 | ||
| {{NAM_SEI}} | 会員名(姓) 会員登録した時の名字 | ○ |
○ | × 空欄表示 (※1) |
× 空欄表示 (※1) |
||
| {{NAM_MEI}} | 会員名(名) 会員登録した時の名前 | ||||||
| {{REVIEW_URL}} | 評価コメント投稿用URL | ||||||
| {{HOLD_PNT}} | 会員のポイント残高 | × 空欄表示 (※1) |
|||||
| {{LOST_YMD}} | 会員のポイント有効期限 | ||||||
| {{RNK_NAM}} | 会員の現在のランク名 | ||||||
| {{NRNK_NAM}} | 会員の現在より1つ上のランク名 | ||||||
| {{TERM_CNT}} | 対象期間中における購入回数の実績値 | ||||||
| {{NRNK_CNT}} | 現在より一つ上のランクになるために必要な購入回数 | ||||||
| {{KRNK_CNT}} | 現在のランクを維持するために必要な購入回数 | ||||||
| {{TERM_PRC}} | 対象期間中における購入金額の実績値 | ||||||
| {{NRNK_PRC}} | 現在より一つ上のランクになるために必要な購入金額 | ||||||
| {{KRNK_PRC}} | 現在のランクを維持するために必要な購入金額 | ||||||
| {{MEM_ID}} | 会員ID | ||||||
| {{CAM_PNT}} | 期間限定ポイント 発行ポイント数+ポイント名(※7) | ||||||
| {{CAM_IN}} | 期間限定ポイント 有効期間 開始日時(※7) | ||||||
| {{CAM_OUT}} | 期間限定ポイント 有効期間 終了日時(※7) | ||||||
| {{CAM_NAM}} | 期間限定ポイント キャンペーン名(※7) | ||||||
| {{FAV_ITM}} | 会員別のお気に入り登録中の商品(※2)(※3)(※6) | ||||||
| {{FAV_ITM_MDKEY}} | {{FAV_ITM}}タグにコンバージョン機能を追加(※2)(※3)(※6) | ||||||
| {{CRM_PNT}} | メールの特典に設定した「通常ポイント」または「期間指定ポイント」(※2)(※4) | ||||||
| {{KAGO_ITM}} | 会員のカゴの内容(※2)(※5)(※6) | ||||||
| {{KAGO_ITM_MDKEY}} | {{KAGO_ITM}}タグにコンバージョン機能を追加(※2)(※5)(※6) | ||||||
| {{coupon}} | クーポンコード、有効期間などを含むクーポン情報(※2) | ○ | ○ | ○ | ○ | ○ | |
| {{indv_coupon_code}} | 個別クーポンコード(※2) | ||||||
| {{fixed_coupon_code}} | 固定クーポンコード(※2) | ||||||
| {{MDKEY}} | レポートで受注人数、受注商品金額のコンバージョンを取るために必要(※2) 例)https://xxxxx.com/shop/aaaa.html?mdkey={{MDKEY}} |
||||||
(※1)「×」は、特殊タグを記載しても何も表示されませんのでご注意ください。
(※2)件名に記載しても表示できません。HTML本文、テキスト本文に記載してください。
(※3)店舗がお気に入り機能を利用中で、送信先の会員が「お気に入りリスト」に商品を1つ以上登録している場合に表示されます。
HTML本文に記載した場合は、商品画像、商品名、商品URLを表示します。テキスト本文に記載した場合は、商品名、商品URLを表示します。
(※4)CRMメール送信時に、通常ポイントまたは期間指定ポイントの特典を付与する時に表示可能です。
(※5)送信先の会員が商品を1つ以上カートに入れている場合に、最大8商品までカゴの中身を表示します。
HTML本文に記載した場合は、商品画像、商品名、商品ページURL、テキスト本文に記載した場合は、商品名、商品ページURLを表示します。
ただし、自作商品ページのURLは表示できません。
(※6){{KAGO_ITM_MDKEY}}と{{KAGO_ITM}}は同時に利用できません。
{{FAV_ITM_MDKEY}}と{{FAV_ITM}}も同時に利用できません。
(※7)デリバリーの「抽出条件1」は、必ず「期間限定ポイント」の項目で「キャンペーン名」を選択してある「顧客台帳の検索条件」を指定してください。
なお、顧客台帳のキャンペーン名選択は、期間限定ポイントが発行済みにならなければ、選択できません。
■レポートで「クリック数」をカウントする
クリック数をカウントさせる方法
<a href="クリック数をカウントするURL">https://xxxxx.com/SHOP/mailmag.html</a>
NG例:テキストブロックに、<a>タグで囲わないで、そのままURLを記載。 → 例)https://xxxx/SHOP/mailmag.html
■レポートで「受注人数」「受注商品金額」をカウントする
受注人数、受注商品金額をカウントさせる方法
<a href="https://xxxxx.com/shop/aaaa.html?mdkey={{MDKEY}}">ショップサーブ店舗へリンク</a>
■配信停止案内を記載します
メール会員:メールマガジン登録・解除ページより「お知らせ:受け取らない」に変更できます。
会員:マイページから「お知らせ:受け取らない」に変更できます。
非会員:店舗さんの顧客台帳操作により「お知らせ:受け取らない」に変更できます。
スマートフォンサイト:https://xxxxx.com/smp/mailmag.php
今後、◯◯◯◯◯からのメールが不要な方はこちらから配信停止をしてください。
今後、◯◯◯◯◯からのメールが不要な方は<a href="https://xxxxx.com/SHOP/mailmag.html">こちら</a>から配信停止をしてください。
※PCサイトのURLは、管理画面メニュー「サーバー>URL一覧」の「メルマガ登録」欄から確認できます。
※配信停止URLは、PCサイトからスマートフォンサイトへ転送設定している場合は、PCサイトのURLでのリンク指定だけで構いません。
※会員、メール会員の両方に同一アドレスを登録している場合、上記URLから配信停止すると、
連動して会員情報は「お知らせ:受け取らない」に変更され、メール会員は削除されます。
※会員がマイページから配信停止すると「顧客台帳」の顧客データは「お知らせ:受け取らない」に変更され、
「顧客台帳のメール会員」と「読者管理の登録メールアドレス」に、同じメールアドレスの登録があった場合は、連動して削除されます。
2-2 メールに特典をつける

デリバリーの設定で「抽出条件1(リスト選択)」で「CSVファイル」を選択した場合、「メール会員」と同様の扱いとなります。
ほとんどの特殊タグは利用できず、ポイントや期間限定ポイントなどの会員である事を前提とした特典は付与できません。
■特典にクーポンを付ける場合
- プルダウンで「クーポン」選択します。
- 「クーポンの選択」をクリックします。
ポップアップでクーポン選択画面が表示されます。 - メールに付けるクーポンを選択します。
- クーポン適用の確認画面が出ますので「適用」をクリックします。

ここで選択するクーポンは、あらかじめクーポンを作成しておいてください。
管理画面メニュー「集客・運用 > 販売促進 > クーポン発行」
>>詳しくは、オンラインサポート「115」で検索
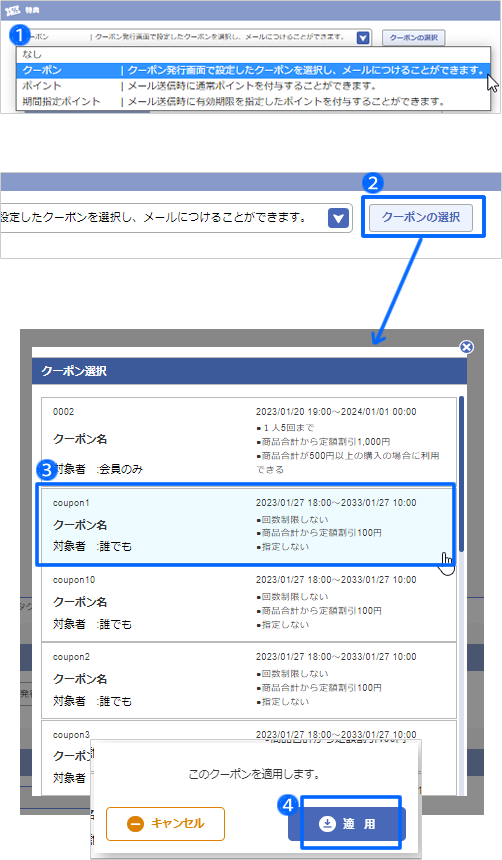
- メールに付けるクーポン情報を確認します。
固定クーポンコードは任意の文字列が表示しますが、顧客ごとに異なるクーポンコードがメールに自動挿入される個別クーポンコードは、「個別クーポンコード表示」と表示します。

クーポンを適用しても本文にクーポンコードは自動挿入されません。
メール本文に必ず記載してください。「クーポン情報」または「個別クーポンコード」の特殊タグが利用できます。

フォローメールや期間指定送信メールのように繰り返されるメールにクーポンを付ける場合は、「メール配信から〇日間有効」を選択してください。メールが送信される度に、クーポンの有効期間が自動的に設定されます。
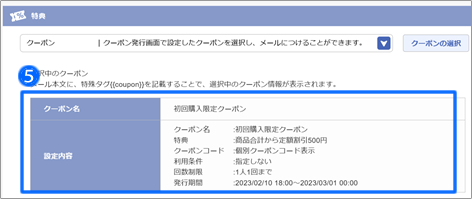
■特典にポイントを付ける場合
- プルダウンで「ポイント」を選択します。
- 付与するポイント数を入力します。

送信先が非会員だとポイントは付与できません。
期間指定ポイントも同様です。
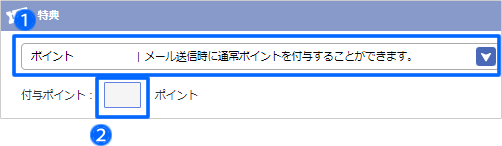
■特典に期間指定ポイントを付ける場合
- プルダウンで「期間指定ポイント」を選択します。
- 付与するポイント数を入力します。
- 有効期限を設定します。
例)送信後の7日後まで有効の場合
メール送信日が1月1日 → 1月8日 23:59まで有効
例)送信後の0か月後月末
メール送信日が1月1日 → 1月31日 23:59まで有効
期間指定ポイントの有効期限 送信後の 〇日後まで有効(1~365日) 〇か月後まで有効(1~12か月) 〇月後月末(0~12か月)

期間指定ポイントの発行によって、会員のお客さんが現在保有している通常ポイントの有効期限よりも、付与した期間指定ポイントのほうが長い場合は、通常ポイントの有効期限は延長されます。
既に期間指定ポイントを保有している時に、別のメールで期間指定ポイントを付与しても、もともと保有している期間指定ポイントの有効期限に変動はありません。顧客台帳で発行する期間限定ポイントも同様に変動はありません。
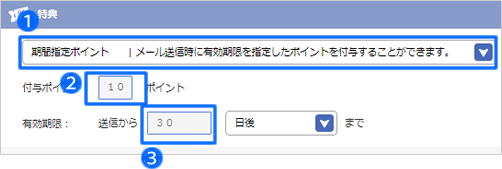
2-3 テスト送信する

CRM機能を未契約の場合は、テスト送信はできません。
■テスト送信します
- テスト送信先のメールアドレスを入力します。
- 「テスト送信」をクリックします。
テスト送信したメールが届きます。表示崩れなどがあれば、送信予約前に修正してください。
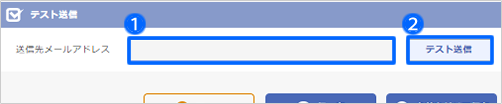
■コンテンツを保存します
- 制作したコンテンツに問題なければ、「保存」をクリックします。保存できない場合は、上部のエラー内容を確認して対応してください。
- 「一覧画面へ戻る」をクリックします。
「保存済みから制作」のコンテンツ一覧画面に遷移します。

テンプレートから制作した場合は、「名前を付けて保存」をクリックして、ダイアログが出ますので別の名前を付けて保存します。
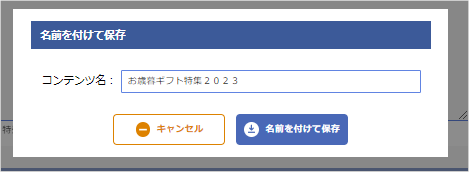
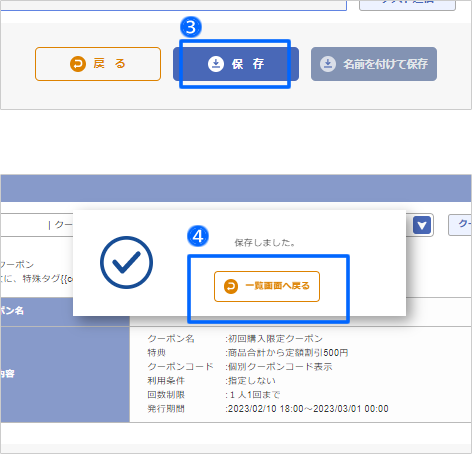
■保存したコンテンツを確認します
- 「保存済みから制作」の一覧画面で、コンテンツが保存されたことを確認します。
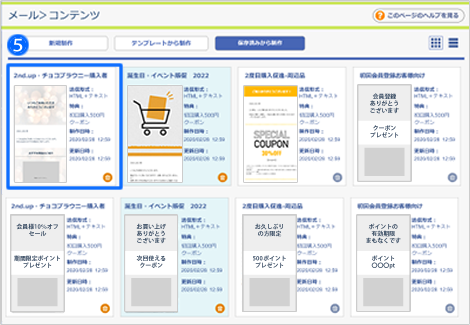
3 デリバリーを設定する
デリバリーの画面で、メール送信による施策を設定します。

基本となる送信方法は「3-1」「3-2」「3-3」のいずれかを選択して送信します。
さらに、ABテストを実施する場合は「3-4」、最終効果検証を実施する場合は「3-5」をご覧ください。
3-1 指定日時に同じ内容を一斉にメールを送信する(メルマガ発行 etc.)
施策例
・メールの受け取りを許可している顧客に、新商品発売のお知らせを一斉に送信する。
・昨年の購入金額が合計2万円以上の会員に、500ポイントの特典をつけたメールを送信する。
・昨年のお中元ギフト購入者に、今年のお中元ギフトのおすすめ商品の案内メールを送信する。
・ソファの特価セールのお知らせをソファ以外を購入した顧客に送信する

CRM機能を未契約の場合は、送信予約できません。
■「新規設定」をクリックします
ここでは、新規で設定します。
あらかじめ用意しているテンプレートから設定すれば、既に設定済みの箇所を任意の設定に変更するだけです。
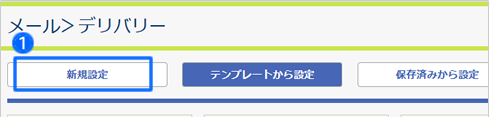
■施策名を入力します
例)【メルマガ】2023年3月15日

全角255文字まで入力できますが、保存済み一覧に表示されるのは全角15文字までです。

■抽出条件1(リスト選択)
| 抽出条件1 | |
| 条件指定 | 顧客台帳の検索条件で絞り込んだ顧客が抽出対象です。 |
| CSVファイル | Excelで開いた時に、A列1行目が「メールアドレス」という項目名を入力し、A列2行目以降を顧客のメールアドレスを入力してください。 ※既存顧客を対象にするフォローメール送信時は選択不可。 ※ほとんどの特殊タグは利用できません。 ※1ファイルに記載するメールアドレスは10万件までにしてください。 |
| 顧客全員 | 顧客台帳のすべての登録顧客が抽出対象です。 ※メールを希望しない顧客も含まれた全顧客です。 |
メルマガ発行する際は、メール受信を許可している顧客にのみ送信してください。あらかじめ顧客台帳で「お知らせ:受け取る」で顧客リストを検索条件に保存しておいて、条件指定より選択してください。
>>詳しくは、オンラインサポート「136」で検索

抽出条件1は、どのリストを選択しても、顧客リストに同じメールアドレスが複数存在していた場合は、1通のみ送信します。
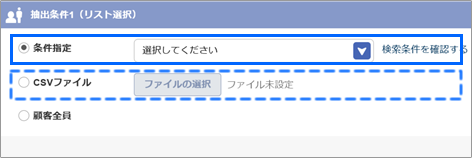
■抽出条件2(条件作成)
- 抽出条件2
「指定なし」を選択します。 - 同じメールアドレスは1度のみ抽出する
チェックは不要です。
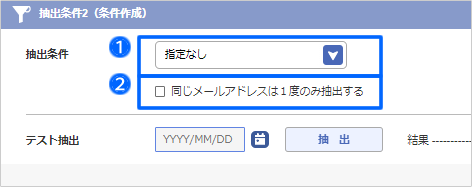
■送信タイミングは「日時で選ぶ」を選択します
- 「日時で選ぶ」を選択します。
- 抽出日時を指定
送信日時の1時間以上前を推奨します。送信開始日時の直前すぎると抽出完了が間に合わない可能性があります。

抽出が開始されると送信前でもデリバリーは停止できないため、大幅に早すぎるのも良くありません。 - 送信日時を指定
現在時刻より1時間後以降の指定を推奨します。

抽出日時も送信日時も、当日の現在時刻より10分後以降を指定できます。
顧客台帳は、注文した顧客や会員登録した顧客の増減が毎日発生しています。抽出する日時を決めて、送信対象となる顧客のメールアドレスを確定させます。
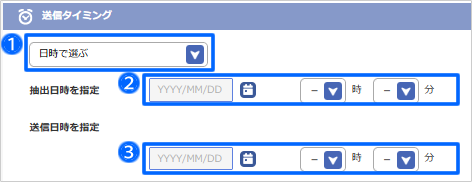
■送信コンテンツを選択します

■「送信予約」をクリックします
新規制作したコンテンツを保存します。
- 「送信予約」をクリックします。
送信予約が完了し、施策内容も保存されます。
- 「一覧画面へ戻る」をクリックします。
「保存済みから設定」の施策一覧で送信予約を確認します。
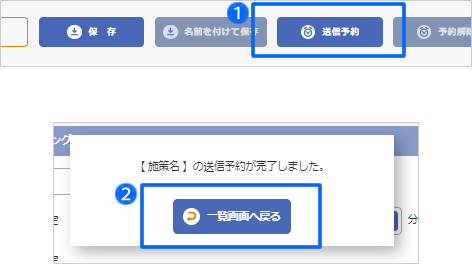
■送信予約した施策を確認します
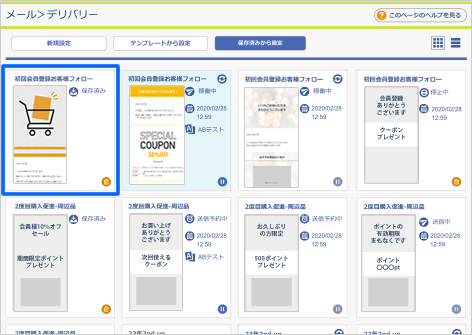
3-2 定期的にメールを自動送信する(毎週〇曜日、毎月〇日に送信 etc.)
・毎月29日(肉の日セール)に使えるクーポンを送信する

CRM機能を未契約の場合は、送信予約できません。
■「新規設定」をクリックします
ここでは、新規で設定します。
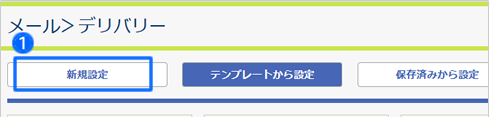
■施策名を入力します
例)【定期配信】毎月29日(肉の日)クーポン案内

■抽出条件1(リスト選択)
「条件指定」または「CSVファイル」で、顧客リストを選択します。
| 抽出条件1 | |
| 条件指定 | 顧客台帳の検索条件で絞り込んだ顧客が抽出対象です。 |
| CSVファイル | Excelで開いた時に、A列1行目が「メールアドレス」という項目名を入力し、A列2行目以降を顧客のメールアドレスを入力してください。 ※既存顧客を対象にするフォローメール送信時は選択不可。 ※1ファイルに記載するメールアドレスは10万件までにしてください。 |
| 顧客全員 | 顧客台帳のすべての登録顧客が抽出対象です。 ※メールを希望しない顧客も含まれた全顧客です。 |
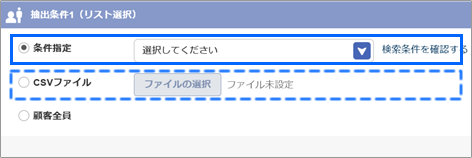
■抽出条件2(条件作成)
- 抽出条件2
「指定なし」を選択します。 - 同じメールアドレスは1度のみ抽出する
チェックは不要です。

チェックを入れると、定期的にメールが自動送信されません。
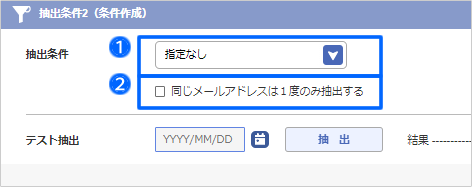
■送信タイミングは「期間指定で選ぶ」を選択します
- 「期間指定で選ぶ」をプルダウンで選択します。

送信タイミングに「期間指定で選ぶ」を選択した場合は、同じ内容のメールを定期配信することが前提のため、ABテストは実施できません。 - 送信する頻度を設定します。
例)毎月「29」日 - 送信時刻を設定します。
- 開始、終了を入力して、送信期間を設定します。
| 送信タイミング | |
| 頻度 | 毎月〇日(指定日を入力。カンマ区切りで複数日付指定可) 例)9,19,29 |
| 毎月末日 |
|
| 毎月末日から〇日前(1~20日まで選択可) | |
| 曜日週指定(すぐ下のカレンダーでサイクルを設定) 例)第1週の月曜日、毎週金日など |
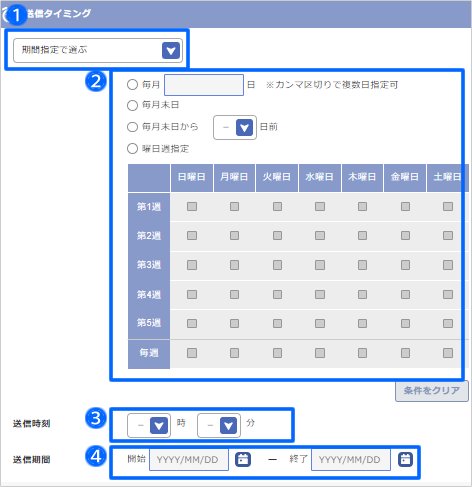
■送信コンテンツを選択します

■「送信予約」をクリックします
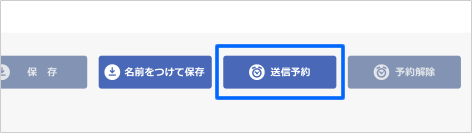
■送信予約した施策を確認します
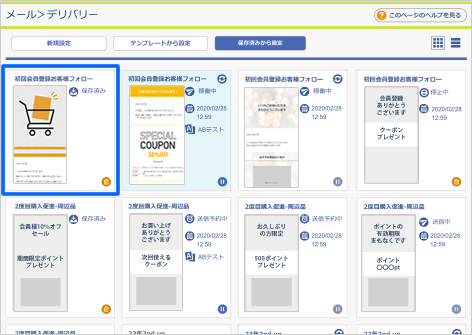
3-3 顧客の状態に合わせてメールを自動送信する(発送日から〇日後に送信 etc.)
・会員が商品をカートに入れたまま、カートを離脱した2時間後に「お買い忘れはありませんか?」のメールを送信する
・会員の誕生日の1週間前に、メール送信日から30日間有効のお誕生日クーポンを送信する
・最終購入日から1年経過した人へ、期間指定の500ポイントを送る(休眠掘り起し)
・商品Aの注文から1日後に、商品Aの説明と使い方を書いたフォローメールを送信する
・購入回数10回以上で購入総額が10万円以上の人に、プレゼント商品がもらえるクーポンを送る

CRM機能を未契約の場合は、設定できません。
■「テンプレートから設定」をクリックします
ここでは、テンプレートから設定します。
テンプレートをクリックすると施策の設定画面が開きます。
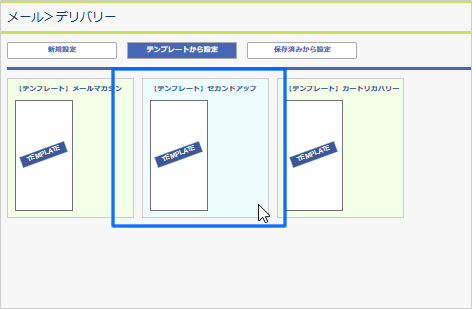
■抽出条件1(リスト選択)
| 抽出条件1 | |
| 条件指定 | 顧客台帳の検索条件で絞り込んだ顧客が抽出対象です。 |
| CSVファイル | Excelで開いた時に、A列1行目が「メールアドレス」という項目名を入力し、A列2行目以降を顧客のメールアドレスを入力してください。 ※既存顧客を対象にするフォローメール送信時は選択不可。 ※1ファイルに記載するメールアドレスは10万件までにしてください。 |
| 顧客全員 | 顧客台帳のすべての登録顧客が抽出対象です。 ※メールを希望しない顧客も含まれた全顧客です。 |
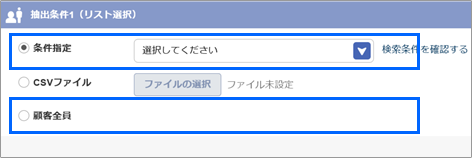
■抽出条件2(条件作成)
日付は、カレンダーで1日後以降を指定できます。
| 抽出条件2 | 対象 | |
| 注文日 発送日 初回購入日 最終購入日 |
〇日後 〇週後 〇か月後 |
全顧客 |
| 会員登録日 | 会員 | |
| カート投入日時(※1) | 〇時間後 (1~999時間から選択可) |
会員 |
| ポイント有効期限 ー以下ー 会員登録のフリー項目1~10(※2) 例)誕生日 記念日 |
〇日前 〇週前 〇か月前 〇日後 〇週後 〇か月後 |
会員 |
(※1)カート投入日時をトリガーに送信する際は、管理画面メニュー「お店設定 > ショッピングカート > 基本設定」より、ショッピングカートの有効期限を「無期限」に設定することを推奨します。カートの期限が切れてからメールを送信すると、カートの中身が空の状態になっています。
(※2)新規会員登録時に「年月日」をお客さんに登録してもらう必要があります。
あからじめ、管理画面メニュー「お店設定 > ショッピングカート > 入力項目設定 > 会員登録のフリー項目」より、入力項目を追加して「年月日」で回答してもらう設定をしてください。

指定する日付は送信タイミングで指定する日付の1時間~23時間前を指定してください。そのため、送信したい日時から逆算してください。

対象は遡って抽出されます。デリバリー設定をした日以降の注文日や発送日から起算して「〇日後」ではなく、デリバリー設定をした日以降に条件を満たすと対象となります。
例)注文日の1か月後を抽出対象
× 設定した1か月後から送信開始
〇 設定した1ヶ月前の注文から送信開始
※ただし1ヶ月ちょうどのみ対象。それ以上前は対象外。
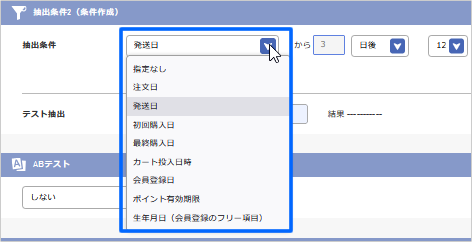
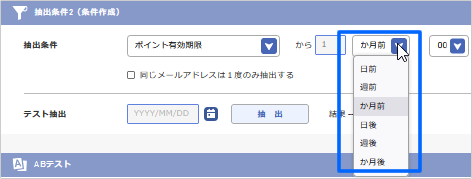
■抽出条件2「同じメールアドレスは1度のみ抽出する」
顧客リストに、同じメールアドレスで重複登録している顧客が含まれていた場合は、チェックを入れることで、送信条件に対して1回のみメールを送信します。2回目以降は送信されません。
以下を参考に、店舗さんの判断でチェック可否を決めてください。
- セカンドアップの施策
初回購入日から〇日後に特典付きメールを送信する場合は、同じメールアドレスに対し、複数回送信されないように、チェックを入れることを推奨します。
チェックを入れていない場合は、同じ人が非会員で購入(別の会員IDで購入)しても、同じメールアドレスに何度も初回購入者向けのメールが送信されてしまいます。 - カートリカバリーの施策
セカンドアップとは異なり、カゴ落ちする度に毎回送信してリマインドするため、チェックを外すことを推奨します。チェックを入れると、初めてカゴ落ちしたタイミングに1度しか送信されません。
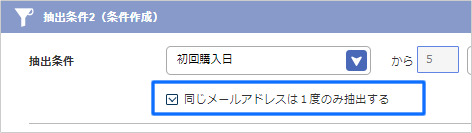
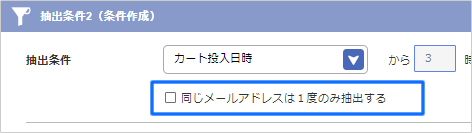
■抽出条件2「テスト抽出」
メールを送信する対象が何人になるか、現時点の顧客数で把握します。
- カレンダーでテスト抽出日を入力します。
例)テスト抽出は、発送日の3日後になるように日付指定します。
抽出条件 : 発送日から3日後
テスト抽出 : 2月4日
結果 : 2月1日の発送件数が抽出される - 「抽出」をクリックします。
- 結果が表示されます。
例)結果200
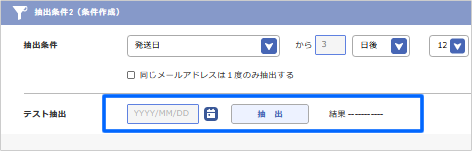
■送信タイミングは「無期限で選ぶ」を選択します
- 「無期限で選ぶ」をプルダウンで選択します。
- 送信時刻を指定します。
ここでは、「発送日から3日後13時00分」と設定します。
送信時間の指定は、抽出条件2で設定した時刻から1~23時間後の間で指定してください。
1時間以上後とするのは、送信開始日時の直前すぎると抽出完了が間に合わない可能性があるためです。 23時間後までとするのは、デリバリーの停止、変更に支障が出るためです。
抽出が開始されると送信完了までデリバリーを停止できないため、24時間以上を指定すると常に抽出中となり、停止できるタイミングを失います。
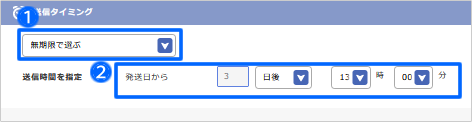
■送信コンテンツを選択します

■「名前を付けて保存」をクリックします
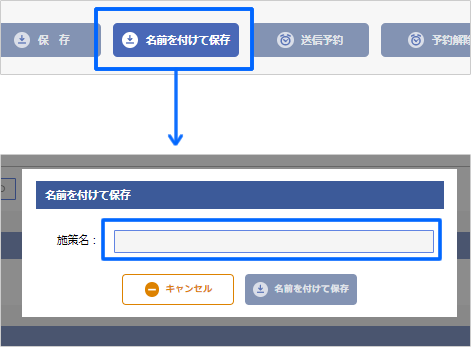
■保存した施策を確認します
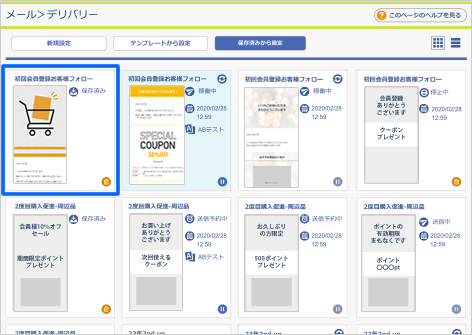
3-4 ABテストを実施する
■ABテストとは
メールの開封数やクリック数、受注人数の最適化を目的に、AパターンとBパターンの送信方法を変えたメールをランダムに顧客に送信して、どちらが最適な顧客への訴求方法か検証する手法です。
コンテンツが同じでも、メールタイトルや送信日時を変更しただけで開封数が上がるケースがあります。
ボタンのカラー変更でクリック数が上がるケースや、コンテンツのレイアウトや順番を変更しただけで受注人数が上がるケースがあります。
ABテストを繰り返して、改善を繰り返すことで、より効果の高いコンテンツと送信タイミングで、成果が上げることができます。
■送信日時でABテストを実施する①
月初1日に送信した方が効果が高いか検証する
- 抽出条件2(条件作成)
「指定なし」を選択します。 - ABテスト
「送信日時でABテストをする」を選択します。 - 送信タイミング
「日時で選ぶ」を選択します。 - 抽出日時を指定します。
- AとBの送信日時を指定します。
- ABテストの割振率を選択します。
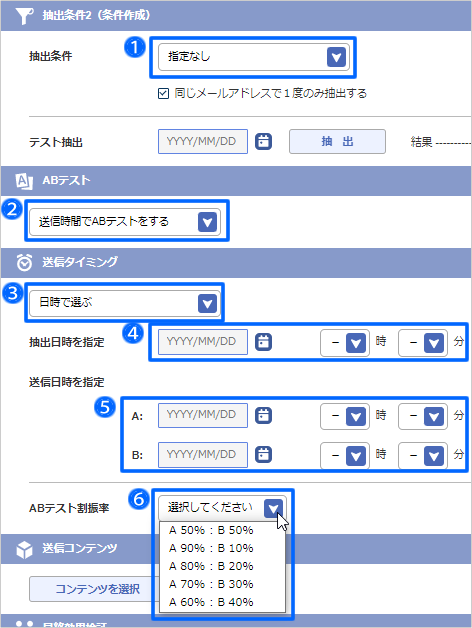
■送信日時でABテストを実施する②
10日後の12:00に送信したほうが受注が多いのか検証する
- 抽出条件2(条件作成)
「指定なし」以外を選択します。
例)発送日から7日後12時 - ABテスト
「送信日時でABテストをする」を選択します。 - 送信タイミング
「無期限で選ぶ」を選択します。 - AとBに、異なる送信条件と送信時刻を指定します。
例)発送日から7日後 12時00分
発送日から10日後 12時00分 - ABテストの割振率を選択します。
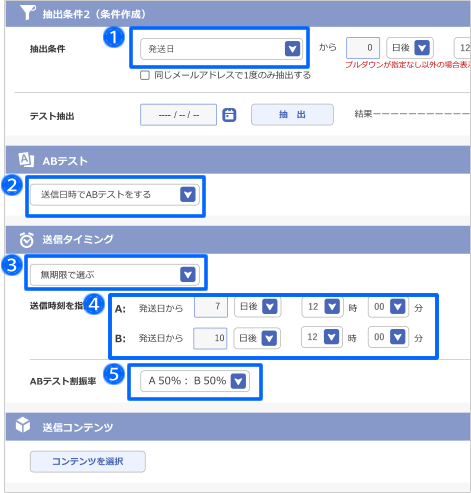
■コンテンツでABテストを実施する①
とコンテンツを変えて、メールからの受注人数を検証する
- 抽出条件2(条件作成)
「指定なし」を選択します。 - ABテスト
「コンテンツのABテストをする」を選択します。 - 送信タイミング
「日時で選ぶ」を選択します。 - 抽出日時を指定します。
- 送信日時を指定します。
- AとBに、異なるコンテンツを選択します。
- ABテストの割振率を選択します。
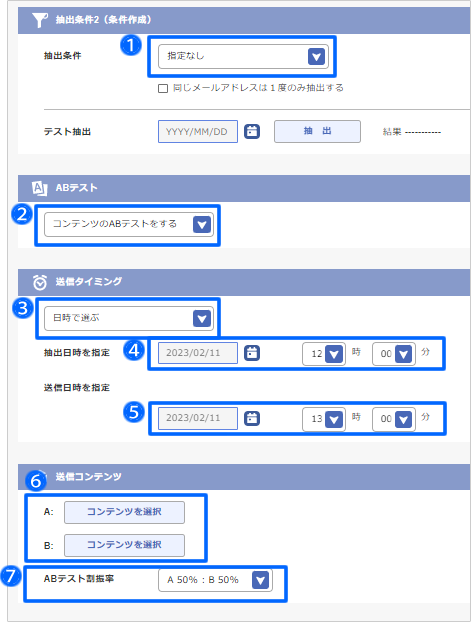
■コンテンツでABテストを実施する②
どちらの商品を提案したほうが受注できるか検証する。
- 抽出条件2(条件作成)
「指定なし」以外を選択します。 - ABテスト
「コンテンツのABテストをする」を選択します。 - 送信タイミング
「無期限で選ぶ」を選択します。 - 送信条件と送信時刻を指定します。
- AとBに、異なるコンテンツを選択します。
- ABテストの割振率を選択します。
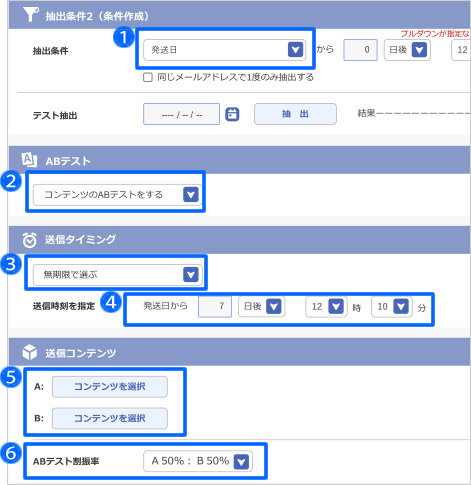
3-5 最終効果検証を実施する
■メールを送信する割合を選択します
- 「する」を選択します。
「しない」を選択すると、抽出した顧客リスト100%に送信します。 - 10%~90%の間で送信する割合を選択します。
抽出した顧客リストに対して、一定割合の顧客にメールを送信します。
施策の効果を確認してください。

メールを送信しない顧客の効果測定できません。
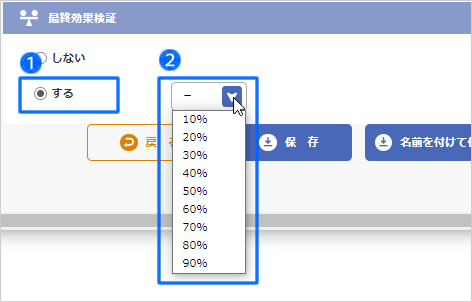
4 送信予約を確認・解除する

4-1 施策一覧を確認する
■「保存済みから設定」から施策一覧を確認します
- 「保存済みから設定」を開くと、すべての施策一覧を表示されます。
【表示順】
・フォローメール(無期限)
・メルマガ(日時指定)
・期間指定送信メール - 右上のアイコンをクリックすると、「カタログ表示」または「リスト表示」に切り替えができます。
- リスト表示に切り替えると、ステータスが「送信予約中」と「送信済み」は、別タブで絞り込んで確認できます。
- ABテストの有無
ABテストが設定されているかどうかアイコン( )で確認できます。
)で確認できます。 - 繰り返し送信しているメール
フォローメールと期間指定送信メールは、メールが繰り返し送信しているアイコン( )が確認できます。
)が確認できます。 - 「施策名」や「コンテンツイメージ」をクリックすると、保存済み施策の編集画面が開きます。
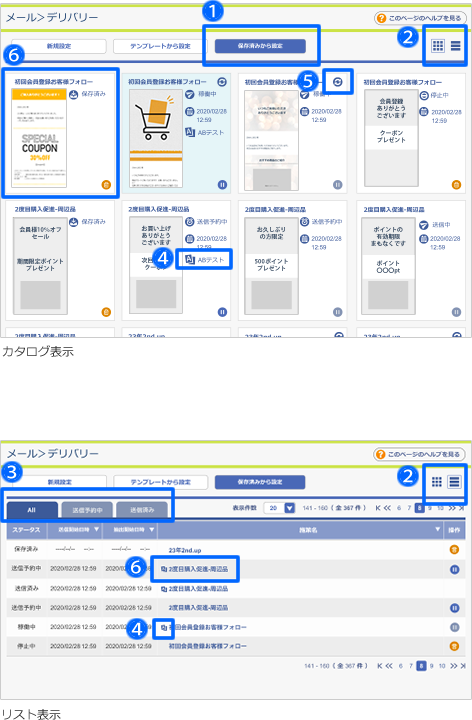
■ステータスを確認する
| フォローメール(無制限) | デリバリーの画面で設定した施策を保存すると変わるステータスです。 | |
| デリバリーの画面で設定した施策を送信予約すると変わるステータスです。 抽出日時から送信完了まで施策の停止はできません。 |
||
| 「稼働中」に停止すると変わるステータスです。「停止中」にすると施策自体の削除ができます。 | ||
| メルマガ(日時指定) | デリバリーの画面で設定した施策を保存すると変わるステータスです。 | |
| デリバリーの画面で設定した施策を送信予約すると変わるステータスです。 送信予約を解除すると「保存済み」に戻ります。 |
||
| 抽出日時から送信完了までのステータスです。送信完了するまで施策の解除はできません。 | ||
| 送信完了すると、「送信済み」のステータスに変わります。施策の削除はできません。 | ||
| 期間指定送信メール | デリバリーの画面で設定した施策を保存すると変わるステータスです。 | |
| デリバリーの画面で設定した施策を送信予約すると変わるステータスです。 |
||
| 抽出日時から送信完了までのステータスです。送信完了するまで施策の解除はできません。 送信完了すると、期間中は繰り返し送信するので「送信予約中」のステータスに戻ります。 |
||
| 期間内の送信が完了すると、送信済みのステータスに変わります。 |
4-2 施策一覧から送信予約を解除する
■送信予約を解除します
- メールの施策一覧の「解除(一時停止)」アイコンをクリックします。
解除してよいか確認のダイアログが表示されます。 - ダイアログで「解除」をクリックしてメール送信を停止します。
フォローメール(無期限)→ 繰り返されるメール送信を一時停止
メルマガ(日時指定) → 送信予約を解除
期間指定送信メール → 期間中の繰り返されるメール送信を一時停止

施策の編集画面の下部の「予約解除」ボタンからも解除できます。
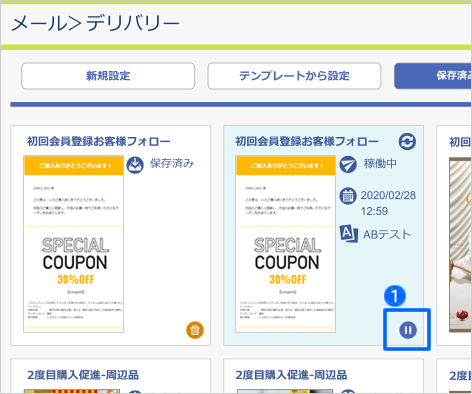
■施策自体を削除します
- 「削除」アイコンをクリックすると、この施策を削除してよいか確認のダイアログが表示されます。
- 「削除」をクリックして、この施策自体を削除します。

ステータスが「稼働中」のフォローメールは、削除できません。
施策を一時停止(解除)してから削除します。
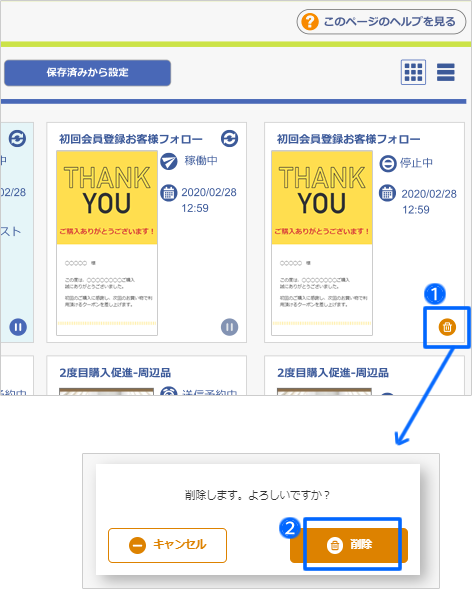
5 レポートを確認する

5-1 施策ごとの送信結果を確認する
■レポート一覧を確認します
「▼」ソートすると、昇順・降順で並べ替えできます。
- 送信日時
その施策の初回送信の日時(送信開始日時)です。
【 表示方法 】
フォローメール → まとめて1行に表示
メルマガ(日時指定) → 1行表示
期間指定送信メール → 1行表示 - ABテストの有無
施策名の先頭に、( )ABテストのアイコンが表示されている場合は、「送信数」「開封数」「クリック数」は、AとBの合計の数値です。
)ABテストのアイコンが表示されている場合は、「送信数」「開封数」「クリック数」は、AとBの合計の数値です。

AとBの各メールの送信結果は、CSVでダウンロードして確認します。
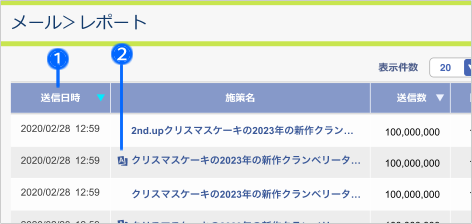
- 抽出アドレス数
デリバリーの抽出条件1で抽出された時点の送信対象者数です。 - 到達数
実際に送信され、エラーにならずに到達したメールの数です。
すでにエラーリストに登録されているアドレスには送信されていません。
そのため、今回エラーになったアドレス、およびすでにエラーリストに登録済みアドレスの分、抽出アドレス数よりも少なくなります。 - 開封数
1つの施策に対して、開封されたメールの数です。受信者が何回開封しても「1」とカウントします。メールを開封した人数の目安になります。 - 開封率
「到達数」に対して、受信者がメールを開封した割合です。
開封率 = 開封数 ÷ 到達数 で計算されています。
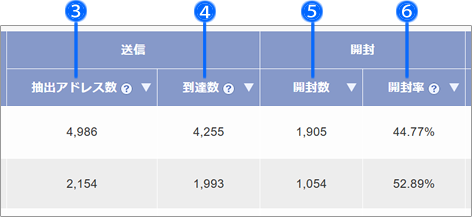
- クリック数
1つの施策に対して、送信されたすべてのメール本文内のいずれかのリンクがクリックされた回数です。受信者が同じURLを複数回クリックしても、どれか1つをクリックしても、「1」とカウントします。 - クリック率
「開封数」に対して、受信者がメール内のリンクをクリックした割合です。
クリック率 = クリック数 ÷ 開封数 で計算されています。 - 受注人数(受注商品金額)
1つの施策に対して、送信されたすべてのメールからの受注人数(受注商品金額)です。
メール本文のリンクから遷移して商品を購入した受注人数、および送料や手数料を含まない受注した商品金額です。

レポートで受注人数、受注商品金額のコンバージョンを取るためには、特殊タグを使う必要があります。
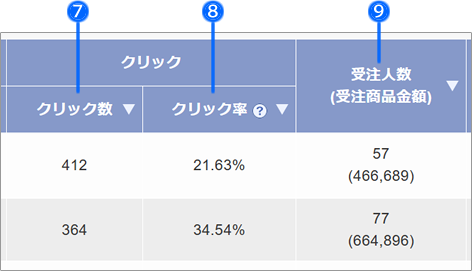
- 受注率
「クリック数」に対して、受注に至った割合です。
受注率 = 受注人数 ÷ クリック数 で計算されます。 - 客単価
1人あたりの購入単価です。
客単価 = 受注商品金額 ÷ 受注人数 で計算されます。 - エラー数
送信したメールのうち、形式誤りのメールアドレスや、メールプロバイダから”無効”とされた数。1つの施策に対して、送信されたすべてのメールのうち、エラーになった数です。

クーポンやポイントの特典付きメールが、何らかの理由で顧客に届かなかった場合でも、付与した特典は有効です。
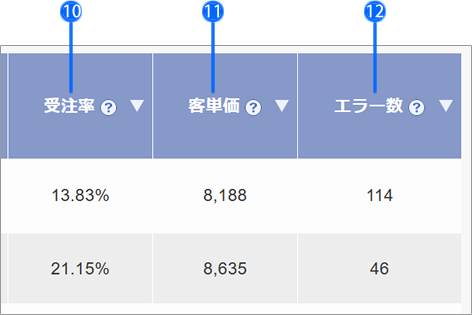
5-2 顧客ごとの送信結果を確認する
■レポート一覧で施策名をクリックします
- レポート一覧から「施策名」をクリックします。
レポート詳細が開きます。
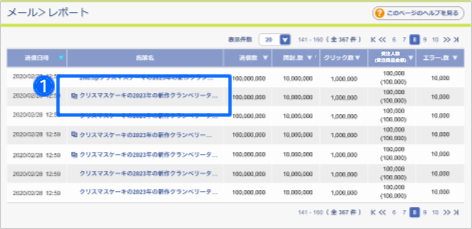
■期間を絞って送信済みメールを検索します
- レポート詳細からメールの送信日で検索します。
- 該当期間の送信済みメールが検索結果に表示されます。
【表示方法】
フォローメール → 1送信1行
メルマガ(日時指定) → メール送信済みのデータがまとめて1行
期間指定送信メール → 1送信1行
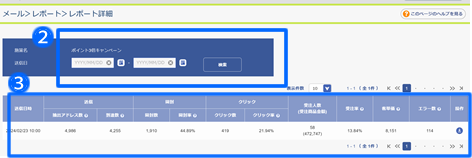
■メールの送信結果をCSVでダウンロードします
- 1行ごとに表示している「ダウンロード」をクリックするとCSVファイルでメールの送信結果を保存できます。

送信日時から2年経過した行は、非表示になりダウンロードできません。
「抽出条件2(条件作成)」で「指定なし」以外を選択しているデリバリーのレポートは、左上に「一括ダウンロード」ボタンも表示され、送信結果を1つのCSVファイルにまとめてダウンロードできます。
なお、検索結果の表示に上限はありませんが、ダウンロードできる上限は5000送信日時分です。超える場合は送信日の範囲を狭くして検索し直してください。
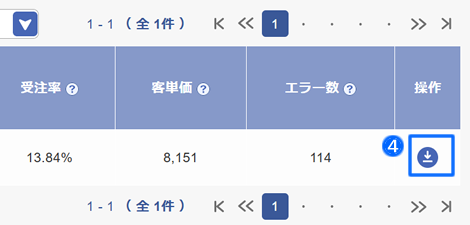
■ABテストの送信結果を確認します

■メール送信結果レポート CSV項目一覧
| CSV項目名 | 内容 |
| 送信日時 | 送信日時を「YYYY/MM/DD HH:MM」で表示。 |
| 件名 | メールのタイトルを表示。 |
| 送信ステータス | 「送信完了」または「システムエラー」 |
| メールアドレス | 送信先のメールアドレスを表示。 |
| ABテスト | Aパターンを送信した場合は「A」と表示。Bパターンを送信した場合は「B」と表示。 ABテストを実施しない送信は「-(ハイフン)」を表示。 |
| 開封 | 開封していたら「1」と表示。開封がなかったら「0」と表示。 |
| 開封数 | 開封していたら「1」と表示。開封がなかったら「0」と表示。 |
| クリック | クリックしていたら「1」を表示。クリックがなかったら「0」と表示。 |
| クリック数 | クリックしていたら「1」を表示。クリックがなかったら「0」と表示。 |
| 受注 | 受注していたら「1」を表示。受注がなかったら「0」と表示。 |
| 受注人数 | 受注していたら「1」を表示。受注がなかったら「0」と表示。 |
| 受注商品金額 | 手数料・送料は含まない受注した商品の合計金額を表示。 |
| エラー | エラーだったら「1」を表示。 |
| URL1 | URL1のクリック数を表示。クリックが1度も無い場合は空欄。 ※URLの重複は考慮しない。URL1とURL2が同じURLでも、URL1とURL2としてCSV項目を表示。 |
| URL2 | URL2のクリック数を表示。クリックが1度も無い場合は空欄。 ※URLの重複は考慮しない。URL1とURL2が同じURLでも、URL1とURL2としてCSV項目を表示。 |
| URL1~n | CSV項目に表示されるURLは、HTML文面から(<a href="URL">...</a>)取得して表示。 コンテンツに記載されたURLの数だけCSV項目を増やして出力。 |
| 会員ID | 会員のみIDが表示されます。会員を退会された方を含む非会員は空欄となります。 |
| 氏名 | 顧客の名前を表示(例:山田太郎) |
| 都道府県 | 都道府県を出力(例:東京都、埼玉県、北海道) |
| 会員登録フリー項目名1~10 | 会員登録フリー項目の回答を表示。(例:生年月日の回答→1991年1月20日) CSV項目名は、管理画面メニュー「お店設定 > ショッピングカート > 入力項目設定」の「会員登録のフリー項目」で設定した名称を出力。会員登録のフリー項目があるだけCSV項目を増やして回答を表示。 非会員の場合は空欄。 |
6 エラーリストにアドレスを追加・削除する


届かない宛先に送り続けると悪意のある送信者と判断され、メール到達率を下げる可能性があります。そのため、メールを送信しても宛先不明などの理由で送信メールサーバーに差し戻されたメールの宛先は、自動的にエラーリストに登録され、次回以降、該当のメールアドレス宛てにメールを送信しない仕組みになっています。
■該当のメールアドレスを検索する
- エラーリストに登録済みのメールアドレスを検索します。
- メールアドレスで検索(部分一致可)
- エラー理由を指定して検索(複数選択可)

メールボックスあふれ:メールボックスの容量がいっぱいで受信できない
メールアドレスなし:宛先不明
その他:店舗さん自身で追加したエラーリスト
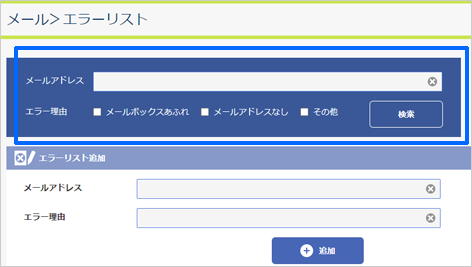
■メールアドレスをエラーリストに追加する
- エラーリスト追加の項目に、「メールアドレス」と「エラー理由」を入力します。どちらも入力は必須です。
エラー理由は全半角200文字まで入力できます。 - 「追加」をクリックします。
エラーリストに、メールアドレスが追加されます。

メールを送信しても反応のない宛先は、迷惑メール(スパム)扱いされている可能性があります。センドグリッドが自動的にエラーリストに登録したメールアドレス以外にも、メールを必要としない顧客のメールアドレスは手動で追加登録してください。

エラーリストのメールアドレスが抽出対象に含まれていても、送信されないため従量課金対象にはなりません。
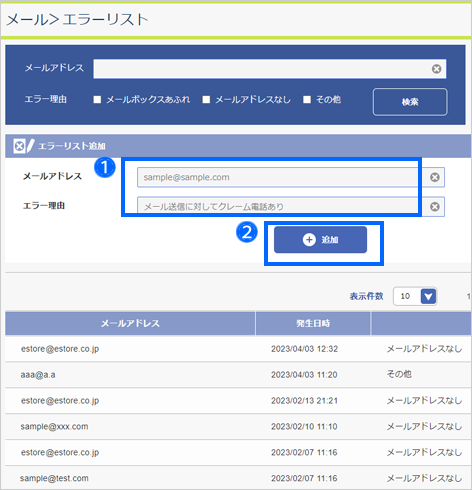
■該当のメールアドレスをエラーリストから削除する
エラーリストからは「メールボックスあふれ」と「その他」のみ削除できます。
- 削除するメールアドレス欄のゴミ箱アイコンをクリックします。
確認のダイアログボックスが表示されます。 - 「削除」をクリックします。
エラーリストから削除されます。
削除したメールアドレス宛にメールが送信できるようになります。