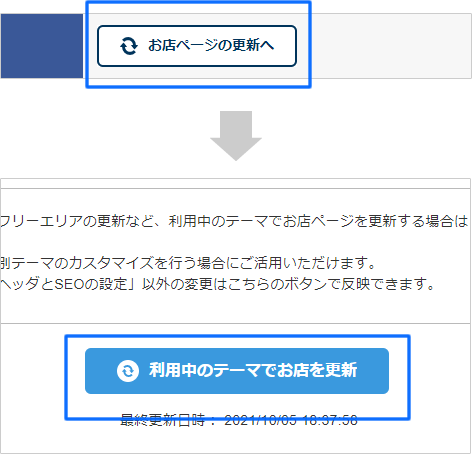通常のお店ページやショッピングカートとは別に、専用の一括贈答用カートとWEBカタログページが提供されます。
現在、一括贈答オプションの新規申し込み受け付けを一時停止しています。
日時:2024年7月4日(木) ~ 再開時期未定
再開時期が決まりましたら、あらためてお知らせいたします。
通常のお店ページやショッピングカートとは別に、専用の一括贈答用カートとWEBカタログページが提供されます。
現在、一括贈答オプションの新規申し込み受け付けを一時停止しています。
日時:2024年7月4日(木) ~ 再開時期未定
再開時期が決まりましたら、あらためてお知らせいたします。
| 初期費用 | 0円 |
|---|---|
| 月額利用料金 |
本サービス内に保存されたお届け先の件数に応じ、以下の利用料が発生します。 ※利用開始日の属する月は無料 1~1,000件 :1,000円/1,000件ごと 1,001~5,000件:1,000円/2,000件ごと 5,000件~ :1,000円/4,000件ごと |
| 一括贈答注文手数料 | 50円+税/お届け先1件 |
贈答用に特化したシンプルな操作で注文しやすい事に加え、お客さんが会員登録すれば商品と贈答先のリストをそのまま保存できるので、次の贈答機会の際、同じ贈答先へ同じ商品を送る注文を簡単にできます。「悩む必要がない」という注文者のニーズを捉える事で、リピート注文を獲得できます。

・「memberId=会員ID」をURLに含めると、WEBカタログページのログイン画面で、会員IDが入力欄に入力された状態でページが開きます。
購入者は会員IDを思い出す必要がなくなり、またブラウザがPWを入力する場合もあるので、離脱を防げます。
・CRMメールでURLを送信する場合は特殊タグを利用できるため、会員ID は {{MEM_ID}} と記述すれば自動的に置換できます。
https://ドメイン名/CART/bulkgift/login/index.html?memberId={{MEM_ID}}&catalogCode=カタログ番号

一括贈答用カートは共通カートドメインに対応していません。







一括贈答で利用可能な決済は以下の通りです。
・クレジットカード決済
・コンビニ(番号端末式)・銀行ATM・ネットバンキング決済
・コンビニ決済(払込票)
・楽天銀行決済
・PayPay(オンライン決済)
・d払い
・au PAY(ネット支払い)
・コンビニ(番号端末式)
・銀行振込
・郵便振替
・自由決済1~5


テスト注文は注文者名(贈答主)を「テスト テスト」にしてください。
一括贈答注文手数料も注文手数料も発生しません。
贈答先のお名前を「テスト テスト」にする必要はありません。











以下の商品は一括贈答に利用できません。




ロゴの最大サイズは、横100px:縦50pxです。

デザインの自由度に不足がある場合は、「HTMLカスタマイズ(上級者向け)」にてhtmlタグおよびCSSをご利用ください。