
お気に入り機能のリリース以前(2015年1月21日以前)に、スマートフォンサイトのスタイルシートを編集している場合は、お気に入り機能の利用前に、お気に入り機能に対応したスタイルシートの追加が必要です。あらかじめタグを追加してください。
追加手順については、他のページで詳しくご案内しています。
>>オンラインサポート「309」で検索
お気に入り機能を利用する
1 お客さんがお気に入り機能を利用するときの流れ
■お店ページで気になる商品を見つける
商品一覧ページ、および商品詳細ページで気になる商品をチェックします。■お気に入りリストに追加する
購入を検討したい商品があったら、お気に入りリストに追加します。- 「お気に入りに追加」をクリックします。
-
ボタン名が「お気に入りに追加済」に変更されます。
未ログインの場合は、会員ログイン画面が表示されるので、ログインを行います。
非会員の場合は、表示される新規会員登録画面に進み、先に会員登録をします。
お気に入りリストへの追加を取り消したい場合は、再度「お気に入り追加済」をクリックすると登録が解除されます。

- 商品をお気に入りリストに追加するには、会員登録が必要です。
-
商品単位で登録します。バリエーションごとの登録はできません。


◎商品一覧ページ

■お気に入りリストに追加した商品を確認する
-
トップぺ―ジ>マイページへログイン>「お気に入りリストを見る」
の手順でお気に入りリストを開きます。 -
お気に入りリストに追加している商品を確認します
商品は登録順(新→旧)で表示されます。
お気に入りリストでは以下のことができます。
- 商品画像、商品名、価格、在庫状況の確認
-
商品の購入
ワンクリックで、商品をカートに入れることができます。 - お気に入りリストからの削除
- お気に入りリストに登録中商品の一括削除

商品の販売が終了し店舗にて商品登録が削除された場合は、その旨を伝えるメッセージが表示され購入ボタンは表示されません。
お気に入り登録後に商品の価格が値下がった場合は、値下がり額を表示しお得感を演出します。
値上がりした場合は特にメッセージは表示されません。

(お気に入りリスト)

2 お気に入り機能の利用設定をする

■お気に入り機能の利用を開始する
- 「お気に入り機能を利用する」を選択します。
- 「設定を保存する」をクリックします。

■お店ページを更新します
- 管理画面の左上「お店ページの更新へ」をクリックします。
- 「利用中のテーマでお店を更新」をクリックします。
サイト更新が完了するまでお待ちください。 - 更新が完了したら、お店ページを確認します。

ベーシックテンプレートをご利用の場合は「更新を開始」をクリックします。

- お気に入り機能の利用には、会員機能の利用が必要です。
- 「会員登録」の設定で、「新規会員登録を許可しない」「購入完了画面のみ新規会員登録を許可する」を選択している運用の場合は、新規のお客さんは商品のお気に入り登録ができません。設定をご確認ください。
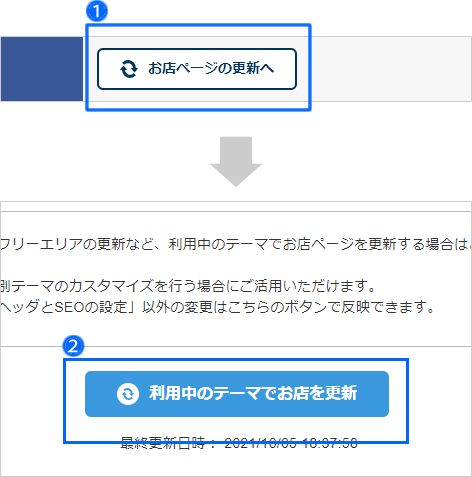
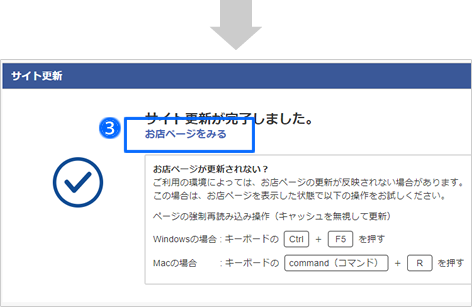
-
商品一覧ページ
「お気に入りに追加する」ボタンが表示されます(PC、スマホ) -
商品詳細ページ
「お気に入りに追加する」ボタンが表示されます(PC、スマホ) -
マイページ
お気に入りリストへのリンクが表示されます(PC、スマホ) -
サイトマップ
お気に入りリストへのリンクが表示されます(PC,スマホ)
トップページや他の箇所にお気に入りリストへのリンクを表示する場合は、次の項目に進んでください。
■PCのお店ページ左サイドバーにお気に入りリストへのリンクを表示する

- 「お気に入りリスト」を「表示」にします。
- 「表示レイアウト設定へ反映」をクリックします。
- 「上へ」「下へ」ボタンで、お店ページでの並び順を調整します。
- 「設定を保存する」をクリックします。
- 画面左上の「お店ページの更新へ」をクリックします。

お気に入り機能を利用すると、自動でマイページにリンクが表示されますが、左サイドバーに直接リンクを設けることで、会員がいつでもよりカンタンにお気に入りリストにアクセスすることができます。

オリジナルのバナーを作成し、お店の任意の場所にお気に入りリストへのリンクを貼りたい場合は、以下のタグをご利用ください。


◎PC>トップページの表示例

■お店ページを更新します
- 管理画面の左上「お店ページの更新へ」をクリックします。
- 「注意事項に同意する」にチェックを入れます。
- 「編集中のテーマでお店を更新」をクリックします。
- 更新が完了したら、お店ページを確認します。

ベーシックテンプレートをご利用の場合は「更新を開始」をクリックします。

カスタムテンプレートをご利用の場合は、デザイン設定の左メニュー「テーマの選択」から「ヘッダとSEOの設定」までは、画面下部の「編集中のテーマでお店を更新」でお店ページに反映します。

お店ページを更新しても反映されない場合の対処方法
- キーボードの「Ctrl」+「F5」キーを押して最新の状態を読み込みます。
- 画面上部の「利用中のテーマでお店を更新」をクリックしていないか、ボタンの下に表示される「最終更新日時」で確認します。


■PCページのお気に入り追加削除ボタンを変更する

-
「画像挿入」をクリックします。
画像を選択する画面が表示されるので、作成済みの画像を選択します。 - 「設定を保存」をクリックします。

変更後、ボタンを初期値に戻したい場合は、「画像削除」をクリックして、現在設定中の画像を削除してください。
削除後、初期画像に戻ります。

■お店ページを更新します
- 管理画面の左上「お店ページの更新へ」をクリックします。
- 「注意事項に同意する」にチェックを入れます。
- 「編集中のテーマでお店を更新」をクリックします。
- 更新が完了したら、お店ページを確認します。

ベーシックテンプレートをご利用の場合は「更新を開始」をクリックします。

カスタムテンプレートをご利用の場合は、デザイン設定の左メニュー「テーマの選択」から「ヘッダとSEOの設定」までは、画面下部の「編集中のテーマでお店を更新」でお店ページに反映します。

お店ページを更新しても反映されない場合の対処方法
- キーボードの「Ctrl」+「F5」キーを押して最新の状態を読み込みます。
- 画面上部の「利用中のテーマでお店を更新」をクリックしていないか、ボタンの下に表示される「最終更新日時」で確認します。


■スマートフォンサイトのトップページにお気に入りリストへのリンクを表示する
- スマートフォンサイトで、「お店ページ」を開きます。
- 「トップページ」をクリックします。
- 「お気に入り」をクリックします。
- 「編集」をクリックします。
- 開いた画面で、パーツの「見出し」を入力します。
-
スライド表示の有無を選択します。
スライド表示をすると、スマホのトップページに、登録したお気に入り商品の最新10商品までをスライドで表示します。 - 「プレビューに反映します」をクリックし、プレビューします。
- 「上へ」「下へ」を使って、並び替えをします。
- プレビュー画面の「お店ページに反映する」をクリックします。

トップページに直接リンクを設けることで、会員がよりカンタンにお気に入りリストにアクセスすることができます。



■スマートフォンサイトのフッタにお気に入りリストのリンクを表示する
- スマートフォンサイトで、「お店ページ」を開きます。
- 「トップページ」をクリックします。
- 「共通フッタ」の「編集」をクリックします。
- 「お気に入りリストを見る」で「表示する」にチェックを入れます。
- 任意のリンク名を設定します。
- 「プレビューに反映します」をクリックし、プレビューします。
- 「お店ページに反映する」をクリックします。

フッタのメニューはトップページ、商品一覧ページおよび、商品詳細ページに共通で表示されます。

オリジナルのバナーを作成し、お店の任意の場所にお気に入りリストへのリンクを貼りたい場合は、以下よりお気に入りリストの URL を確認してください。
管理画面メニュー「スマートフォンサイト設定 > 各種設定 > URL一覧」の「お気に入りリスト」をご確認ください。



3 お気に入り登録データを活用する
商品台帳でお気に入り登録商品を調べる

■お気に入り登録された商品を検索します
- 「お気に入りに登録されている商品」にチェックを入れます。
-
「検索」をクリックします。
お気に入りに登録されている商品だけが検索結果に表示されます。

■お気に入り登録商品の登録数を確認します

登録数を把握することで、商品の人気度を計ることができます。

■お気に入り登録数を一括ダウンロードします
「全てのデータ」もしくは「紹介文を除いたデータ」をダウンロードします。お気に入り登録数がCSVファイルでダウンロードできます。
-
「ダウンロード」をクリックして、商品データをダウンロードします。
ダウンロードしたCSVファイルの「お気に入り」項目に商品ごとのお気に入り登録数が入力されますので、ファイルを開いて確認してください。

登録数はダウンロードした時点で集計されている数値です。

お気に入りの登録数はアップロードすることはできません。
アップロード時は、「お気に入り」の項目は無視されます。

顧客台帳でお気に入り登録中の会員を調べる

■お気に入り登録中の会員を検索します
- 顧客検索の「任意の条件で検索」を選択します。
-
お気に入り登録商品項目で、検索条件を指定します。
検索条件に、お気に入り登録商品(またはカテゴリ、グループ、シークレットグループ)を追加している会員を検索します
その他にも組み合わせたい検索条件があれば指定します。 -
「検索」をクリックします。
検索結果に、指定した条件の会員が表示されます。

検索結果の会員にメルマガを送るなど、販促に役立てます。
例えば、「コート」のカテゴリに属した商品をお気に入りに登録している会員に対し、コートのセール情報のお知らせメールを送信するなど、様々な販促をすることができます。





