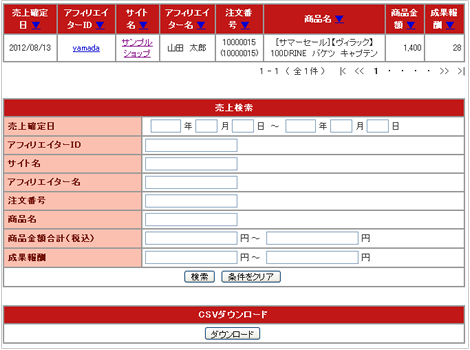E ストアーフレンドリンクを利用してアフィリエイターを集める方法
1 アフィリエイターに対する「基本報酬率」と「注意事項」を設定する

■基本報酬率を設定します
アフィリエイター経由で商品が購入された際に、アフィリエイターに支払う報酬率を設定します。
この報酬はEストアーからアフィリエイターに支払うため、「Eストアーフレンドリンクのシステム利用料5.25%」+「アフィリエイターへの報酬率」をショップサーブ月額利用料と合算して請求します。

報酬合計が5,000円以上になったアフィリエイターに対し、翌々月の15日前後に振込手数料を差し引いて振込を行います。
| 振込手数料 | 3万円以下 | 3万円以上 |
| 楽天銀行 | 0円 | 0円 |
| 三井住友銀行 | 100円+税 | 300円+税 |
| その他 | 300円+税 | 400円+税 |
- 「基本報酬率」の項目に半角数字で入力します。
- 「設定」をクリックします。

■注意事項を設定します
注意事項とは店舗がアフィリエイターに求める規約であるため、この内容に同意した方のみアフィリエイターとして登録できます。
- 「注意事項」の内容を確認・変更します。
-
「プレビュー」をクリックします。
「プレビュー」をクリックすると、アフィリエイターに表示される注意事項の画面を確認できます。 - 「設定」をクリックします。
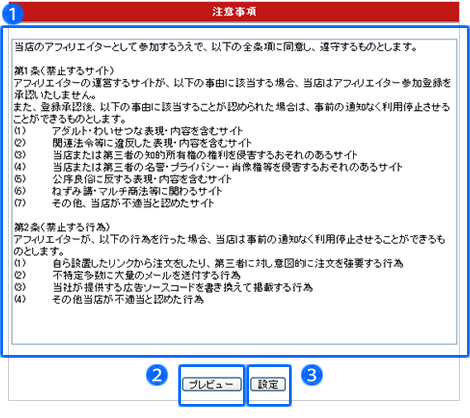
2 アフィリエイターに紹介してほしい商品を決定する

■出品する商品を選択します
- 紹介してほしい商品の「出品」にチェックを入れます。
出品管理に一覧で表示されている商品を全てチェックする場合は、プルダウンから「全て」を選択します。 - 「報酬率」を商品ごとに設定します。
- 「設定」をクリックします。
- 特におすすめしたい商品を設定します。
出品した商品の中から特におすすめしたい商品の「おすすめ10」にチェックを入れます。
アフィリエイターがログインするページで商品を閲覧すると、最初に表示されるのが「おすすめ10」にチェックを入れた商品です。 - 「設定」をクリックします。
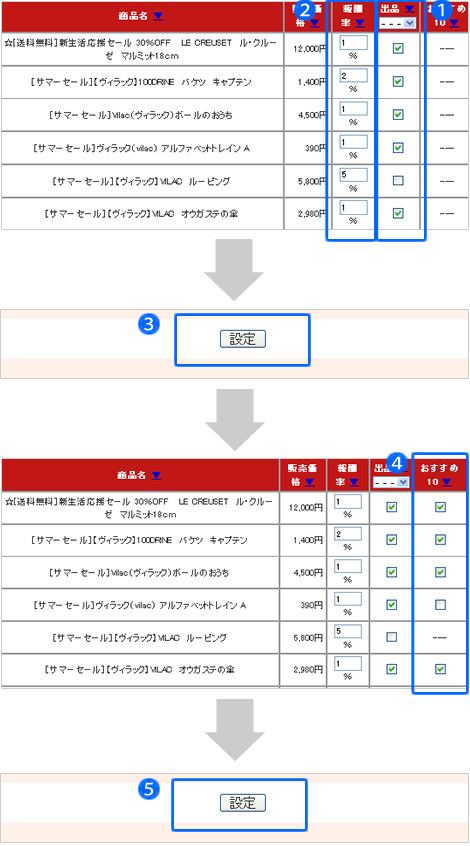
3 アフィリエイターに送信される各種メールを設定する
3-1 メールの差出人を設定する

■メールの差出人を設定します
- 「差出人名」を設定します。
- 「差出人メールアドレス」を設定します。
- 「設定」をクリックします。
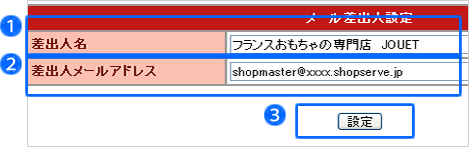
3-2 新規アフィリエイターに送信されるメールを設定する
■登録完了のお知らせメールを設定します
- 「件名」の内容を確認・変更します。
-
「本文」の内容を確認・変更します。
・本文に特殊タグを挿入することで、アフィリエイター固有の情報を差し込んだメールを送信できます。
・アフィリエイターが紹介する商品を選んだり、登録情報を変更するため、アフィリエイターがログインするページのURLを表示させる特殊タグは必ず記載してください。
特殊タグは「■メールに挿入する特殊タグ一覧」で確認できます。 -
「差出人メールアドレス」にもメールを送信します。
「このメールのコピーを差出人にも送信する」にチェックを入れると、アフィリエイターに送信するメールを「差出人メールアドレス」にも送信します。
-
テスト送信をします。
「テスト送信」をクリックすると、「差出人メールアドレス」宛に「登録完了のお知らせメール」が送信されます。 - 「設定」をクリックします。
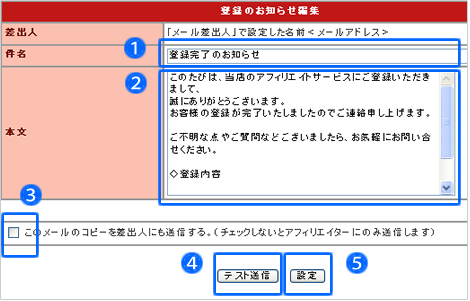
3-3 アフィリエイターの利用を停止した時に送信されるメールを設定する
■利用停止のお知らせメールを設定します
- 「件名」の内容を確認・変更します。
-
「本文」の内容を確認・変更します。
本文に特殊タグを挿入することで、アフィリエイター固有の情報を差し込んだメールを送信できます。
特殊タグは「■メールに挿入する特殊タグ一覧」で確認できます。 -
「差出人メールアドレス」にもメールを送信します。
「このメールのコピーを差出人にも送信する」にチェックすると、アフィリエイターに送信するメールを「差出人メールアドレス」にも送信します。 -
テスト送信をします。
「テスト送信」をクリックすると、「差出人メールアドレス」宛に「利用停止のお知らせメール」が送信されます。 -
「設定」をクリックします。
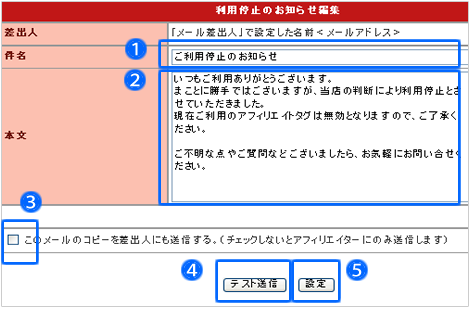
3-4 店舗がアフィリエイターの利用を再開させる時に送信するメールを設定する
■利用再開のお知らせメールを設定します
- 「件名」の内容を確認・変更します。
-
「本文」の内容を確認・変更します。
本文に特殊タグを挿入することで、アフィリエイター固有の情報を差し込んだメールを送信できます。
特殊タグは「■メールに挿入する特殊タグ一覧」で確認できます。 -
メールを「差出人メールアドレス」にも送信するかを設定します。
「このメールのコピーを差出人にも送信する」にチェックをすると、アフィリエイターへ送信するメールを「差出人メールアドレス」にも送信します。 -
テスト送信をします。
「テスト送信」をクリックすると、「差出人メールアドレス」宛に「利用再開のお知らせメール」が送信されます。 - 「設定」をクリックします。
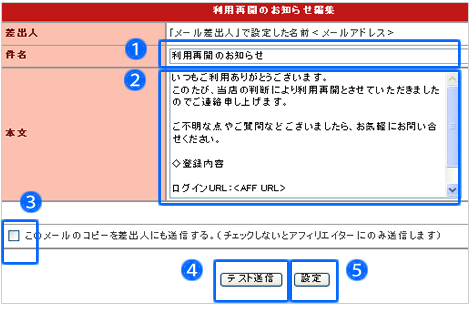
3-5 アフィリエイターが退会した時に送信されるメールを設定する
■退会完了のお知らせメールを設定します
- 「件名」の内容を確認・変更します。
-
「本文」の内容を確認・変更します。
本文に特殊タグを挿入することで、アフィリエイター固有の情報を差し込んだメールを送信できます。
特殊タグは「■メールに挿入する特殊タグ一覧」で確認できます。 -
メールを「差出人メールアドレス」にも送信するかを設定します。
「このメールのコピーを差出人にも送信する」にチェックをすると、アフィリエイターへ送信するメールを「差出人メールアドレス」にも送信します。 -
テスト送信をします。
「テスト送信」をクリックすると、「差出人メールアドレス」宛に「退会のお知らせメール」が送信されます。 - 「設定」をクリックします。
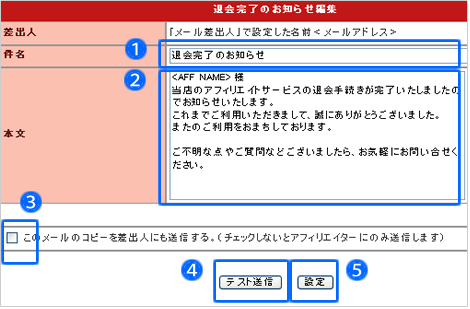
3-6 アフィリエイターに「ID・パスワード」を再送する時のメールを設定する
■ID/パスワードを再発行するメールを設定します
- 「件名」の内容を確認・変更します。
-
「本文」の内容を確認・変更します。
本文に特殊タグを挿入することで、アフィリエイター固有の情報を差し込んだメールを送信できます。
特殊タグについては、下の「■メールに挿入する特殊タグ一覧」に詳細を記載しています。 -
テスト送信をします。
「テスト送信」をクリックすると、「差出人メールアドレス」宛に「ID/パスワードの再発行のメール」が送信されます。 - 「設定」をクリックします。
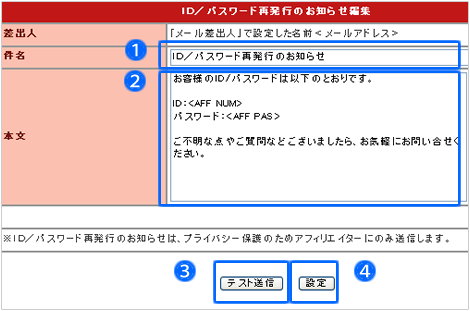
■メールに挿入する特殊タグ一覧
-
<AFF NAME>
アフィリエイターの名前を表示します。 -
<AFF NUM>
アフィリエイターの ID を表示します。 -
<AFF PAS>
アフィリエイターのパスワードを表示します。 -
<AFF URL>
アフィリエイターがログインするページの URL を表示します。
アフィリエイターが紹介する商品を選んだり、登録情報を変更するため、
アフィリエイターがログインするページのURLを表示させる特殊タグは必ず記載してください。
4 アフィリエイターを募集する申し込み画面を設定する
■アフィリエイター登録するときに必要な URL を確認します
アフィリエイター登録URL
https://myaf.estore.co.jp/ショップID/ShopServe/af_regist.cgi
登録URLのショップIDを、管理画面にログインする際のショップIDに置き換えてください。
このURLをお店ページやメール、SNS、DMなどで案内し、アフィリエイター登録を促します。
5 アフィリエイターを管理する
5-1 アフィリエイターを一覧で確認する

■一覧画面で確認します
アフィリエイターの ID やサイト名などの情報を一覧で確認できます。
-
アフィリエイターからID・パスワードを忘れたと連絡があった場合は、「ID/PW 送信」にチェックを入れ、「送信」をクリックします。
あらかじめ設定した内容でメールが送信されます。 - 「アフィリエイター検索」の項目で、「最終注文日」などでアフィリエイターを検索できます。
- 検索したアフィリエイターをCSVでダウンロードできます。「CSVダウンロード」の「ダウンロード」をクリックします。
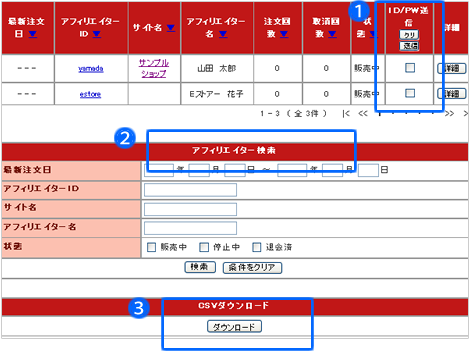
5-2 アフィリエイターを詳細画面で確認する
■詳細画面で確認します
-
詳細を確認したいアフィリエイターの右側にある「詳細」をクリックします。
別画面で詳細画面が表示され、「メールアドレス」や「販売実績」など、アフィリエイターの詳細な情報を確認できます。 -
ステータスを確認します。
店舗がアフィリエイターの利用を停止したい場合や再開させたい場合は、ステータスを変更します。
「アフィリエイター詳細画面」にある「停止」または「再開」をクリックします。
確認画面はなく即時実行され、あらかじめ設定した内容でメールが送信されます。
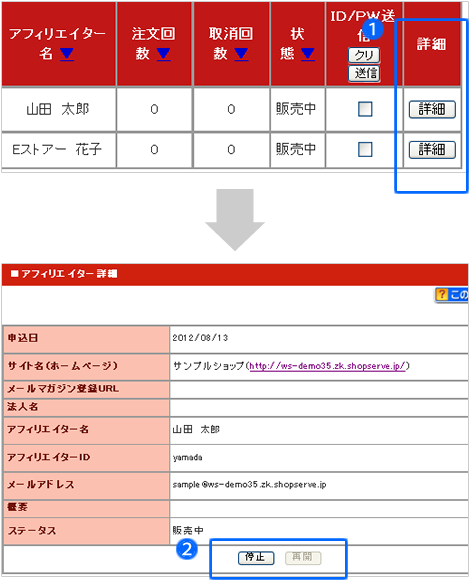
6 アフィリエイター経由の受注を承認する
アフィリエイターへの報酬を確定するために、承認作業を行います。


■「Eストアーフレンドリンク」の画面に切り替えます
- 承認台帳の表示切替プルダウンから「Eストアーフレンドリンク」を選択します。
-
「未完了リスト」が選択されていることを確認します。
承認が必要な受注一覧が表示されます。
- アフィリエイター経由の受注を確定します。
確定したい受注にチェックを入れます。

アフィリエイターの詳細情報を確認したい場合は、管理画面メニュー「 集客・運用 > Eストアーフレンドリンク > アフィリエイター管理 」でご確認ください。 -
未完了リスト下部にある「承認」をクリックします。
承認された受注が未完了リストから消え、完了リストに移ります。

受注日から35日を経過すると、自動で「承認」されます。
受注キャンセルや返品、不正注文を不承認にするには、取消期限までに必ず「取消」をクリックして下さい。
承認台帳で「取消」をクリックしても、受注台帳は連動しません。
受注をキャンセルする方法は、他のページでご案内しています。
>>詳しくは、オンラインサポート「032」で検索
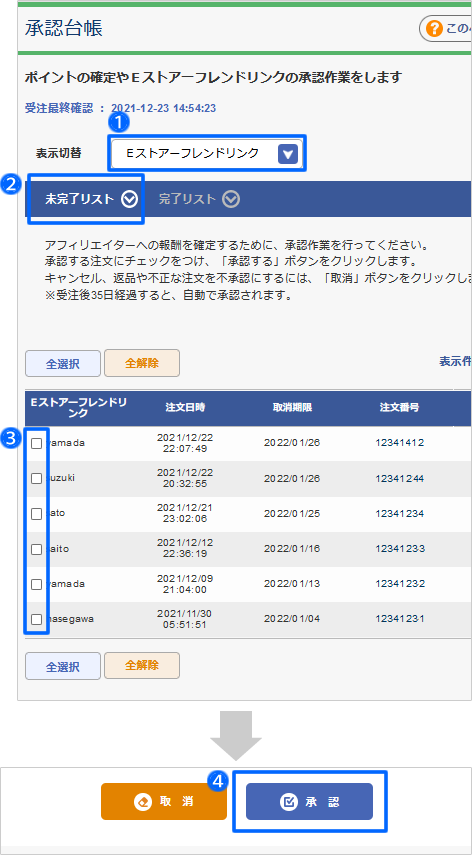
■承認した受注を確認します
-
「完了リスト」を確認します。
- 承認済みの受注は、アフィリエイターIDの右横に「承認済」と表示されます。不承認の受注は「取り消し」と表示されます。
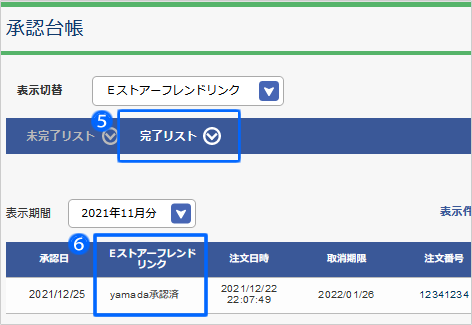
■Eストアーフレンドリンク利用中の注意事項

承認台帳の表示を「Eストアーフレンドリンク」に切り替えると、「Cookie を削除する」が表示されます。
Cookie(クッキー:35日間有効) が残っている状態のパソコンで、FAXなどの注文をショッピングカート経由で代理購入手続きすると、「アフィリエイト経由の売り上げ」と判断され、「Eストアーフレンドリンクのシステム利用料5.25%」+「アフィリエイターへの報酬率」が発生します。
これを防ぐため、店舗さんがフレンドリンクに出品した商品ページを閲覧した場合は、必ず「Cookieを削除する」をクリックしてください。
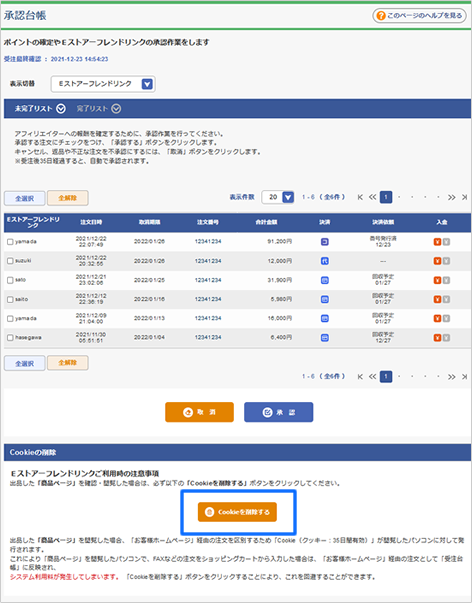
7 Eストアーフレンドリンクの売上レポートを確認する

■一覧画面で確認します
アフィリエイト経由の受注を一覧で確認できます。
「売上検索」の項目で、「売上確定日」などでアフィリエイターを検索できます。
検索したアフィリエイターをCSVでダウンロードできます。「CSV ダウンロード」の「ダウンロード」をクリックします。
「売上検索」の項目で、「売上確定日」などでアフィリエイターを検索できます。
検索したアフィリエイターをCSVでダウンロードできます。「CSV ダウンロード」の「ダウンロード」をクリックします。