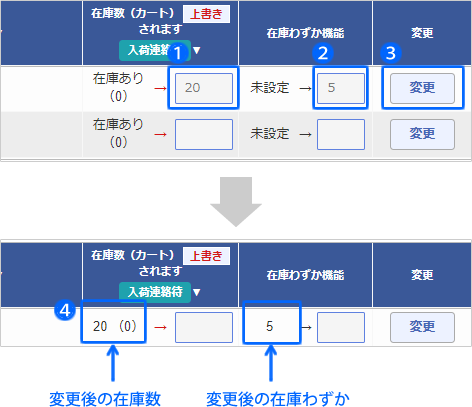在庫数を変更する
商品の在庫数を変更する

1-1 商品を検索する
■在庫数を変更したい商品を検索します
-
検索条件を指定します。
「商品名」や「商品番号」などの検索条件を指定します。 - 「検索」をクリックします。
- 検索結果に表示された商品を確認します。
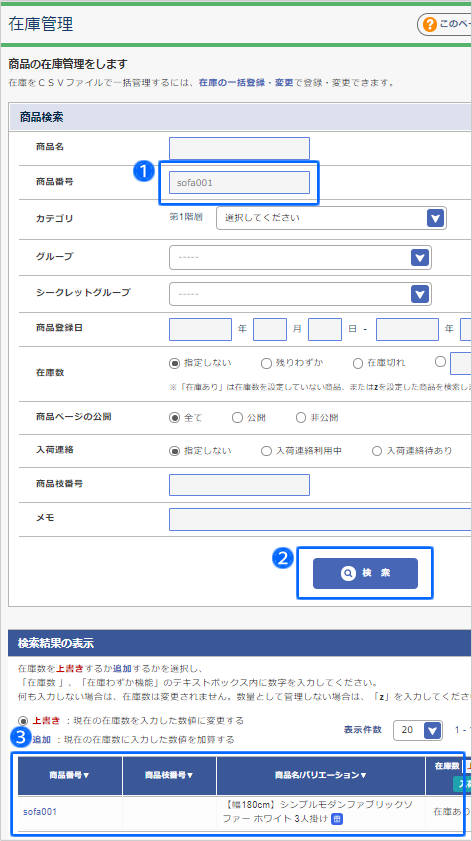
1-2 在庫数を入力する
■「上書き」または「追加」を選択します
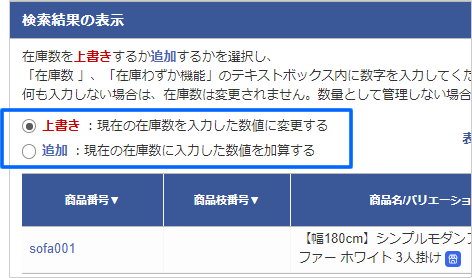
■在庫数を入力します
在庫数の入力欄に、変更したい在庫数を入力します。
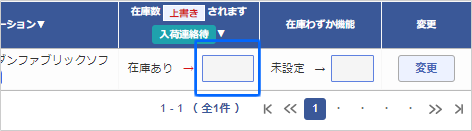
在庫数の入力欄に、追加する在庫数を入力します。
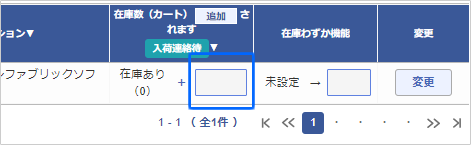

-
在庫減算タイミングは、「カートに商品を入れた時点」にするか「注文完了時点」にするか設定できます。
管理画面メニュー「お店設定 > ショッピングカート > 基本設定」 - 在庫減算タイミングを「カートに商品を入れた時点」に設定している場合は、購入者がカートに商品を1つ入れて、在庫が確保している状態の時は、「在庫数(1)」と表示されます。
- ショッピングカートで在庫を確保されている商品でも、在庫数は変更できます。
- 在庫減算タイミングを「カートに商品を入れた時点」にしている場合は、在庫確保期限が切れると在庫は戻ります。変更した在庫数が増減する場合があります。
1-3 在庫わずか機能を入力する

店長メールアドレス以外で、お知らせメールを受信したい場合は、
管理画面トップページの「お知らせメール登録・解除」でメールアドレスを追加してください。
■「在庫わずか機能」の入力欄に、数値を0~9999の4桁以内で入力します
商品ページ上の在庫表示の変更方法は、他のページで案内しています。
管理画面メニュー「デザイン設定 > 商品一覧・詳細ページ > 在庫表示設定」
>>詳しくは、オンラインサポート「031」で検索
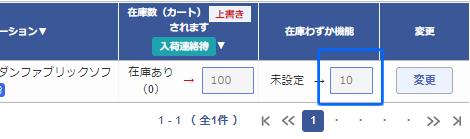

- 在庫数を設定しない場合は、「在庫わずか機能」は入力不要です。在庫数の入力欄に半角「z」(ゼット)とのみ入力してください。
- お客さんが購入して在庫数が「在庫わずか機能」で設定した数値以下になると、店長メールアドレス宛てにメールが自動送信されます。
- 「在庫わずか機能」を利用しない場合は、「在庫わずか機能」の入力欄は「0」と入力してください。
■「在庫わずかのお知らせ」メールを確認します
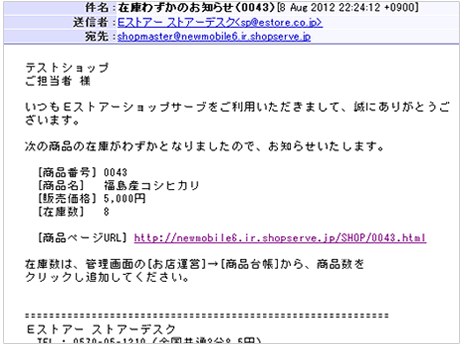
■「在庫切れのお知らせ」メールを確認します
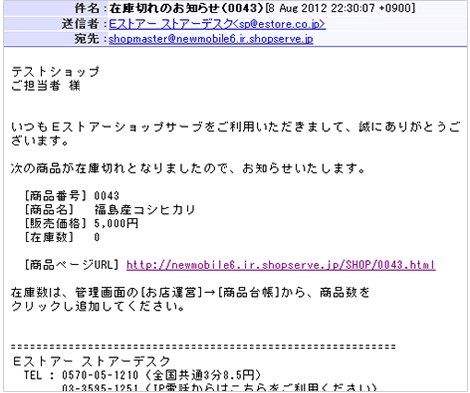
1-4 在庫数を変更する
■ 商品の在庫数を1つずつ変更する
- 「在庫数(カート)」の入力欄に、数量を入力します。
- 「在庫わずか機能」の入力欄に、数量を入力します。
- 「変更」をクリックします。
- 変更後の在庫数を確認します。

在庫切れになっている商品に在庫を設定した場合は、「入荷連絡メール」を自動送信する設定していると、入荷連絡を待つお客さんのメールアドレス宛と店長アドレス宛に、入荷連絡メールが送信されます。
入荷連絡メールについては、詳しくは他のページでご案内しています。
>>オンラインサポート「042」で検索
「上書き」で在庫数を変更する場合
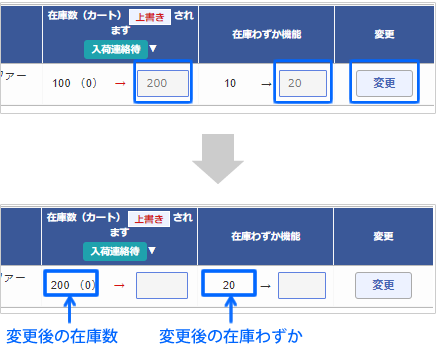
「追加」で在庫数を変更する場合
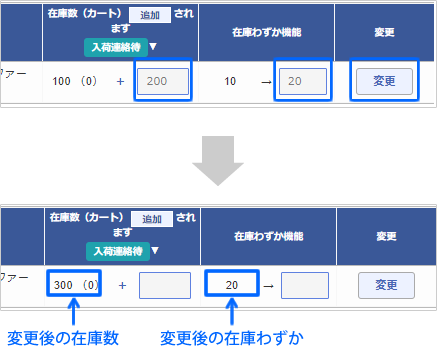
■商品の在庫数を一括で変更する
-
「在庫数(カート)」の入力欄に数値を入力します。
商品が複数ある場合は、すべて入力します。 -
「在庫わずか機能」の入力欄に数値を入力します。
商品が複数ある場合は、すべて入力します。 - 商品が複数ある場合は、「一括で在庫数を変更する」をクリックすることで、在庫数を一括で変更できます。
- 変更後の在庫数を確認します。

在庫切れになっている商品の在庫を変更した場合は、「入荷連絡メール」を自動送信する設定をしていると、入荷連絡を待つお客さんのメールアドレス宛と店長アドレス宛に、入荷連絡メールが送信されます。
入荷連絡メールについては、他のページで、詳しくご案内しています。
>>オンラインサポート「042」で検索

在庫数の一括変更は、CSVファイルのアップロードでも行えます。
在庫数の一括登録・変更方法について、他のページでご案内しています。
>>詳しく、オンラインサポート「030」で検索
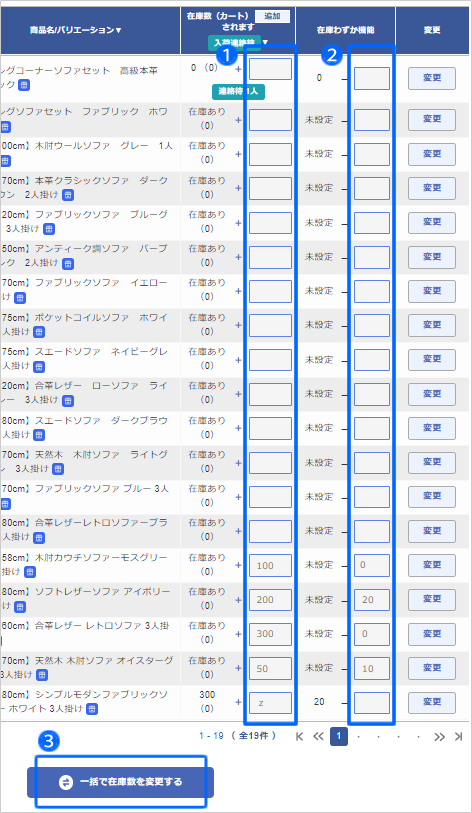
■エラーメッセージ一覧

正しく在庫数を入力せずに「変更」をクリックすると、画面上部にエラーメッセージが表示されます。
- 「在庫数を0~9999までの数字4桁以内かzを設定してください。」
在庫数に5桁以上、または数字以外のものを入力している可能性があります。
数字4桁以内で入力してください。
在庫に限りがなく在庫数を設定しない場合は、「z」と入力してください。
- 「在庫わずか機能は在庫数を在庫あり以外で設定してください。」
「在庫わずか機能」の入力欄が空欄になっています。
「在庫わずか機能」を設定する場合には、在庫数の入力欄に在庫数を数字4桁以内で入力してください。
在庫に限りがなく在庫数を設定しない場合は、「z」と入力してください。
- 「在庫わずか機能数を0~9999までの数字4桁以内で設定してください。」
「在庫わずか機能」の入力欄に数字が5桁以上、または数字以外のものを入力しています。
数字4桁以内を入力してください。
2 バリエーション商品の在庫数を変更する
商品に対してサイズ(S,M,L)や色(赤,青,緑)などのバリエーションが複数ある商品は、商品台帳で「バリエーション単位」または「商品単位」で在庫設定ができます。そのため、バリエーションごとに変更する方法と、まとめて在庫数を変更する方法があります。
■バリエーション商品を検索します
- 検索条件を指定します。
「商品名」や「商品番号」などの検索条件を指定します。 - 「検索」をクリックします。
- 検索結果に表示されたバリエーション商品を確認します。

商品台帳でバリエーションごとに「商品枝番号」を設定している場合は、「商品番号」だけではなく「商品枝番号」でも検索ができます。
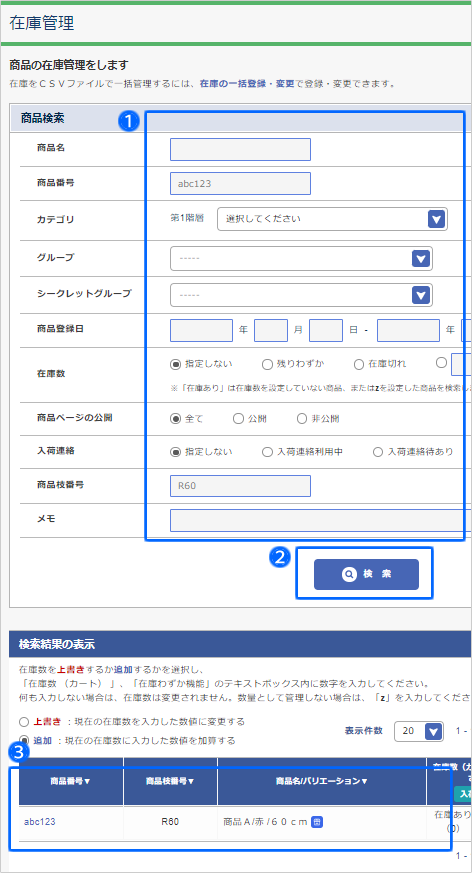
■検索結果を確認します
バリエーションごとに在庫設定をしている場合
バリエーションごとに在庫数を変更します。
「商品番号」で検索すると、複数あるバリエーションが一覧表示されます。「商品枝番号」で検索すると、1商品だけ検索結果に表示されます
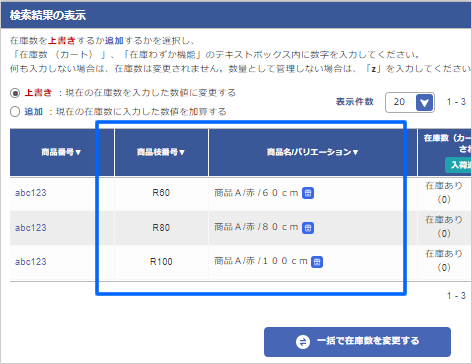
商品単位でまとめて在庫設定をしている場合
バリエーションが複数ある商品の在庫数を、まとめて変更します。
「商品番号」または「商品枝番号」で検索できます。商品名の前に【バリエ】と表示されるので、バリエーションがある商品と確認できます。
商品枝番号が設定されている場合は「複数設定あり」と表示されます。
枝番号が1つの場合は、そのまま商品枝番号が表示されます。
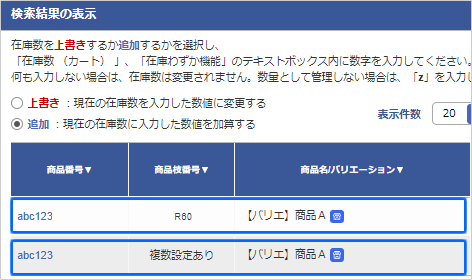
■在庫数を変更する
バリエーションがある商品の在庫数の変更方法は、通常商品と基本は同じです。
ここでは、「上書き」にチェックを入れて、在庫無制限にしている設定から在庫数を「20」に変更します。
- 「在庫数(カート)」の入力欄に、在庫数「20」と入力します。
-
「在庫わずか機能」の入力欄に、数値を0~9999の4桁以内で入力します。ここでは、在庫わずか機能は「5」と入力します。
「在庫わずか機能」を利用しない場合は「0」と入力してください。 - 「変更」をクリックします。
- 変更後の在庫数を確認します。