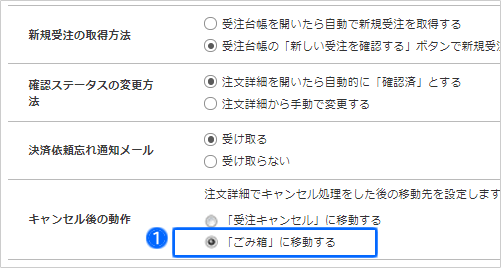注文番号の表示方法など、受注台帳を使用する前に設定する
受注台帳を事前に設定する

1 注文番号を任意の数字に設定する
注文には必ず注文番号が割り振られます。標準は「10000001」から注文ごとに連番で割り振られますが、注文番号任意設定により、注文番号を他の数字に変更することができます。「8桁の数字」または「前4桁+後4桁の数字」から選択できます。
■「8桁の数字」に設定する場合
- 注文番号の現在の形式を確認します。
- 「8桁の数字」にチェックし、
半角数字8桁を右側のテキストボックスに入力します。
- 「設定を保存」をクリックします。

指定した数字から、注文ごとに1ずつ増えた8桁の数字が注文番号となります。
1000 0001
1000 0002
1000 0003
... 中略 ...
1000 0100
1000 0101
1000 0102
1000 0002
1000 0003
... 中略 ...
1000 0100
1000 0101
1000 0102
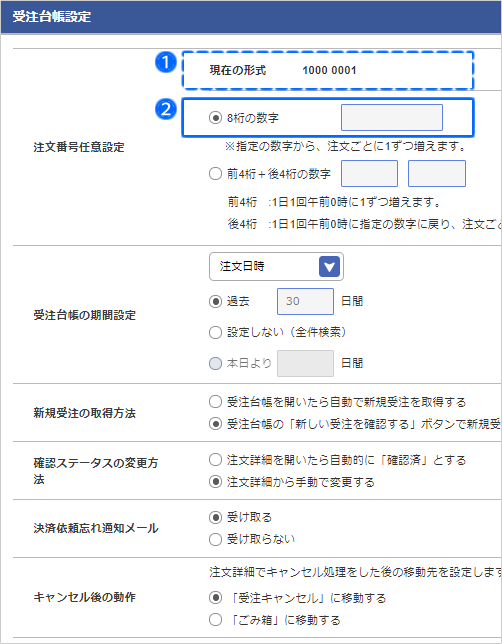

■「前4桁+後4桁の数字」に設定する場合
- 注文番号の現在の形式を確認します。
- 「前4桁+後4桁の数字」をチェックし
右側のテキストボックスそれぞれに半角数字4桁を入力します。 - 「設定を保存」をクリックします。

「前4桁」と「後4桁」それぞれに、1つずつ数字が加算されます。
- 「前4桁」
1日1回(午前0時)、1桁目の数字が1ずつ加算されます。 - 「後4桁」
1日の注文1件ごとに、1桁目の数字が1ずつ加算されますが、午前0時を過ぎるといったんクリアされ、また注文が入るたびに1から加算されます。
<例>
0822 0099
0822 0100
0822 0101
~午前0時~
0823 0001
0823 0002
0823 0003
0822 0100
0822 0101
~午前0時~
0823 0001
0823 0002
0823 0003
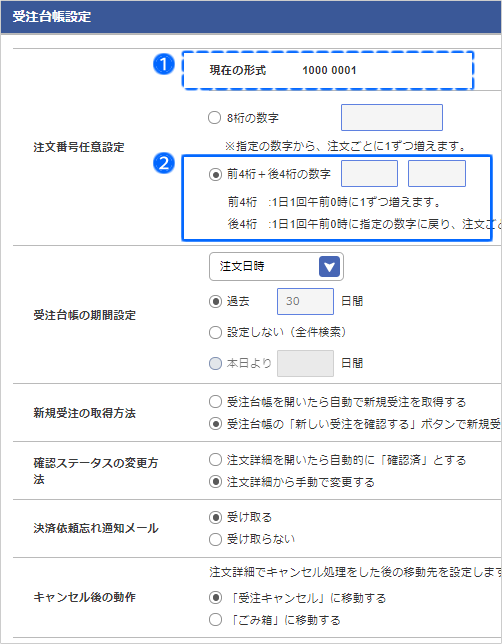

2 受注台帳の検索期間を設定する
受注検索は、注文日時の過去30日間の受注を対象に設定されています。受注検索の対象期間は、任意の期間に変更できます。
■受注検索の期間を設定する
- 検索対象をプルダウンで選択します。
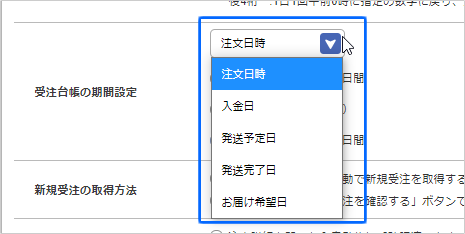
- 以下3つより選択して、検索期間を設定します。
過去○日間
設定された日数分の過去の受注を表示します。
設定しない(全件検索)
すべての受注を表示します。
本日より○日間
発送予定日、お届け希望日に設定されている日付を検索し、受注を表示します。 - 「設定を保存」をクリックします。
受注台帳を開いて、受注検索の期間が、ここで設定した期間になっているか確認してください。
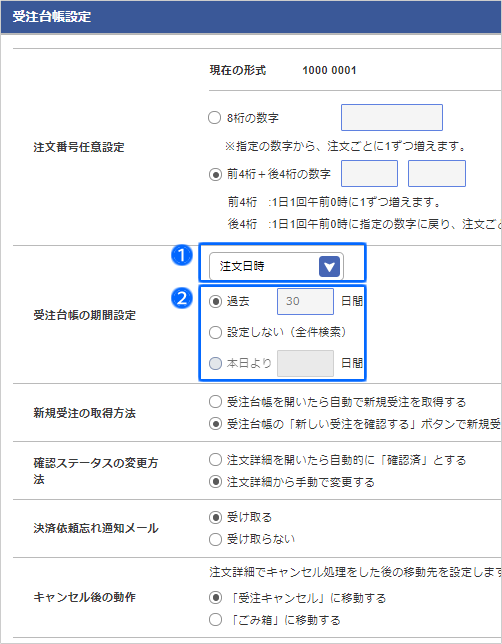

3 新規受注の取得方法を設定する
受注データの取得方法は、以下の2つから選んで設定できます。
■受注台帳を開いたら新規受注を取得する場合
- 「受注台帳を開いたら自動で新規受注を取得する」を選択します。
- 「設定を保存」をクリックします。
新しい受注が入っていたら、受注台帳を開いた時点で自動取得して受注台帳に表示することができます。「新しい受注を確認する」ボタンのクリックは不要です。
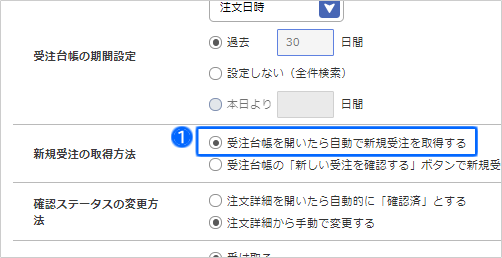

■「新しい受注を確認する」ボタンで取得する場合
- 「受注台帳の「新しい受注を確認する」ボタンで新規受注を取得する」を選択します。
- 「設定を保存」をクリックします。
新しい受注が入っていたら、受注台帳を開き、「新しい受注を確認する」をクリックすることで受注を取得し、受注台帳に表示します。
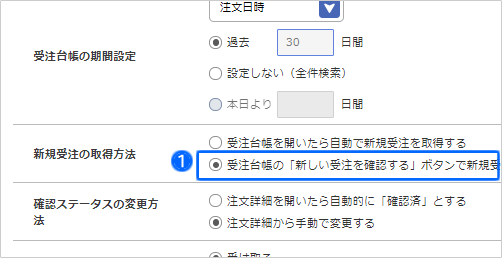

4 確認ステータスの変更方法を設定する
受注台帳で新しい注文が入ったときに、最初に行うのが「注文を確認する」という作業です。
注文のステータス(現在の状態)を確認済に変更する方法は、「自動」または「手動」の2種類から選択できます。
注文のステータス(現在の状態)を確認済に変更する方法は、「自動」または「手動」の2種類から選択できます。
■「自動的」にステータスを確認済にする場合
受注詳細画面を開いた時点で、自動的に注文を「確認済」のステータスに変更できます。
- 確認ステータスの変更方法
「注文詳細を開いたら自動的に「確認済」とする」を選択します。 - 「設定を保存」をクリックします。
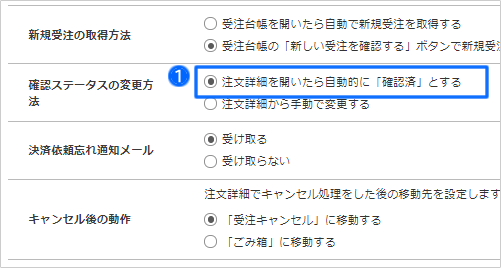

■「手動」でステータスを確認済にする場合
受注詳細を確認後に、手動でステータスを「確認済」に変更します。
- 確認ステータスの変更方法
「注文詳細から手動で変更する」を選択します。 - 「設定を保存」をクリックします。
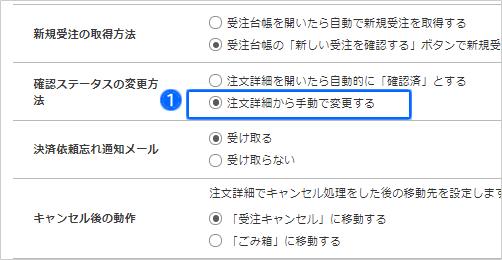

■受注台帳の確認ステータスの表示
ステータスが「確認済」に変更されると、受注一覧の確認項目に「済」アイコンが表示されます。
また、受注詳細には「確認済」に変更した年月日が表示されます。
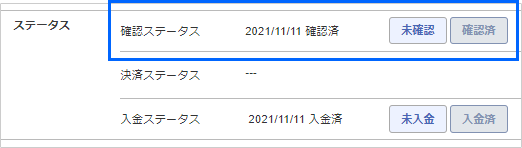
また、受注詳細には「確認済」に変更した年月日が表示されます。
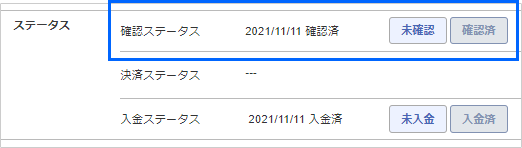
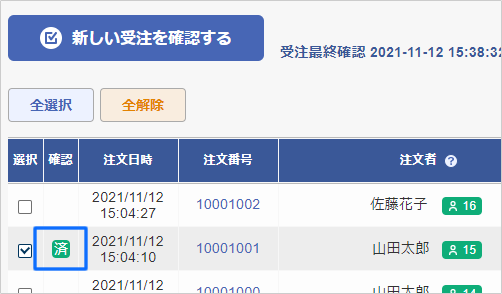
5 決済依頼忘れ通知メールを設定する
決済依頼が必要な受注のうち、受注日から10日以上過ぎても決済依頼が行われていない受注があると、メールで通知が届くようにします。
通知メールは毎週火曜日に、店長アドレス(shopmaster@~)宛てに届きます。
通知メールは毎週火曜日に、店長アドレス(shopmaster@~)宛てに届きます。
■決済依頼忘れ通知メールを受け取る
- 「決済依頼忘れ通知メール」項目の「受け取る」を選択します。
- 「設定を保存」をクリックします。

以下のフォルダ内の受注は通知の対象外です。
・取引完了フォルダ
・受注キャンセルフォルダ
・ごみ箱
From: sp@estore.co.jp
To: shopmaster@独自ドメイン.shopserve.jp
件名:決済依頼が必要な注文があります。(2021/5/31 8:00 時点)
本文:ご担当者 様
受注台帳の受注検索欄にある[検索条件]項目のプルダウンメニューから「決済依頼待ち」を選択し、「検索」をクリックしてください。
決済依頼が必要な注文が検索されます。決済依頼を行ってください。
※注文処理の決済依頼が未完了のまま注文日から10日以上経過している注文があることをお知らせしています。
※注文日から長期間経過している場合は、決済依頼を行う前に注文者への事前連絡をおすすめします。
※本メールの配信停止は管理画面の[お店運営>受注台帳設定>決済依頼忘れ通知メール]で「受け取らない」に変更してください。
To: shopmaster@独自ドメイン.shopserve.jp
件名:決済依頼が必要な注文があります。(2021/5/31 8:00 時点)
本文:ご担当者 様
受注台帳の受注検索欄にある[検索条件]項目のプルダウンメニューから「決済依頼待ち」を選択し、「検索」をクリックしてください。
決済依頼が必要な注文が検索されます。決済依頼を行ってください。
※注文処理の決済依頼が未完了のまま注文日から10日以上経過している注文があることをお知らせしています。
※注文日から長期間経過している場合は、決済依頼を行う前に注文者への事前連絡をおすすめします。
※本メールの配信停止は管理画面の[お店運営>受注台帳設定>決済依頼忘れ通知メール]で「受け取らない」に変更してください。
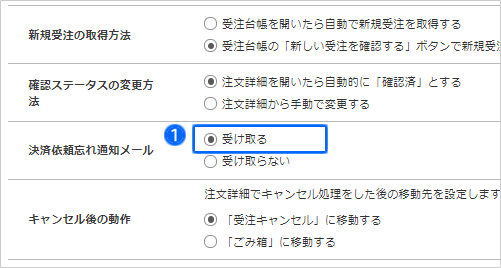

6 キャンセルした注文の移動先を設定する
キャンセル受注の移動先は「受注キャンセルフォルダ」または「ごみ箱」から選択できますので、お店の運用方針に合わせてお選びください。
■「受注キャンセルフォルダ」に移動する場合
注文をキャンセルしたとき、受注データが「受注キャンセル」フォルダに自動的に移動するように設定します。
- 「キャンセル後の動作」項目の「「受注キャンセル」に移動する」を選択します。
- 「設定を保存」をクリックします。
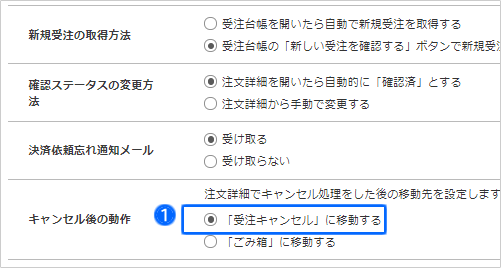

■「ごみ箱」に移動する場合
キャンセルした注文を完全に削除したい場合は、注文を「ごみ箱」フォルダに自動的に移動するよう設定します。
「ごみ箱」フォルダに移動した受注データを削除した場合は、ショップサーブのシステムから完全に削除されます。
「ごみ箱」フォルダに移動した受注データを削除した場合は、ショップサーブのシステムから完全に削除されます。
- 「キャンセル後の動作」項目の「ごみ箱に移動する」を選択します。
- 「設定を保存」をクリックします。