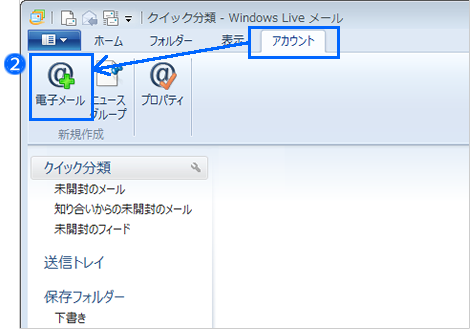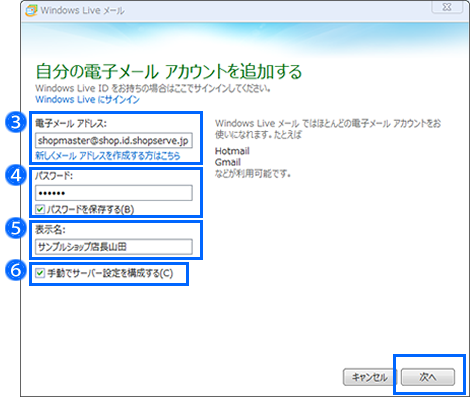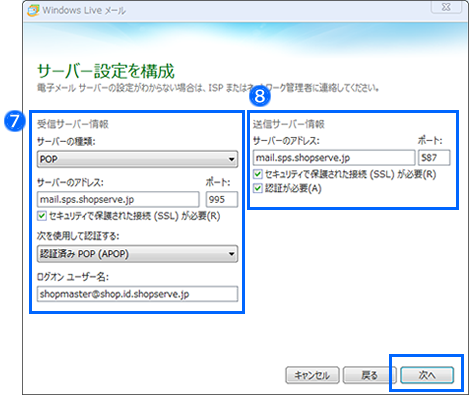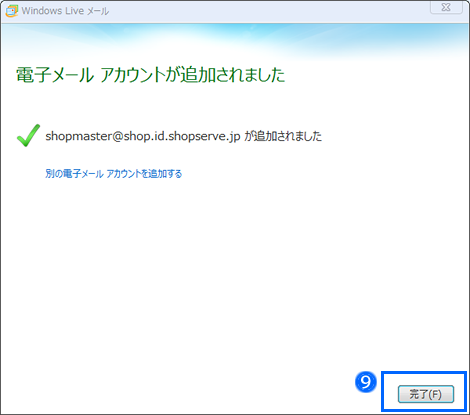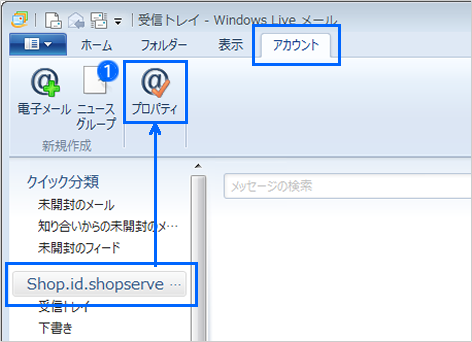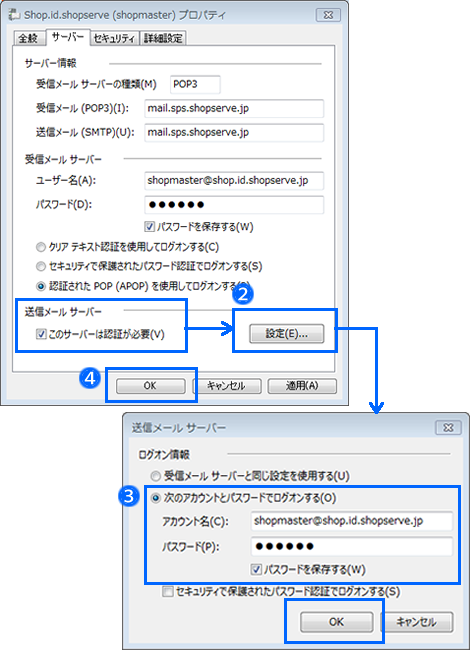3.メールアドレスを入力します。
|
電子メールアドレス
|
「メールアドレス」を入力します
*******@ドメイン
※ドメイン未取得の場合は
*******@ショップID.shopserve.jp
|

「電子メールアドレス」はメール送信時に差出人メールアドレスとし
て送信先に通知されます。
独自ドメインを取得している場合は必ず「*******@ショップID.shopserve.jp」ではなく、独自ドメインのメールアドレスを入力してください。
4.パスワードを入力し、「パスワードを保存する」をチェックします。
|
パスワード
|
パスワードを入力します
例)abcd1234
|
|
パスワードを保存する
|
チェックを入れます
|

パスワードがわからない時は、環境設定(店長アドレス)にログインして、パスワードを変更してください。
5.表示名を入力します。

表示名とは、メールの「送信者」欄に表示される名前です。メールを受
信した人が誰からのメールかすぐわかるような名前を入力します。
6.「手動でサーバー設定を構成する」にチェックを入れ、「次へ」をクリックします。
7.受信メールサーバー情報を以下の内容で設定します。
|
サーバーの種類
|
POP
|
|
サーバーのアドレス
|
mail.sps.shopserve.jp
|
|
ポート
|
995
|
|
セキュリティで保護された接続(SSL)が必要
|
チェックを入れます
|
|
次を使用して認証する
|
認証済み POP(APOP)
|
|
ログオンユーザー名
|
「メールアドレス」を入力します
*******@ショップID.shopserve.jp
|

ログオンユーザー名がわからない時は、環境設定(店長アドレス)にログインして確認してください。

受信メールサーバーのポートは「110」と「995」の両方に対応していますが、より高いセキュリティでメールの利用が可能な「995」で設定することを推奨します。
8.送信メールサーバー情報を以下の内容で設定し、「次へ」をクリックします。
|
サーバーのアドレス
|
mail.sps.shopserve.jp
|
|
ポート
|
587
|
|
セキュリティで保護された接続
(SSL)が必要
|
チェックを入れます
|
|
認証が必要
|
チェックを入れます
|

送信メールサーバーのポートは「25」と「587」の両方に対応していますが、近年の各インターネットプロバイダの迷惑メール対策に対応している「587」で設定することを推奨します。
2.「サーバー」タブを開き、「このサーバーは認証が必要」にチェックが入っていることを確認して、「設定」をクリックします。
3.「送信メールサーバー」画面が表示されます。
「次のアカウントとパスワードでログオンする」をチェックし、アカウント名、パスワードをそれぞれ入力します。
「パスワードを保存する」にチェックが入っていることを確認し、「OK」をクリックします。
|
アカウント名
|
「メールアドレス」を入力します
*******@ショップID.shopserve.jp
|
|
パスワード
|
パスワードを入力します
例)abcd1234
|
|
パスワードを保存する
|
チェックを入れます
|
4.元の画面に戻るので、「OK」をクリックします。