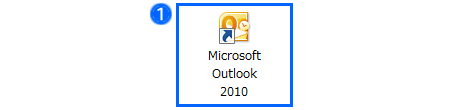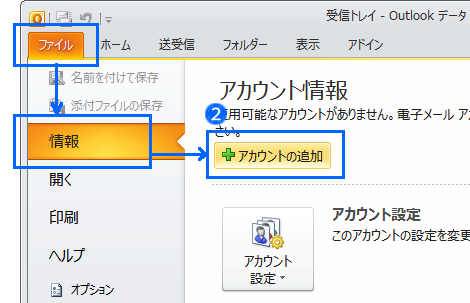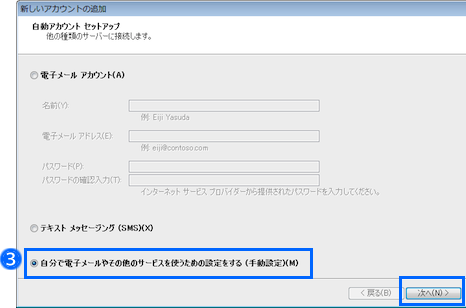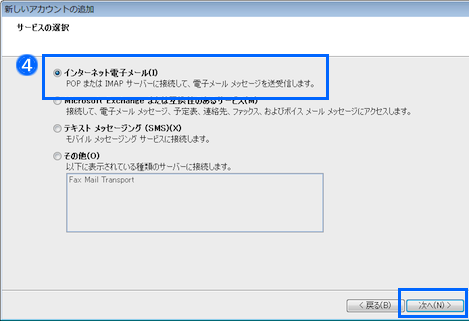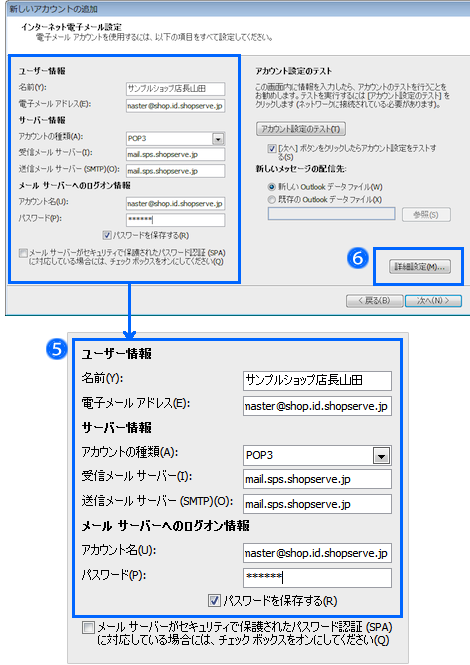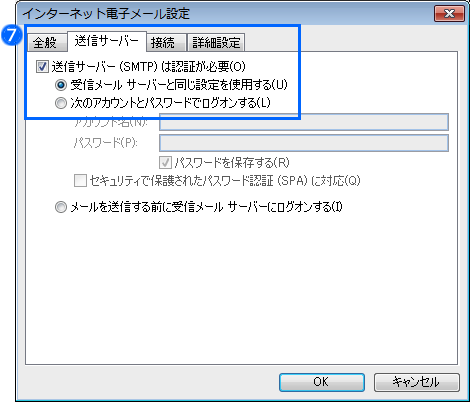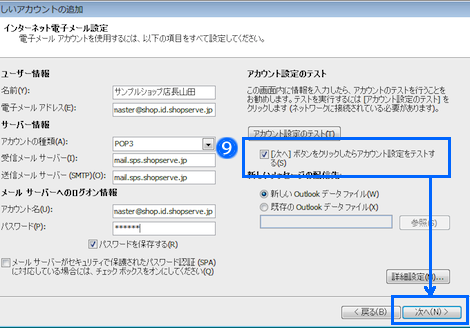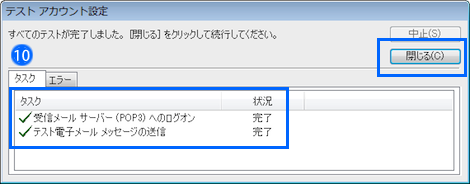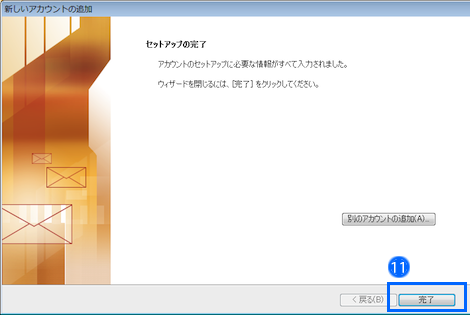5.「ユーザー情報」「サーバー情報」「メールサーバーへのログオン情報」に以下の内容を入力します。
|
ユーザー情報
|
|
名前
|
メールの「送信者」欄に表示される名前を入力します
例)サンプルショップ店長・山田
|
|
電子メールアドレス
|
「メールアドレス」を入力します
*******@ドメイン
※ドメイン未取得の場合は
*******@ショップ ID.shopserve.jp
|
|
サーバー情報
|
|
アカウントの種類
|
POP3
|
|
受信メールサーバー
|
mail.sps.shopserve.jp
|
|
送信メールサーバー
|
mail.sps.shopserve.jp
|
|
メールサーバーへのログオン情報
|
|
アカウント名
|
「メールアドレス」を入力します
*******@ショップID.shopserve.jp
|
|
パスワード
|
パスワードを入力します
例)abcd1234
|
|
パスワードを保存する
|
チェックを入れます
|

・「電子メールアドレス」はメール送信時に差出人メールアドレスとして送信先に通知されます。
独自ドメインを取得している場合は必ず「*******@ショップID.shopserve.jp」ではなく、独自ドメインのメールアドレスを入力してください。
・パスワードがわからない時は、環境設定(店長アドレス)にログインして、パスワードを変更してください。
6.「詳細設定」をクリックします。
7.詳細設定画面が開くので、「送信サーバー」タブを選択し、「送信サーバー(SMTP)は認証が必要」をチェックを入れ、「受信メールサーバーと同じ設定を使用する」を選択します。

ウィルス対策ソフトで警告が出る場合
7の設定をしても、ウィルス対策ソフトや利用プロバイダの都合により、メールの送受信の際に警告やエラーが出てしまうことがあります。その場合は「次のアカウントとパスワードでログオンする」をクリックし、下記の設定を行ってください。
|
アカウント名
|
「メールアドレス」を入力します
*******@ショップID.shopserve.jp
|
|
パスワード
|
パスワードを入力します
例)abcd1234
|
|
パスワードを保存する
|
チェックを入れます
|
8.「詳細設定」タブを選択し、サーバーのポート番号などを以下の内容で設定し、「OK」をクリックします。
|
受信サーバー(POP3)
|
995
|
|
セキュリティで保護された接続
(SSL)が必要
|
チェックを入れます
ここをチェックすると、自動的にポート番号が「995」になります
|
|
送信サーバー(SMTP)
|
587
|
|
使用する暗号化接続の種類
|
「自動」または「TLS」を選択します
|

受信メールサーバーのポートは「110」と「995」、送信メールサーバーのポートは「25」と「587」の両方に対応していますが、より高いセキュリティでメールを利用できる「995」と、各インターネットプロバイダの迷惑メール対策に対応している「587」で設定することを推奨します。
9.「インターネット電子メール設定」画面に戻ります。
「[次へ]ボタンをクリックしたらアカウント設定をテストする」にチェックが入っているのを確認して、「次へ」をクリックします。
10.「テストアカウント設定」画面が表示されます。
「受信メールサーバー(POP3)へのログオン」と「テスト電子メールメッセージの送信」が完了と表示されれば、設定は終了です。
「閉じる」をクリックします。