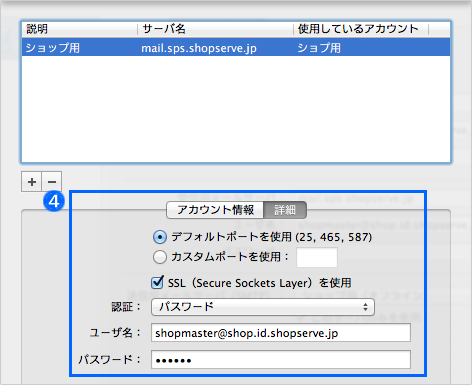店舗メールアドレスをパソコンのメールソフトに設定する方法
Apple Mail(メール) 6 の設定
■メールアカウントを追加する
1.メールを起動します。

2.「ファイル」メニューから「アカウントを追加」をクリックします。
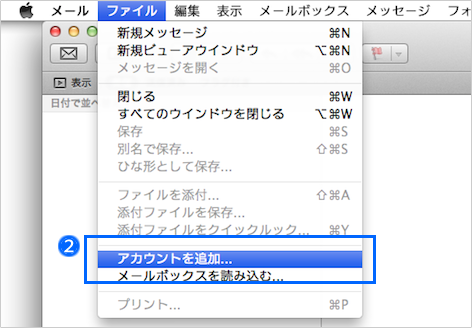
3.「アカウントを追加」画面に「氏名」「メールアドレス」「パスワード」を入力し、「続ける」をクリックします。
| 氏名 |
メールの「送信者」欄に表示される名前を入力します 例)サンプルショップ店長・山田 |
| メールアドレス |
「メールアドレス」を入力します *******@ドメイン ※ドメイン未取得の場合は *******@ショップID.shopserve.jp |
| パスワード |
パスワードを入力します 例)abcd1234 |

「メールアドレス」はメール送信時に差出人メールアドレスとして送信先に通知されます。
独自ドメインを取得している場合は必ず
「*******@ショップID.shopserve.jp」ではなく、
独自ドメインのメールアドレスを入力してください
パスワードがわからない時は、環境設定(店長アドレス)にログインして、パスワードを変更してください。
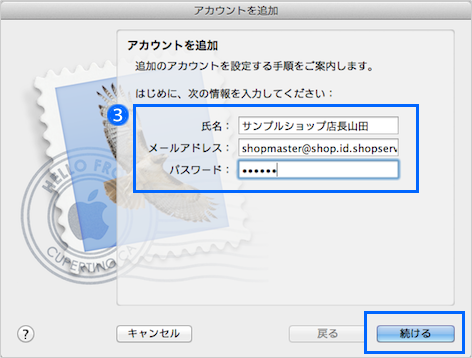
4.受信用メールサーバーの情報を下記の内容で入力し、「続ける」をクリックします。
| アカウントの種類 | POP |
| 説明 | 任意の名前を入力します。省略可 |
| 受信用メールサーバ | mail.sps.shopserve.jp |
| ユーザ名 | 「メールアドレス」を入力します *******@ショップID.shopserve.jp |
| パスワード | 「メールアドレス」のパスワードを入力します 例)abcd1234 |
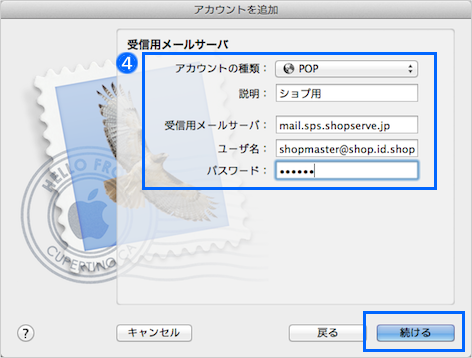
5.受信メールのセキュリティについて、下記の内容で設定し、「続ける」をクリックします。
| SSL(Secure Sockets Layer)を使用 | チェックを入れます |
| 認証 | APOP(Authenticated POP) |

送信メールサーバーの通信ポート入力欄がある場合は「587」と入力します。送信メールサーバーの通信ポートは「25」と「587」の両方に対応していますが、近年の各インターネットプロバイダの迷惑メール対策に対応している「587」で設定することを推奨します。
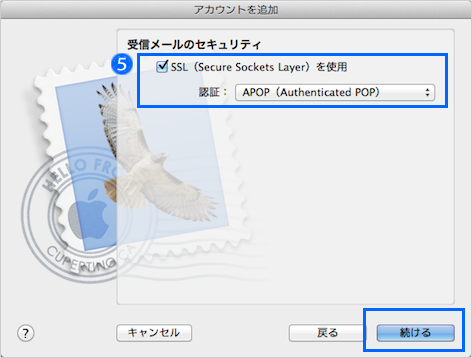
6.送信用メールサーバーの情報を下記の内容で入力し、「続ける」をクリックします。
| 説明 | 任意の名前を入力します。省略可 |
| 送信用メールサーバ | mail.sps.shopserve.jp |
| このサーバのみを使用 | チェックを入れます |
| 認証を使用 | チェックを入れます |
| ユーザ名 | 「メールアドレス」を入力します *******@ショップID.shopserve.jp |
| パスワード | 「メールアドレス」のパスワードを入力します 例)abcd1234 |

パスワードがわからない時は、環境設定(店長アドレス)にログインして、パスワードを変更してください。
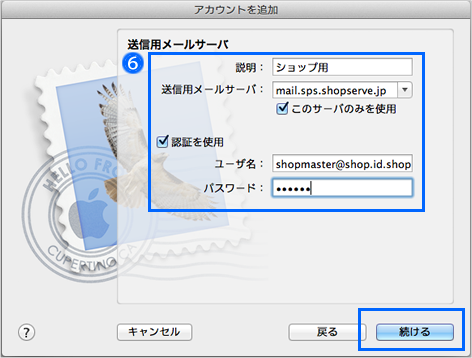
7.送信メールのセキュリティについて、下記の内容で設定し、「続ける」をクリックします。
| SSL(Secure Sockets Layer)を使用 | チェックを入れます |
| 認証 | パスワード |
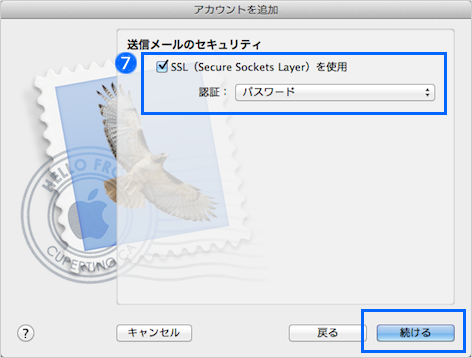
8.「作成」をクリックします。これでアカウントの追加は完了です。
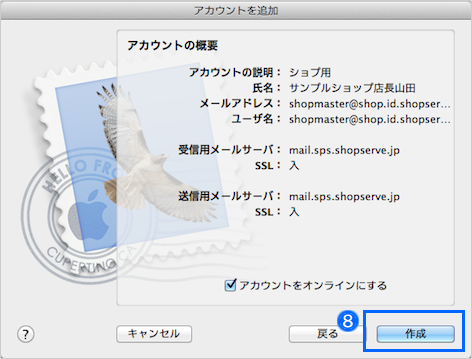
■サーバー情報を確認・変更する
1.上記設定でアカウントの追加は完了ですが、後からサーバー情報などを確認・修正する場合は、「メール」メニューから「環境設定」をクリックします。
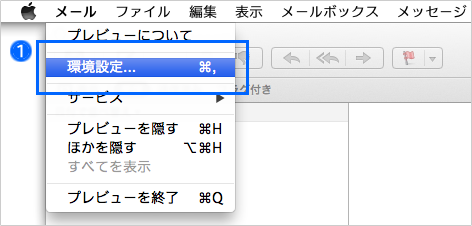
2.環境設定画面の「アカウント」をクリックし、作成したアカウントを選択してから「詳細」をクリックすると、受信サーバーのポートと認証が確認でき、手動で変更できます。
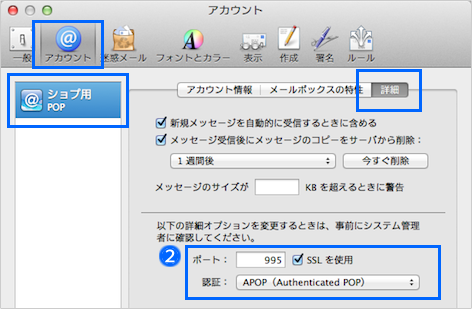
3.環境設定画面の「アカウント」をクリックし、作成したアカウントを選択してから「アカウント情報」をクリックすると、アカウント情報が確認できます。
送信サーバーのポートなどを確認するには、画面下の「送信メールサーバ(SMTP)」から「SMTPサーバリストを編集」をクリックします。
送信サーバーのポートなどを確認するには、画面下の「送信メールサーバ(SMTP)」から「SMTPサーバリストを編集」をクリックします。
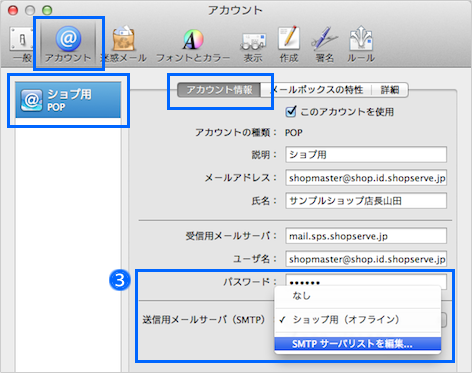
4.開いた画面の「詳細」をクリックすると、送信メールサーバーの情報を確認・変更できます。