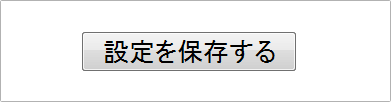ショッピングカートの入力項目を設定する
1 ショッピングカートの各項目を設定する
1-1 ショッピングカートの表示項目を設定する

■入力項目を編集します
- 注文内容の表示項目
ショッピングカートに表示する商品写真や商品名などの表示名を設定できます。左から「画像」「品名」「価格」「数量」「小計」をお店が表示したい名称にそれぞれ変更します。 - 注文金額の表示項目
上から、「商品合計」「送料」「ラッピング・のし等」「手数料」「合計金額」の表示をお店が表示したい名称にそれぞれ変更します。
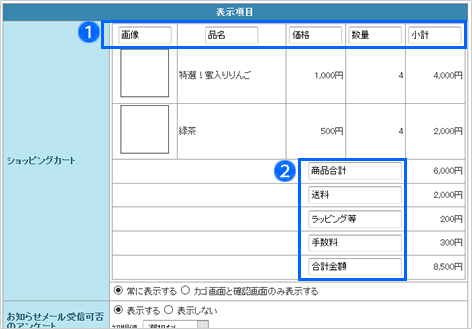
■ショッピングカートの表示を設定します
- レジ画面に、注文内容を表示するかどうか選択します。
- 常に表示する
カゴ画面、レジ画面、確認画面に、常に注文内容を表示します。 - カゴ画面と確認画面のみ表示する
レジ画面は、注文内容を非表示にします。
- 常に表示する

ショッピングカート内の一番上に表示される注文内容をカゴ画面と確認画面のみ表示することで、レジ画面への遷移がわかりやすくなります。 また、レジ画面は購入者情報の入力欄をファーストビューにできるので、お客さんがスムーズに入力を開始することができます。
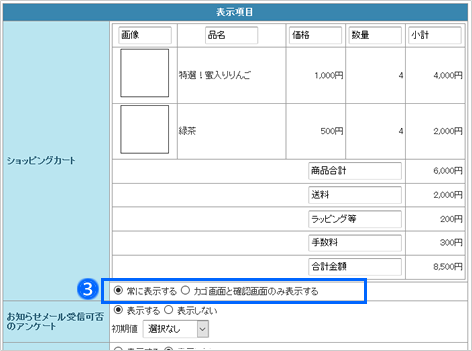
■お知らせメール受け取りアンケートを設定します
- お知らせメール受信可否のアンケートを「表示する」に設定すると、ショッピングカート内の「レジ画面」に表示されます。
また、「新規会員登録画面」にも受信可否アンケートが表示されます。

スマートフォンサイトと共通設定項目です。
フォーム一体型LPカートを利用している場合は、 別途設定が必要です。
>>詳しくはオンラインサポート「210」で検索
【設定場所】
管理画面メニュー「お店設定 > EストアーLPカート > EストアーLPカートの設定 > フォームの設定」
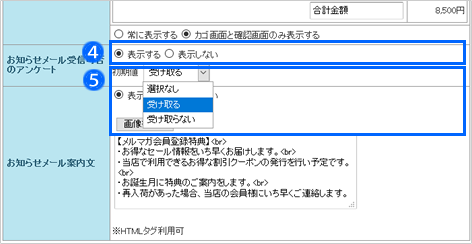
■アンケートの初期値を設定します
- お知らせメール受信可否のアンケートを「表示する」に選択した際は、
あらかじめ回答の初期値を設定します。
- 初期値: 選択なし
お客さん自身に、必ず選択してもらう設定です。 - 初期値: 受け取る(はい)
あらかじめ「受け取る」にチェックが入っているので、一度でも注文してくれたお客さんをメルマガの配信対象にしやすくなります。 - 初期値:受け取らない(いいえ)
あらかじめ「受け取らない」にチェックが入っているので、メールを希望しないお客さんをメルマガの配信対象から除外しやすくなります。

メルマガで販促活動を行う場合は、メール受信の同意を得ているお客さんをメルマガの配信対象にしましょう。

会員はマイページからメールを「受け取らない」に変更できます。
非会員にメルマガを配信して、メルマガ停止希望の連絡があった場合は、速やかに顧客台帳でお知らせメールを「受け取らない」に変更してください。
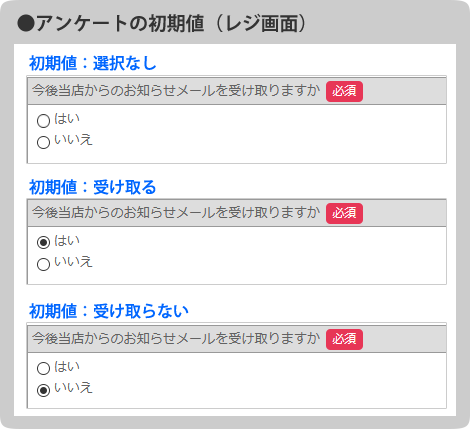
■お知らせメールの送信内容を案内します
- お知らせメール案内文を「表示する」に設定します。
- お知らせメールの案内文は、最大2,000文字まで入力できます。
画像挿入や、HTMLタグを利用して記述できます。

お客さんが安心してメールを受信できるように、配信予定のメルマガ内容を記載します。メルマガを受け取ると「どのようなメリットがあるか」などを具体的に案内すると受け取ってもらいやすくなります。
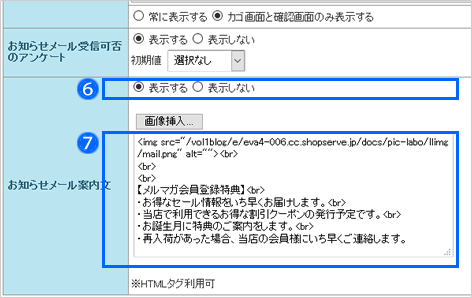
■設定を保存します
画面最下部の 「設定を保存する」をクリックします。

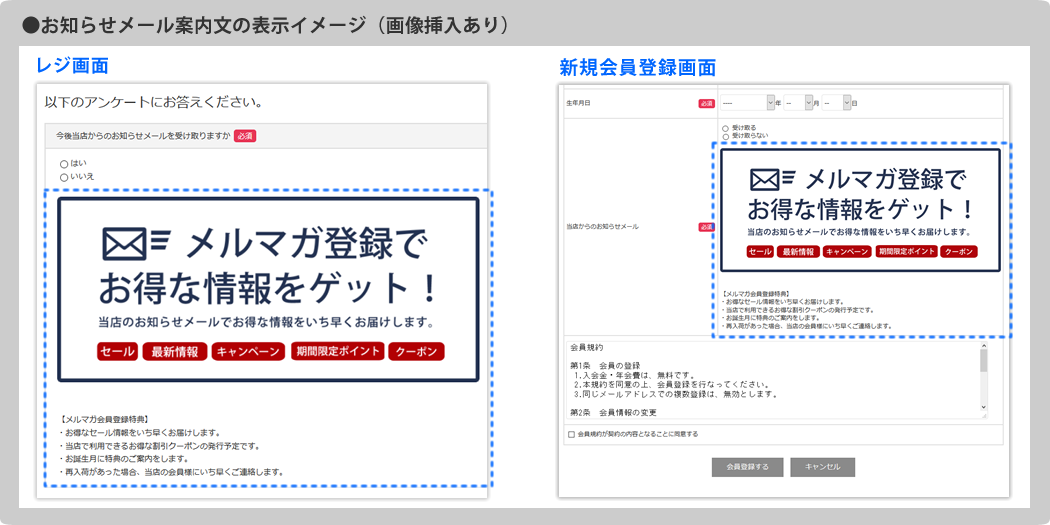
メルマガを発行する手順については、他のページでご案内しています。
>>詳しくは、オンラインサポート「258」で検索
1-2 購入者が入力する項目を編集する
■購入者情報と会員登録の入力項目を設定します
- 各項目の名称を変更したい場合、入力値を変更します。「法人名・団体名」を「会社名」に変えたり「お名前」を「ご芳名」としたりできます。
- 各項目の表示、非表示を設定します。
- 各項目の入力を必須にするか、任意にするかを設定します。
必須にした場合、ショッピングカートやマイページの項目名の横に赤字で「必須」と表示します。
薄いグレーのチェックボックスの項目は変更できません。 - 購入者が入力する項目に、お店独自の項目を設定できます。
あらかじめ質問などの文章を入力しておけば、ショッピングカートの購入者情報に表示されます。 項目名を入力し、詳細設定ボタンをクリックして質問などの文章を 入力します。項目名は全角32文字まで、質問などの文章は全角512文字まで設定できます。 - 会員登録で入力する項目に、生年月日や性別などお店独自の項目を10個まで設定できます。
項目名を入力し、詳細設定ボタンをクリックして回答タイプや回答を設定します。項目名は全角32文字まで入力できます。
回答タイプは「プルダウン」「ラジオボタン」「チェックボックス」 「テキストボックス」「テキストエリア」「年月日」から選択できます。
「プルダウン」「ラジオボタン」「チェックボックス」を選択した場合、 回答を最大15個まで、全角32文字まで入力できます。 また、「初期選択」を設定することにより、設定した回答が選択された状態で表示できます。
「テキストボックス」を選択した場合、入力例として表示するテキストを全角32文字まで入力できます。
「テキストエリア」を選択した場合、質問などの文章を全角512文字まで入力できます。
「年月日」を選択した場合、年、月、日のどれを表示するか設定でき ます。

会員登録のフリー項目は、設定を保存すると回答タイプを変更できなくな ります。回答タイプを変更したい場合は、項目を削除してから、再度設定 してください。
なお、項目を削除すると、これまで収集した情報も削除されますので、 顧客台帳でデータをダウンロードしてから削除してください。 - お届け先各項目の名称を変更したい場合、入力値を変更します。「法人名・団体名」を「会社名」に変えたり「お名前」を「ご芳名」としたりできます。
- 入力欄にお店独自の項目を設定できます。
あらかじめ質問などの文章を入力し「表示」を選択すると、「お届け先 情報」欄に表示されます。項目名は全角32文字まで、質問などの文章は全角512文字まで入力できます。 - 案内文の欄に入力した内容は、カート画面などの「町村字番地」項目に案内文として表示させることができます。
- 番地抜け住所の受注でお困りの場合ご利用ください。
番地必須設定を有効にすると、初めて住所を入力する際に、町村字番地の項目が「町村字」と「番地」に分かれ、「番地」項目が未入力のままでは次のページに進めなくなります。
ただし、会員ログイン後の購入など、住所が自動入力される場合は、「町村字番地」項目の入力欄はひとつとなります。
住所の項目を一枠に統合すると、番地必須設定は利用できなくなります。 - チェックをつけると「お名前」項目の、「姓」欄と「名」欄の項目を一枠に統合できます。「お名前(かな)」も同じく統合されます。項目数を減らし、お客さんが入力しやすくすることができます。

統合、もしくは分離すると受注データの形式が変更されるため、注文データを外部システムに取り込んでいる場合は、取り込みに不具合がないか確認のうえご利用ください。
統合設定している受注データのダウンロードは、「注文者お名前」の項目を利用してください。 - チェックをつけると「市区郡」「町村字番地」「建物名(部屋番号)」の項目を、「住所」として一枠に統合できます。項目数を減らし、お客さんが入力しやすくすることができます。

統合、もしくは分離すると受注データの形式が変更されるため、注文データを外部システムに取り込んでいる場合は、取り込みに不具合がないか確認のうえご利用ください。
統合設定している受注データのダウンロードは、「注文者市区郡以降」の項目を利用してください。
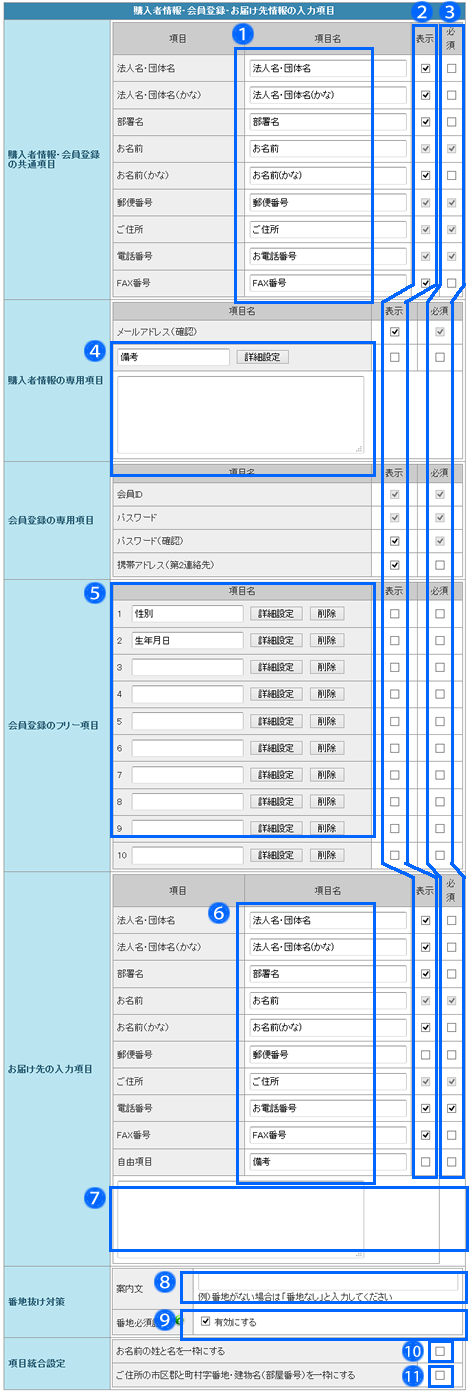
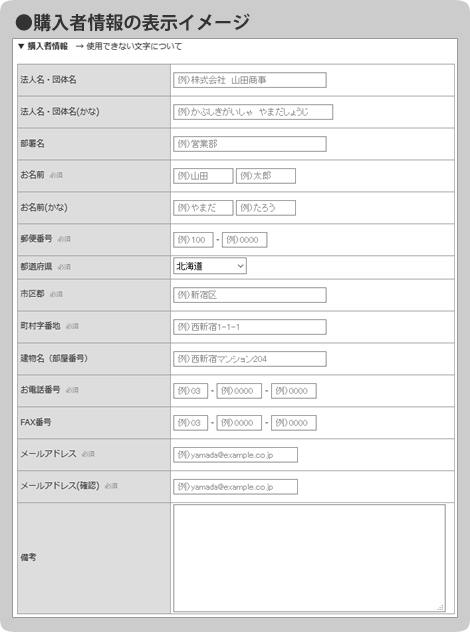
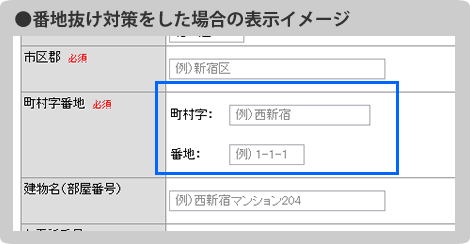
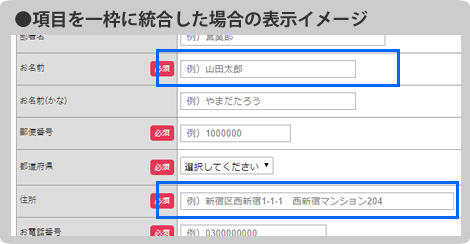
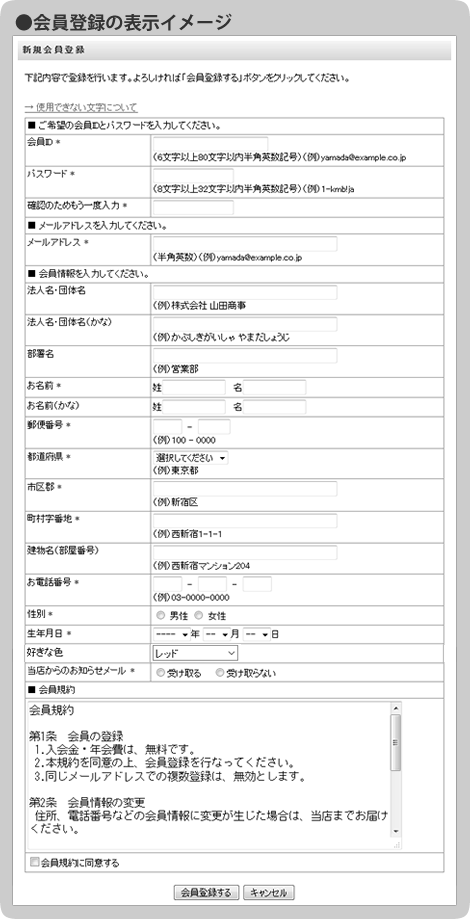
1-3 「通信欄」を設定する
■「通信欄」を表示します
- 通信欄を「表示する」にチェックします。
- 項目名を入力します。
<例>
領収書をご希望がある場合はご記入ください。
- 初期値
お店から、お客さんに質問したい項目など、
あらかじめテキストボックスに自由に表示できます。
<例>
■領収書希望 有・無
■宛名:

受注台帳の受注詳細画面の通信欄で確認できます。
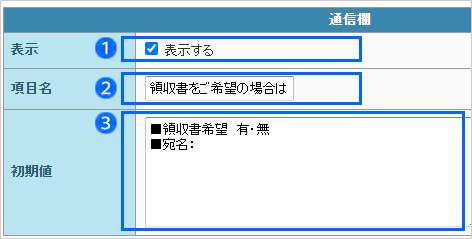
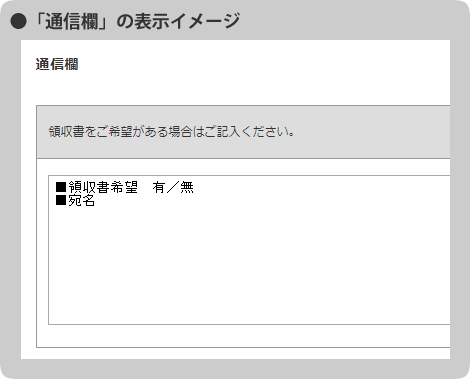
1-4 「注文者アンケート」を設定する
お店を知ったきっかけ、年齢層など、お店のマーケティングに役立つ質問項目を設定しましょう。
■注文者に回答いただくアンケート項目を入力します
- アンケートのタイトルを設定します。
全角255文字まで入力できます。例) 性別を教えてください
- 「詳細設定」をクリックしてください
- アンケート項目の表示・非表示を設定します。
- アンケート項目の必須または任意を設定します。
- 回答タイプを設定します。
- プルダウン
アンケート項目がプルダウンで表示します。 - ラジオボタン
アンケート項目がラジオボタンで表示します。 - チェックボックス
アンケート項目がチェックボックスで表示します。 - フリーテキスト
アンケート項目がテキストエリアで表示します。
- プルダウン
- 回答タイプで「プルダウン」を選択すると、初期値として 「選択してください」という文言が追加されます。
- 回答の選択肢は、最大15個を表示できます。
全角32文字まで入力できます。 - 設定した回答から、初期値を指定します。

アンケートの回答は、以下の2箇所で確認できます。
管理画面から、CSVでダウンロードも可能です。
【 場所 】
管理画面メニュー「お店運営 > 受注処理 > 受注台帳をみる > 受注内容詳細画面 > 注文者情報」
管理画面メニュー「お店運営 > 顧客管理 > 顧客台帳 > 顧客詳細」
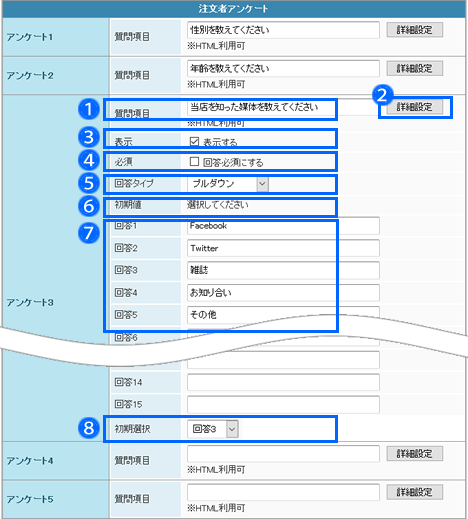
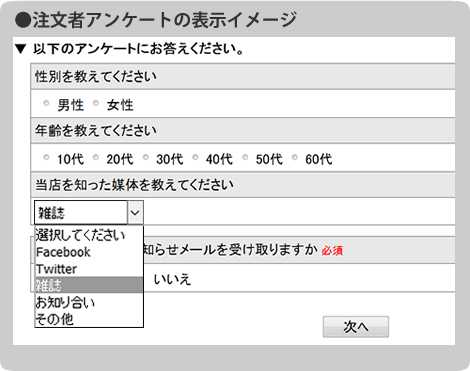
■設定を保存します