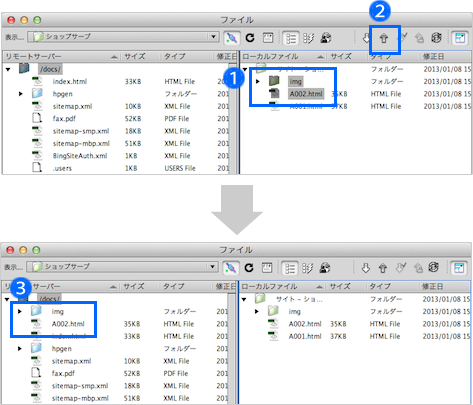Dreamweaverを起動します。

Dreamweaverはアドビシステムズが開発・販売しているウェブサイト作成ソフトですが、FTPソフトとしての機能もあります。


Dreamweaverはアドビシステムズが開発・販売しているウェブサイト作成ソフトですが、FTPソフトとしての機能もあります。
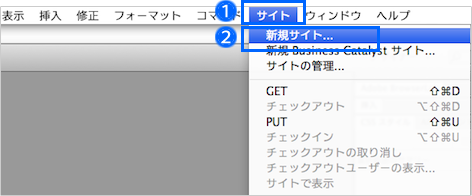

Dreamweaverでは、作成したサイトごとにFTPの設定を行います。
このため、DreamweaverをFTPソフトとしてのみ使う場合でも、サイトを作成し、サイト名をつけるなどの設定が必要です。
実際にDreamweaverでWebサイトを作る必要はありません。
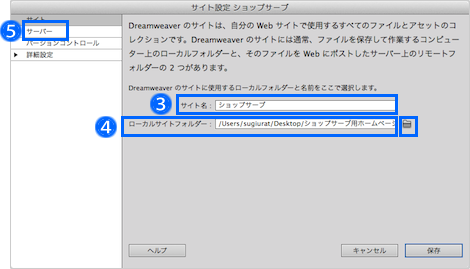
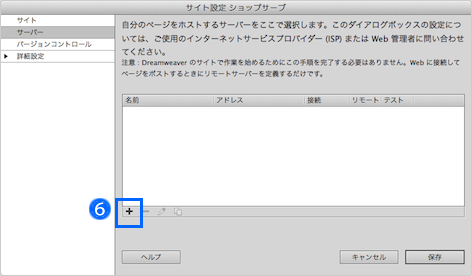

ホームページデータは必ず「docs」以下のフォルダにアップロードする必要があります。それ以外にアップロードしても公開されません。

パッシブ(Passive)モードは、ご利用のインターネット接続環境、パソコン環境により必要な場合と不要な場合があります。環境に合わせてそれぞれお試しください。
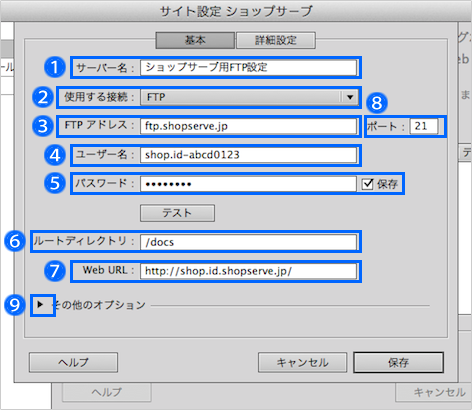
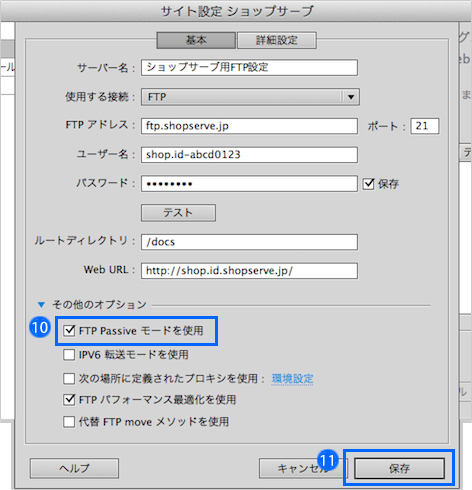
 のボタンをクリックします。
のボタンをクリックします。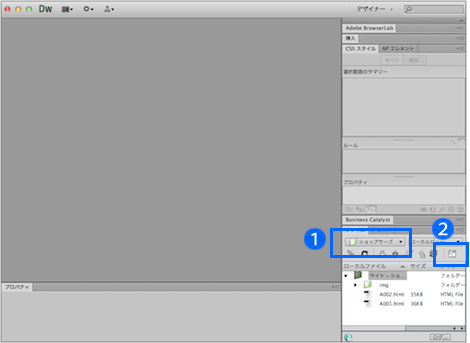
 の接続ボタンをクリックして接続します。
の接続ボタンをクリックして接続します。
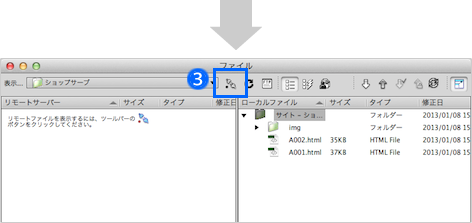
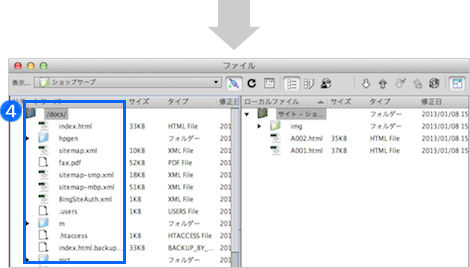

アップロードはドラッグ&ドロップでも行えます。
また、アップロードされたファイルはドラッグ&ドロップでディレクトリを移動することもできます。