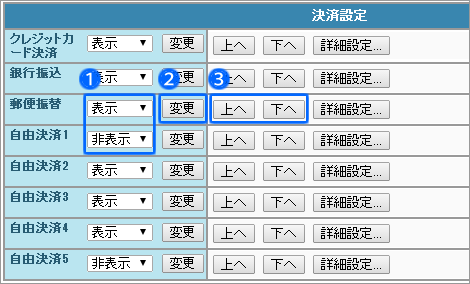海外カートを利用する準備
1 海外販売の各種設定
1-1 海外販売の利用設定

■海外販売の設定を行う
- 「海外販売を利用する」を利用します。
- 海外販売を利用しない
初期設定です。英語版カートは表示されません。 - 海外販売を利用する
現在のカート画面のステップナビ画像の右上に「言語切り換え」メニューが表示されます。購入者が「English」を選択した場合は英語カートに切り替わります。
- 海外販売を利用しない
- カート遷移切り替え方法を選択します。
- カート遷移を切り替えない
海外からアクセスされた場合でも日本語のカートに遷移します。 - カート遷移を切り替える
ブラウザの言語設定が日本語以外の場合は、英語カートに自動的に切り替わります。
- カート遷移を切り替えない
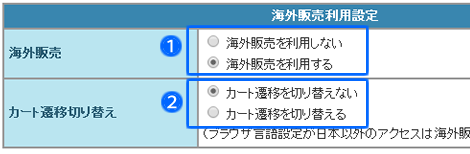
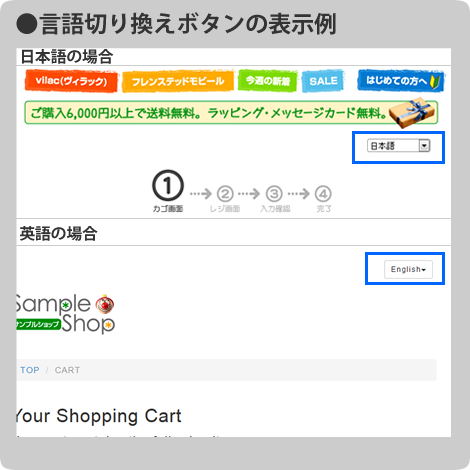
1-2 海外送料の設定
■配送を許可する国の設定をします
送料をエリア別に10区分、重量別に5区分まで設定できます。
送料を何区分に分けて、国ごとにどの送料区分を適用するかをあらかじめ決めてから設定を行います。
- 「送料設定」をクリックします。
海外販売用の送料設定画面が開きます。 - 「エリア1」をクリックします。
エリア設定画面が開きます。 - 配送を許可する国・エリアを設定します。
a. 国・地域名の入力
初期画面ではあらかじめ、107か国が凡例として設定されています。お使いの配送サービス会社の配送可能国やお店の運用に従い、配送を許可する国を設定します。
b. エリア区分
初期画面では全ての国が「エリア1」になっています。設定した国・地域ごとにどの送料区分を適用するか設定します。
区分ごとの送料は次手順で行うので、先に区分けをします。
えば、107か国を5つの送料に分ける場合は、国をエリア1~5に振り分けます。
c. 適用する国の削除
d. 適用する国の追加
「国を追加する」をクリックすると、画面の最下部にフォームが追加され、設定国を追加できます。
e. エリア区分の絞込み表示

ここで設定した国名は、カートの送付先住所の「Country」選択メニューに表示され、選択国に応じて送料が自動計算されます。
(海外カートでの住所入力欄>国選択のプルダウンメニュー)
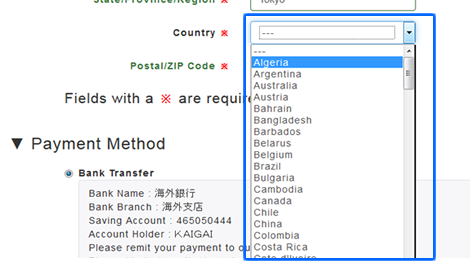
続いて、設定したエリアごとの送料を設定します。
送料の設定まで完了しないと、正しい送料が適用されません。
必ず次の送料の設定までを完了してください。
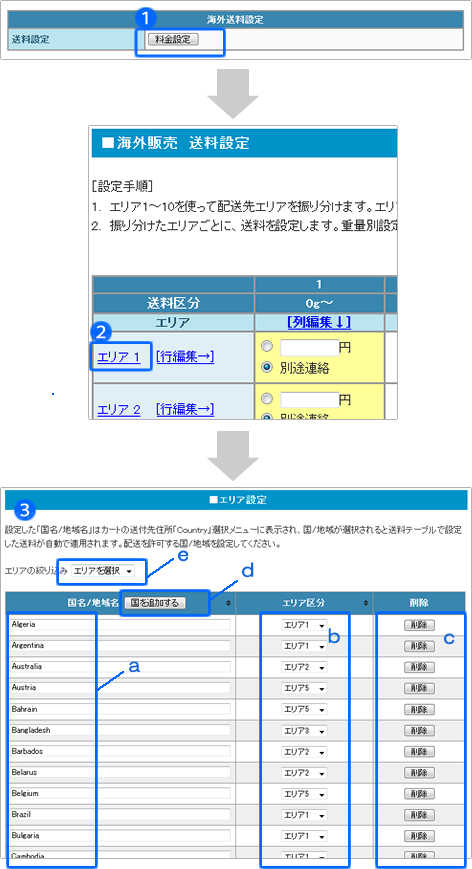
■送料を設定します
-
エリアごとの送料を設定します。
a. タテ列
最大10段階まで送料を区分けできます。
例えば、送料を5つに分ける場合はエリア1~5を使います。b. ヨコ列
重量別に最大5区分まで送料設定ができます。
商品登録画面で商品別に登録中の重量に応じて自動計算されます。重量別設定しない場合は、ヨコ列の設定は不要です。1列のみ設定します。
受注後に送料を計算してお客さんに連絡する運用の場合の送料設定は不要です。全エリアが全て「別途連絡」になっているのを確認してください。
一部の国だけを別途連絡にしたいという場合は、「別途連絡」のエリアを一つだけ作成し、別途連絡にしたい国を全てそのエリアに振り分けます。 -
「設定を保存する」をクリックします。
以上で送料の設定は完了です。
エリア設定と送料設定を行うと、送料が自動計算され、
カートで適用された送料が表示されます。
「別途連絡」としたエリアの場合は、「We’ll contact you later.」と表示され、送料は表示されません。(海外カートでの送料表示例)
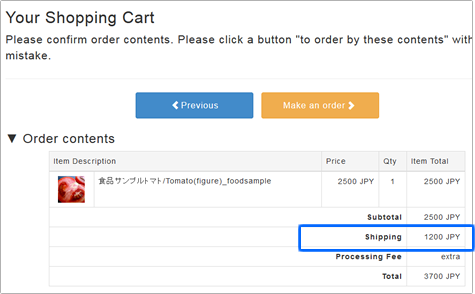

注文確認メールの初期値には、送料は別途連絡をする
旨の定型文が表示されています。案内に相違がないか必ず確認の上、編集してください。
メールの設定は「2-1 注文確認メールの設定」をご確認ください。
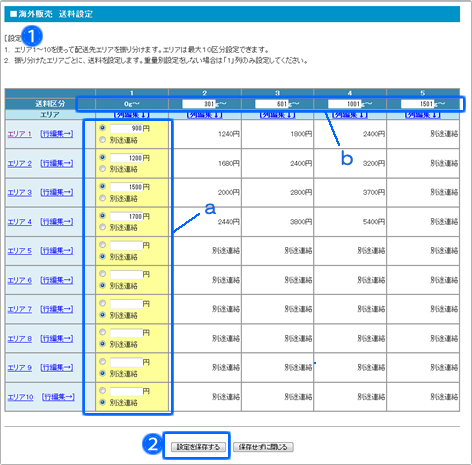
1-3 免税処理の設定
■免税処理の設定を行う
販売価格の合計(送料・手数料を除く)から、自動で日本国内の消費税分の金額をマイナスにできます。
お店の運営方針に従い設定してください。
- 「免税処理をする」を選択します。
- 画面下部の「設定を保存する」をクリックします。
以上で、免税の設定は完了です。

ここで設定する「免税」とは日本国内における「消費税」の免除を指し、酒税やたばこ税など他の税は含みません。
海外送料設定で配送エリアに「Japan」などの日本国内を設定した場合は、国内配送時も免税処理が適用されますのでご注意ください。
商品ごとの免税設定はできません。

免税の計算は商品の販売価格ごとに行われます。
(海外カートでの免税価格の表示例)
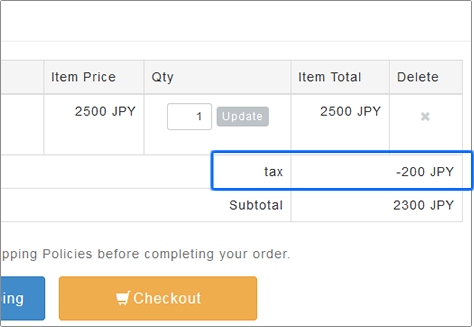
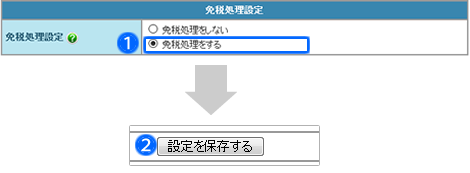
1-4 英語版カートの設定
■通信欄」の各項目を選択、入力します
注文に関する情報の入力欄を設定します。
3. 通信欄の表示・非表示を設定します。
4. 通信欄の項目名を設定します。
5. 入力欄に、お店独自のメッセージを自由に設定できます。あらかじめ質問などを入力しておき、購入者とのやり取り等に利用します。
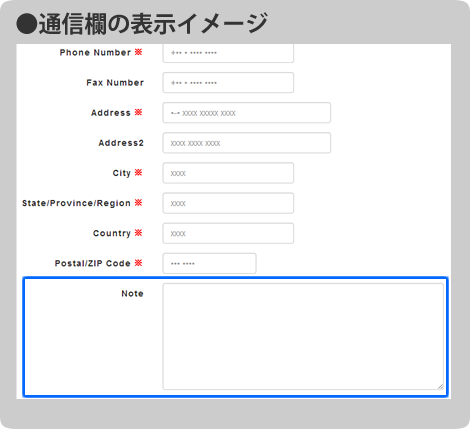
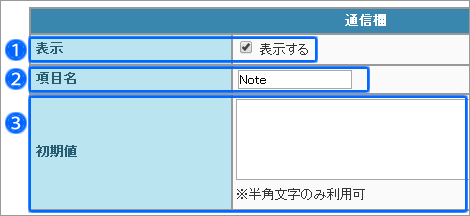
■カゴ画面のメッセージを編集する
英語版ショッピングカートの「カゴ画面」に表示される各種メッセー
ジを編集します。
案内文を入力します。
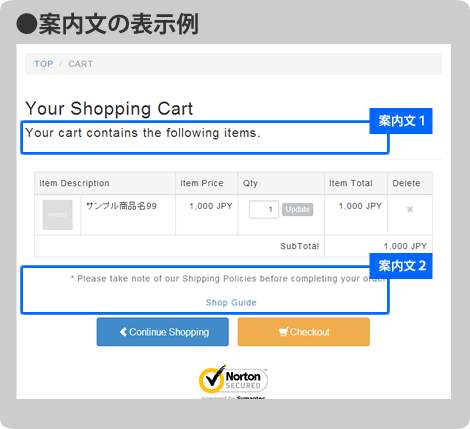
・案内文1
「ご注文内容」欄の上に表示する案内文を入力します。
・案内文2
「ご注文内容」欄の下に表示する案内文を入力します。

・画像を挿入できます。
画像の挿入方法は、他のページで詳しくご案内しています。
>> オンラインサポート「058」で検索
・HTMLタグを利用できます。
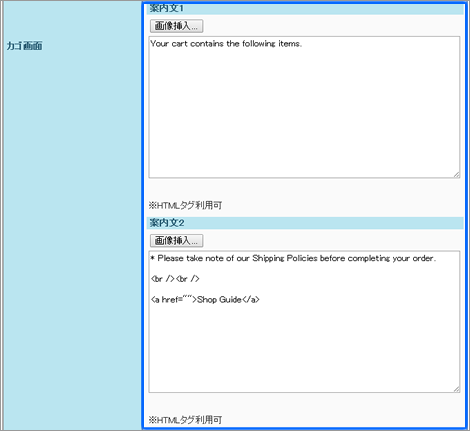
■レジ画面のメッセージを編集する
購入者情報や支払い方法を入力するレジ画面に表示する案内文を設定します。
入力を促したり、手順などを含めた案内文を表示します。
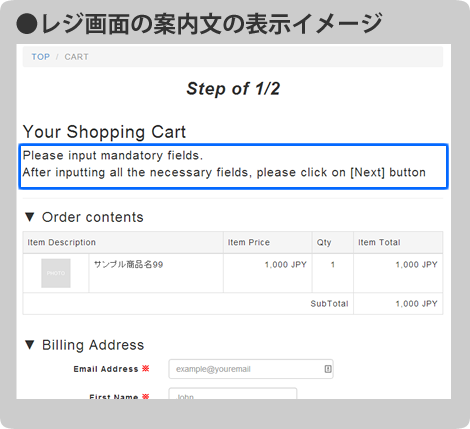
画像を挿入する場合は、「画像挿入」をクリックしてください。

・画像を挿入できます。
画像の挿入方法は、他のページで詳しくご案内しています。
>> オンラインサポート「058」で検索
・HTMLタグを利用できます。
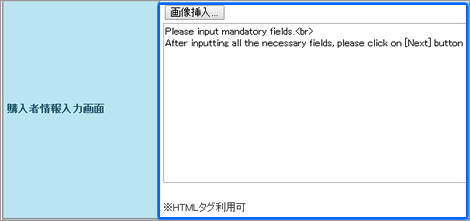
■入力確認画面のメッセージを編集する
入力内容を確認する画面に表示する案内文を設定します。
注文した内容をお客さんに確認いただく画面に表示する案内文です。確認を促すような文言を入力します。
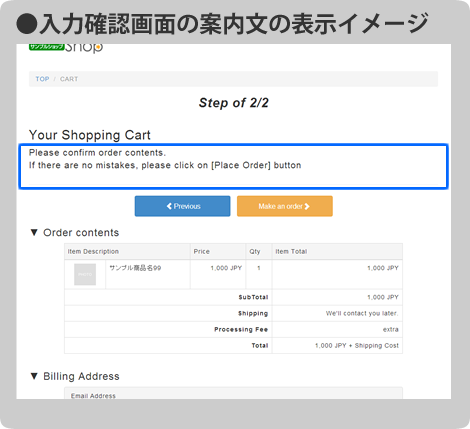
案内文の入力欄は、HTMLタグを利用できます。
画像を挿入する場合は、「画像挿入」をクリックしてください。

・画像を挿入できます。
画像の挿入方法は、他のページで詳しくご案内しています。
>> オンラインサポート「058」で検索
・HTMLタグを利用できます。
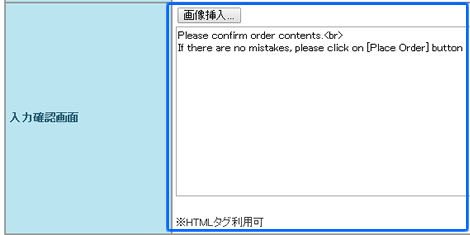
■注文完了画面のメッセージを編集する
注文完了画面に表示するお礼の文章を設定します。
「Make an order」をクリックした後の注文完了画面に表示します。お客さんへのお礼の文章を入力します。
お礼文の入力欄は、HTMLタグを利用できます。
画像を挿入する場合は、「画像挿入」をクリックしてください。
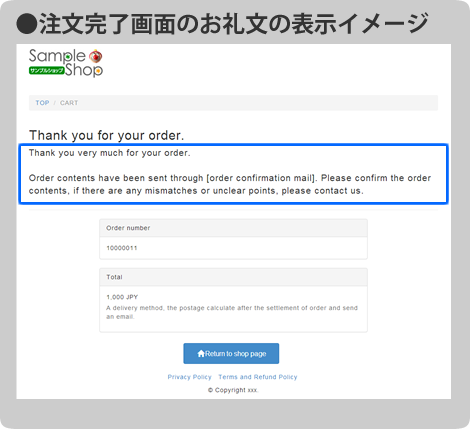
案内文の入力欄は、HTMLタグを利用できます。
画像を挿入する場合は、「画像挿入」をクリックしてください。

・画像を挿入できます。
画像の挿入方法は、他のページで詳しくご案内しています。
>> オンラインサポート「058」で検索
・HTMLタグを利用できます。
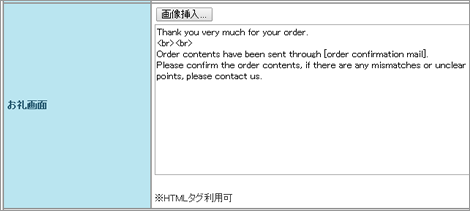
■設定を保存します
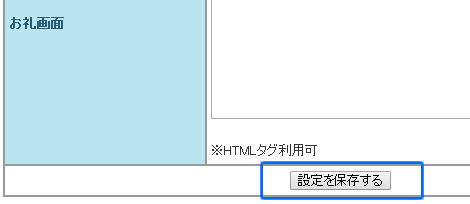
■英語版カートを確認する
各種設定した内容を実際の画面で確認します。
- 通常のカートから確認する方法
海外販売を利用するに設定後は、通常のカートのステップナビ画像の右上に「言語切り換えメニュー」が設置されます。
- 直接URLを指定して確認する方法。
カートのURLが「独自ドメイン」の場合
https://(www.)ドメイン/CART/ln/en/cart.php
- カート遷移切り替えの動作を確認する方法。
ご利用のブラウザの言語設定を日本語以外に設定してから、お店をご覧になり商品をカートに入れて動作を確認します。

ブラウザの言語切替方法をご紹介します。
Google Chromeの場合
1、画面右上のアイコン > 「設定」 > 「詳細設定」
2、「言語」メニューをクリック
3、日本語以外の横にある「その他の操作」アイコンをクリック
4、「トップに移動」を選択
Microsoft Edgeの場合
1、画面右上 「…」アイコン > 「設定」 > 「言語」
2、日本語以外の言語の「…」アイコンをクリック
3、「一番上へ移動」を選択
Firefoxの場合
1、右上の設定アイコン > 「設定」>「言語」
2、言語設定...(O)をクリック
3、日本語以外の言語を一番上に移動する
4、「OK」をクリック
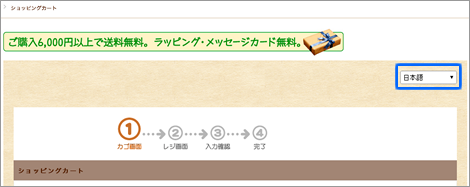
2 海外販売のメール設定
2-1 注文確認メールの設定

■注文確認メールの編集画面を開きます

■注文確認メールを編集する
注文者情報のメールアドレスが携帯電話のキャリアメールだった場合でもパソコン、スマートフォンは同一のメールテンプレートで送信されます。
- 注文確認メールの件名は、半角255文字まで入力できます。
- 注文確認メールの挨拶文は、半角20,000文字まで入力できます。
- メール本文に記載したい項目を「表示」にします。
項目は全部で「ご注文内容」「ご注文者」「ご注文者補足」「お届け先」「お支払方法」「ご案内」の6つです。 - お店の連絡先は、半角20,000文字まで入力できます。

「件名」「挨拶文」「連絡先」には、以下の特殊タグを利用できます。
| 特殊タグ | 自動挿入する内容 |
| <ORD YMD> | 注文日 年月日 |
| <ORD MD> | 注文日 月日 |
| <ORD NUM> | 注文番号 |
| <ORD COM> | 注文者の会社 |
| <ORD NAM> | 注文者の氏名 |
| <TODAY> | 今日の日付 |
| <TOMORROW> | 明日の日付 |
| <REVIEW URL> | 評価コメント投稿用URL |
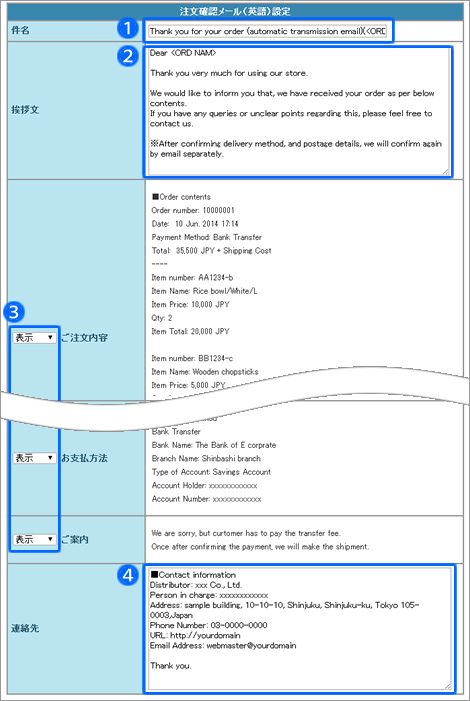
■設定を保存する
- 編集が終わったら「設定を保存する」をクリックしてください。
- テスト送信する場合は「テスト送信する」をクリックしてください。
設定は、すぐにお店ページに反映されます。

メールの「差出人名」「差出人メールアドレス」「自動転送設定」「転送設定」はこれまでの設定内容を引き継ぎます。
設定方法は、他のページで詳しくご案内しています。
>> オンラインサポート「051」で検索
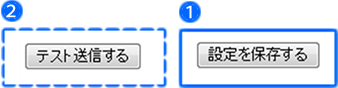
2-2 各種メールテンプレート(英語用)の設定

■編集するメールテンプレートを選択します
「編集(英語用)」をクリックすると、メールテンプレートの編集画面が開きます。
- 個別確認メール
- 入金連絡メール
- 発送連絡メール
- 注文キャンセルメール

英語用のメールテンプレートは、パソコン用、モバイル用の区別はありません。
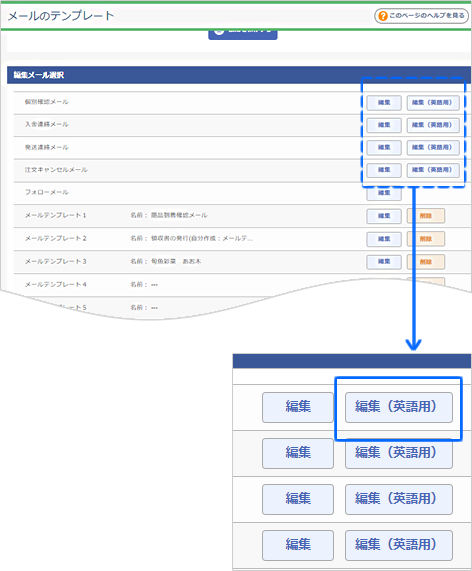
■任意で「CC」「BCC」にメールアドレスを設定します
- 「CCアドレス」に設定したメールアドレスは、お客さんが宛先欄を見ると、他にもメールを受け取っているアドレスを確認できます。
- 「BCCアドレス」に設定したメールアドレスは、メールを受け取るお客さんに表示されません。
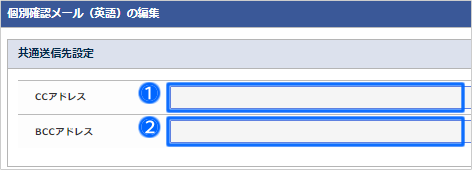
■メールテンプレートを編集します
受注情報は、各項目ごとに「表示」にするか「非表示」にするか設定できます。「表示」に設定した項目は、メールに自動挿入されます。
- 件名(必須)
メールの件名を入力します。
受注情報を自動挿入する特殊タグを利用できます。 - 挨拶文(必須)
メールの挨拶文を入力します。
受注情報を自動挿入する特殊タグを利用できます。
- ご注文内容
注文の詳細をメールに表示できます。
- ご注文者
注文者情報の詳細をメールに表示できます。 - ご注文者補足
通信欄に入力された内容をメールに表示できます。 - お届け先
お届け先の詳細をメールに表示できます。 - お支払方法
注文者が選択したお支払方法をメールに表示できます。 - ご案内
注文者が選択したお支払方法の案内文をメールに表示できます。

お支払い方法の「ご案内」を表示すると、管理画面メニュー「お店設定 > 海外販売 > 海外販売の設定」の「決済設定 > 詳細設定 > ご案内(メール用)」の内容が、お客さんの選択した決済方法に応じて自動挿入されます。 - 連絡先(必須)
お店の連絡先を入力します。
受注情報を自動挿入する特殊タグを利用できます。 - 設定を保存します。
メールを確認したい場合は、「テスト送信」をクリックすると、差出人メールアドレス宛に、サンプルメールが送信されます。
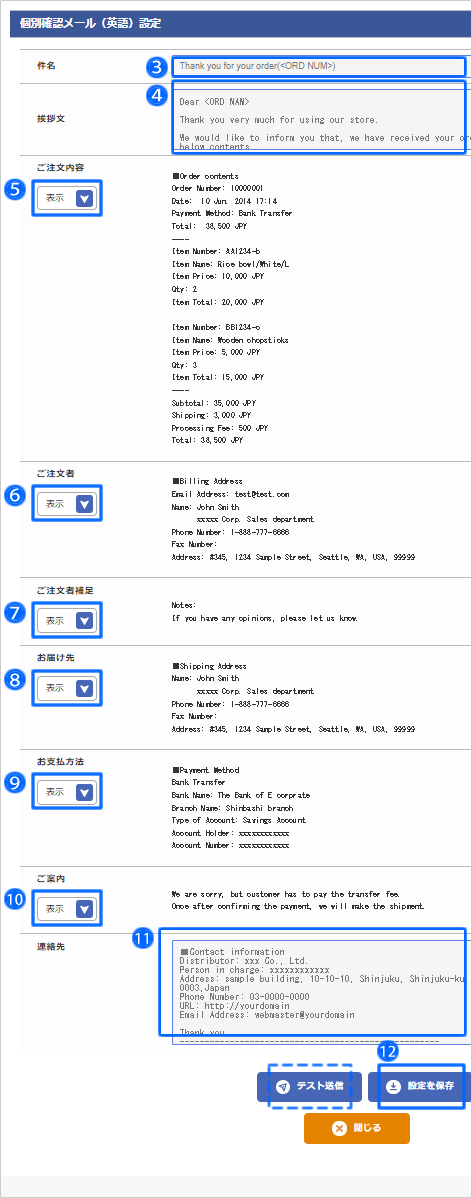
■受注情報をメールに自動挿入するには、特殊タグを記載します
メール本文や件名に特殊タグを記載しておくと、メール送信時に自動的に受注情報に置換します。

入力が任意であるために反映する情報がない場合は空欄になります。
| 特殊タグ | 自動挿入する内容 |
| <ORD YMD> | 注文日(年月日) |
| <ORD MD> | 注文日(月日) |
| <ORD NUM> | 注文番号 |
| <ORD COM> | 注文者の会社名 |
| <ORD NAM> | 注文者の氏名 |
| <TODAY> | 今日の日付 |
| <TOMORROW> | 明日の日付 |
| <REVIEW URL> | 評価コメント投稿用URL(日本語) 他のページで詳しくご案内しています。 >>「053」で検索 |
| <ORD ITM> | 購入商品 |
| <DLV NUM> | お問い合わせ番号 |
| <SHIP DUE YMD> | 発送予定日 |
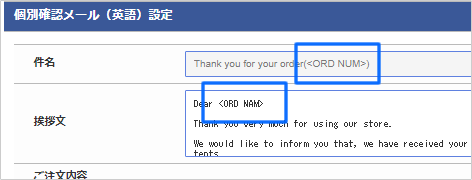
2-3 発送メールの設定

■運送会社のお問い合せ番号をお知らせする
発送完了後に購入者にお知らせする発送連絡メールの挨拶文に、配送会社名、URL、お問い合せ番号の特殊タグを事前に設定しておきます。
特殊タグを記載しておくと、メール送信時に自動的に受注情報に置換します。
例:EMSを利用する場合。
Delivery supplier: Japan Post(EMS)
Tracking number:
URL: https://www.post.japanpost.jp/int/ems/index_en.html
●お問い合せ番号用の特殊タグ
| 特殊タグ | 自動挿入する内容 |
| <DLV NUM> | 届け先1のお問い合せ番号 |

複数お届けは利用不可です。
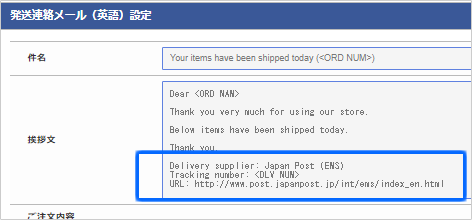
3 海外販売の決済方法設定
3-1 クレジットカード決済

■クレジットカード決済の設定をします

クリックしても設定画面が表示されない場合は、決済代行サービスを「申し込んでいない」もしくは「申し込んだが、利用開始日になっていない」状態です。
お申し込みと利用開始日について、他のページで詳しくご案内しています。
>>オンラインサポート「050」で検索
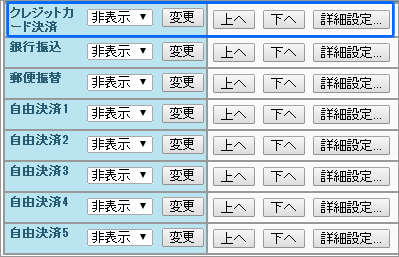
■カードブランドを表示します
カードブランドごとに「表示」「非表示」に切り替えできます。
「決済手数料」「対応支払回数」や「リボ払いの有無」は、カードブランドごとに異なります。
- VISA、MASTERの表示・非表示を切り替えます。
- JCBの表示・非表示を切り替えます。
- AMEXの表示・非表示を切り替えます。
- Dinersの表示・非表示を切り替えます。

英語版カートのクレジットカード決済の対応支払回数は一括払いのみです。
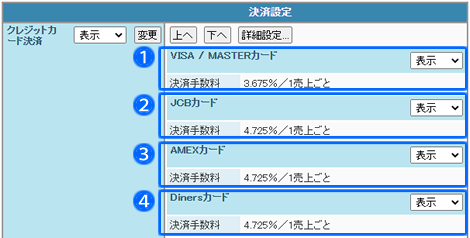
■セキュリティコード認証の設定をします
クレジットカードのセキュリティコードをお客さんが入力できるように設定できます。
セキュリティコードを入力すると、インターネットでお買い物するときのセキュリティを高めることができます。
セキュリティコードを必ず入力してもらう設定にするには、「利用する」を選びます。

セキュリティコードは、クレジットカードがお客さんの手元にあることを確認するために使われる3桁または4桁の番号です。
※カード会社によりセキュリティコードに対応していない場合があります。
通常、セキュリティコードはカード裏面に印字されています。
AMEXは表面に印字されています。
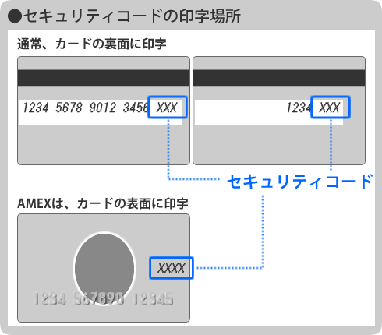

■支払手続きの案内文を入力します
- 支払手続きの案内文を「カート画面」に表示できます。
「支払手続きの流れ」や「支払期限」「手数料」など、お客さんが注文するときに必要な情報を入力します。
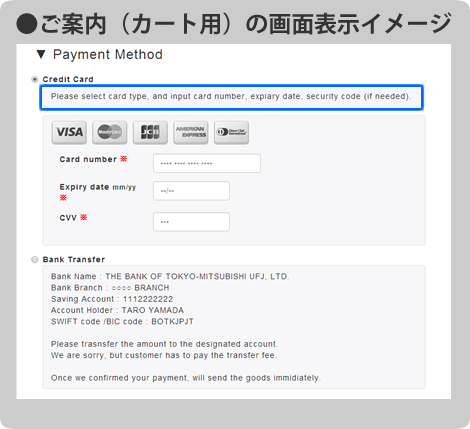
- 「ご案内(メール用)」に入力したメール本文は、「注文確認メール」や「個別確認メール」に挿入されます。

注文確認メールや個別確認メールなど、各種メールに挿入するために、各メールの設定画面の「ご案内」欄を「表示」に設定してください。
「ご案内」を表示する方法については、「2-1 注文確認メールの設定」で詳しくご案内しています。 - 「保存する」をクリックします。
次にお店ページに決済方法を表示するため、「使用する決済をお店ページに表示します」へ進みます。
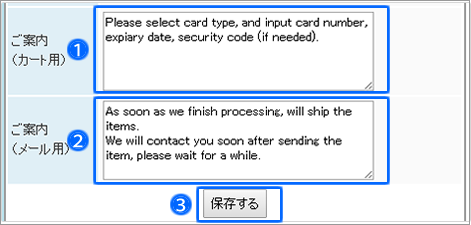
3-2 銀行振込

■銀行振込の設定の準備をします
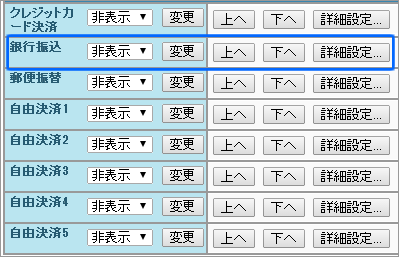
■表示条件を制限します
商品の合計金額に応じて、この決済をカート画面に表示させないようにできます。
すべてのお客さんへこの決済をカート画面に表示する場合は、この設定は不要です。チェックを入れずに次へ進みます。
一部のお客さんにだけ、この決済をカート画面で表示させない場合は、「表示条件」にチェックを入れ、「基準とする合計金額」を入力します。
設定した条件に該当するお客さんには、表示されません。

■口座情報を入力します

銀行名や口座情報の詳しい書き方は、ご利用の金融機関にお確かめ下さい。

■カート画面に表示する画像を挿入します

■支払手続きの案内文を入力します
- 支払手続きの案内文を「カート画面」に表示できます。
「支払手続きの流れ」や「支払期限」「手数料」など、お客さんが注文するときに必要な情報を入力します。
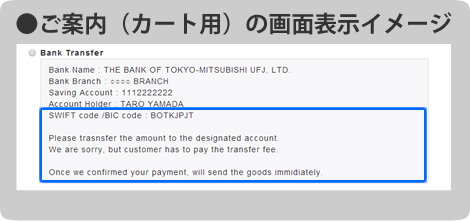
- 「ご案内(メール用)」に入力したメール本文は、「注文確認メール」や「個別確認メール」に挿入されます。

金融機関によっては「SWIFT code」「BIC code」が必要になる場合があります。
ご案内欄に入力し購入者にお知らせします。
「SWIFT code」「BIC code」は、ご利用の金融機関にお確かめ下さい。

注文確認メールや個別確認メールなど、各種メールに挿入するために、各メールの設定画面の「ご案内」欄を「表示」に設定してください。
「ご案内」を表示する方法について、「2-1 注文確認メールの設定」で詳しくご案内しています。
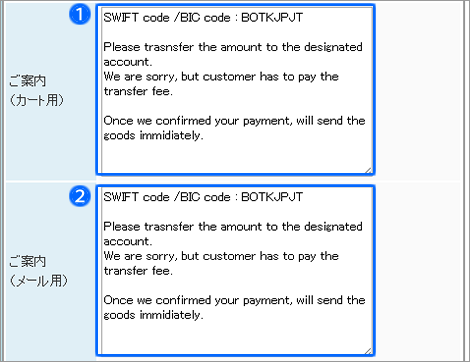
■決済手数料の表示方法を設定します
3つのパターンから選びます。
通常は振込手数料をお客さんは負担するので、③の「欄を表示しない」を選択します。
- 任意の文言を表示します。自動計算しない設定方法です。
入力欄に、「extra」と入力した場合は、カート画面の手数料欄へ「extra」と表示します。手数料は加算されません。 - 手数料を「0円」で計算します。
カート画面の手数料欄へ「0円」と表示します。 - 「手数料欄」を表示せず、一切加算しない設定方法です。
カート画面に「手数料欄」自体が表示されません。お客さんにとってシンプルで最もわかりやすいご案内です。 - 「保存する」をクリックします。
次にお店ページに表示するため、「使用する決済をお店ページに表示します」へ進みます。

3-3 郵便振替

■郵便振替の設定の準備をします
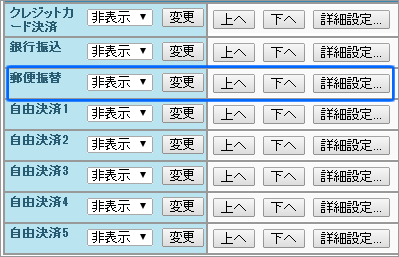
■表示条件を制限します
商品の合計金額に応じて、この決済をカート画面に表示させないようにできます。
すべてのお客さんへこの決済をカート画面に表示する場合は、この設定は不要です。チェックを入れずに次へ進みます。
一部のお客さんにだけ、この決済をカート画面で表示させない場合は、「表示条件」にチェックを入れ、「基準とする合計金額」を入力します。
設定した条件に該当するお客さんには、表示されません。

■口座情報を入力します

海外から日本への詳しい送金方法は以下のページをご確認下さい。
ゆうちょ銀行 外国から日本への送金
https://www.jp-bank.japanpost.jp/kojin/sokin/kokusou/kj_sk_ks_gaikoku.html

■海外からの送金に必要な情報と案内文を入力します
-
支払手続きの案内文を「カート画面」に表示できます。
「支払手続きの流れ」や「支払期限」「手数料」など、お客さんが注文するときに必要な情報を入力します。海外からゆうちょ銀行への送金方法には、様々な情報が必要です。予め記載して購入者にお知らせします。
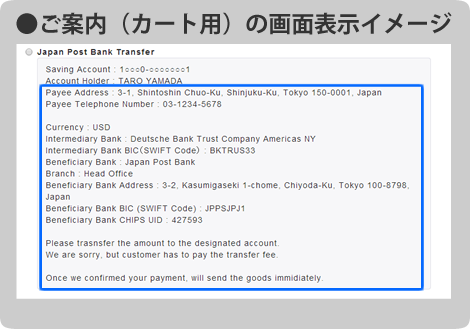
- 「ご案内(メール用)」に入力したメール本文は、「注文確認メール」や「個別確認メール」に挿入されます。

注文確認メールや個別確認メールなど、各種メールに挿入するために、各メールの設定画面の「ご案内」欄を「表示」に設定してください。
「ご案内」を表示する方法について、「2-1 注文確認メールの設定」で詳しくご案内しています。
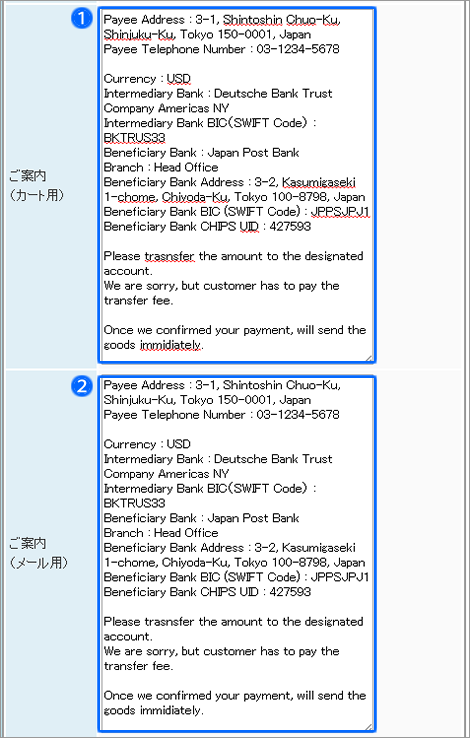
■カート画面に表示する画像を挿入します

■決済手数料の表示方法を設定します
通常は振替手数料をお客さんは負担するので、③の「欄を表示しない」を選択します。
- 任意の文言を表示します。自動計算しない設定方法です。
入力欄に、「extra」と入力した場合は、カート画面の手数料欄へ「extra」と表示します。手数料は加算されません。 - 手数料を「0円」で計算します。
カート画面の手数料欄へ「0円」と表示します。 - 「手数料欄」を表示せず、一切加算しない設定方法です。
カート画面に「手数料欄」自体が表示されません。お客さんにとってシンプルで最もわかりやすいご案内です。 - 「保存する」をクリックします。
次にお店ページに表示するため、「使用する決済をお店ページに表示します」へ進みます。

3-4 自由決済

■自由決済の設定の準備をします
最大5個まで追加できます。
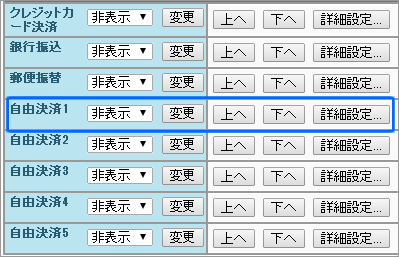
■決済の名称を入力します
任意の名称を入力できます。

■表示条件を制限します
すべてのお客さんへこの決済をカート画面に表示する場合は、この設定は不要です。チェックを入れずに次へ進みます。
一部のお客さんにだけ、この決済をカート画面で表示させない場合は、「表示条件」にチェックを入れ、「基準とする合計金額」を入力します。
設定した条件に該当するお客さんには、表示されません。

■カート画面に表示する画像を挿入します

■支払手続きの案内文を入力します
- 支払手続きの案内文を「カート画面」に表示できます。
「支払手続きの流れ」や「支払期限」「手数料」など、お客さんが注文するときに必要な情報を入力します。 - 「ご案内(メール用)」に入力したメール本文は、「注文確認メール」や「個別確認メール」に挿入されます。

注文確認メールや個別確認メールなど、各種メールに挿入するために、各メールの設定画面の「ご案内」欄を「表示」に設定してください。
「ご案内」を表示する方法について、「2-1 注文確認メールの設定」で詳しくご案内しています。
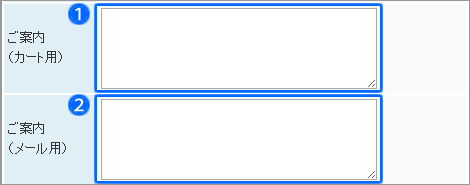
■決済手数料の表示方法を設定します
- 「一律○円」で自動計算する設定方法です。
商品の合計金額に関係なく、一律の手数料を加算します。 - 「売上の合計金額の条件」を指定し、「合計金額に応じて加算する手数料」を自動計算する設定方法です。
売上の合計金額に応じて手数料を細かく設定し、加算します。
売上の合計金額の「条件」は、以下の3パターンから選べます。
・「商品合計」
・「商品合計+送料」
・「商品合計+送料+手数料」
選んだ条件に応じて、「売上の合計金額が○○円未満は、手数料○○円」のように、パターンを6つ設定できます。
最後に、「設定した合計金額以上の場合の手数料」も併せて必ず設定してください。 - 手数料を表示せず、一切加算しない設定方法です。
カート画面に手数料欄自体が表示されません。
お客さんにとってシンプルで最もわかりやすいご案内です。 - 任意の文言を表示し、自動計算しない設定方法です。
入力欄に、「extra」と入力した場合は、カート画面の手数料欄へ「extra」と表示されます。手数料は加算されません。 - 「保存する」をクリックします。
次にお店ページに表示するため、「使用する決済をお店ページに表示します」へ進みます
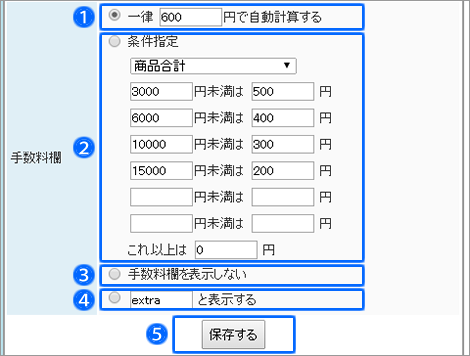
3-5 決済方法の表示設定

■使用する決済をお店ページに表示します
- 使用する決済を「表示」に切り替えます。
- 「変更」をクリックし、表示・非表示の設定を保存します。
- カート画面に表示する順番を変更できます。管理画面の順番とお店のカート画面の順番が連動します。