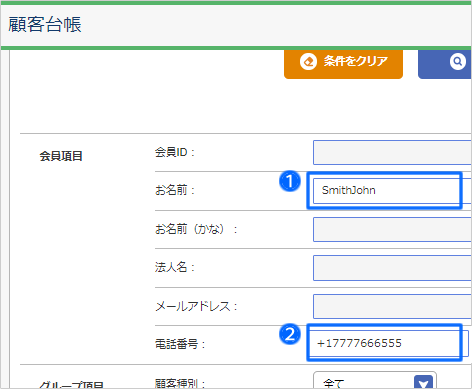海外カートからの受注の流れを確認する
1テスト注文をして表示内容を確認する
■商品をカゴに入れます
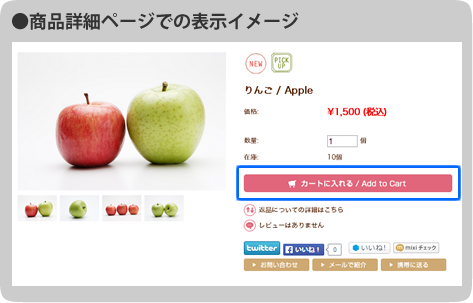
■カートの表示を切り替えます

「カート遷移を切り替える」を設定している場合は、ブラウザの言語設定が日本語以外の場合は自動的に英語版カートに遷移します。
管理画面メニュー「お店設定 > 海外販売 > 海外販売の設定 > 海外販売利用設定 > カート遷移切り替え」
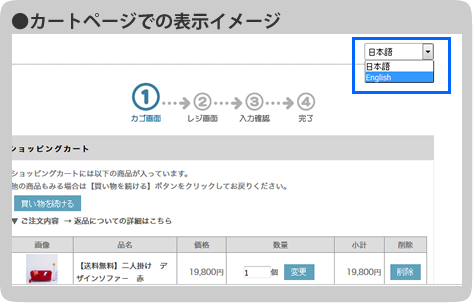
■注文内容の確認ページで、表示を確認します
-
メッセージ設定「案内文1」の内容を確認します。
設定した内容に誤りがないか確認します。
修正方法は、他のページで詳しくご案内しています。
>> オンラインサポート「119」で検索 -
メッセージ設定「案内文2」の内容を確認します。
設定した内容と相違がないか確認します。
修正方法は、他のページで詳しくご案内しています。
>> オンラインサポート「119」で検索 - 「Checkout」をクリックして、レジ画面に進みます。
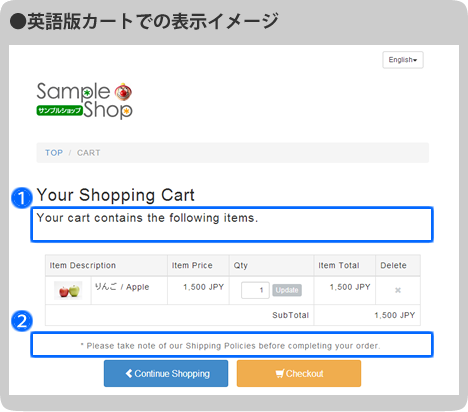
■注文者情報とお届け先情報を入力し、お支払方法を選択します
- メッセージ設定「お客さん情報入力画面」の内容を確認します。設定した内容と相違がないか確認します。
- メールアドレス欄には、実際に受信が可能なアドレスを入力し、後で受信したメールを確認します。
-
注文者氏名をFirst Name:「test」、Last Name:「test」と半角で入力します。

テスト注文にするため、必ず注文者氏名をFirst Name:「test」、Last Name:「test」と半角で入力してください。
注文処理手数料がかかりません。 - 「Same as Billing Address」のチェックを外すと、お届先情報の入力フォームが表示されることを確認します。
- クレジットカード決済・銀行振込など、利用する決済方法の表示の有無や、各決済の説明・手数料が明記されているかどうかを確認します。
- 銀行振込などのお支払い方法を選択します。
- 「Next」をクリックして次画面で注文を進めます。
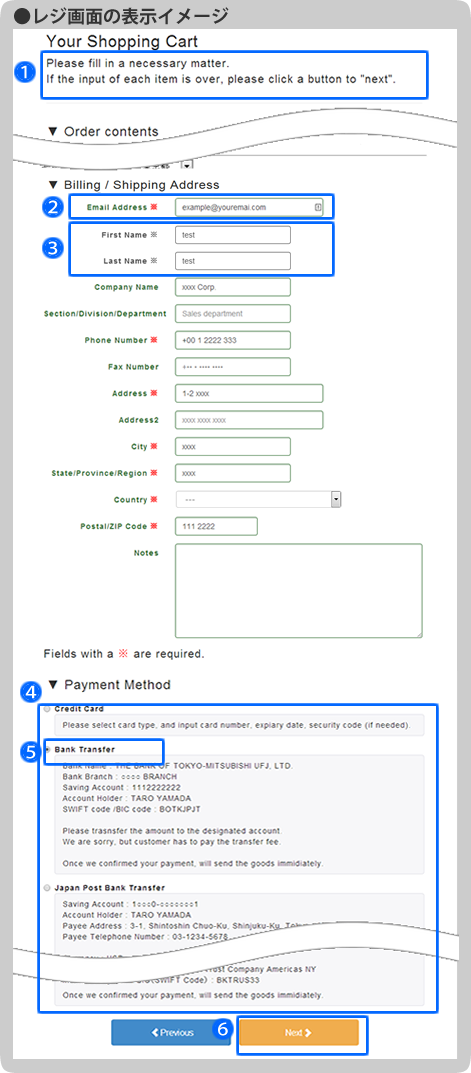
■注文内容を確認します
- メッセージ設定「入力確認画面」の内容を確認します。設定した内容と相違がないか確認します。
- 「Order contents」「Billing Address」「Shipping Address」「Shipping」「Payment Method」を確認します。
- 「Make an order」をクリックして、注文を確認します。
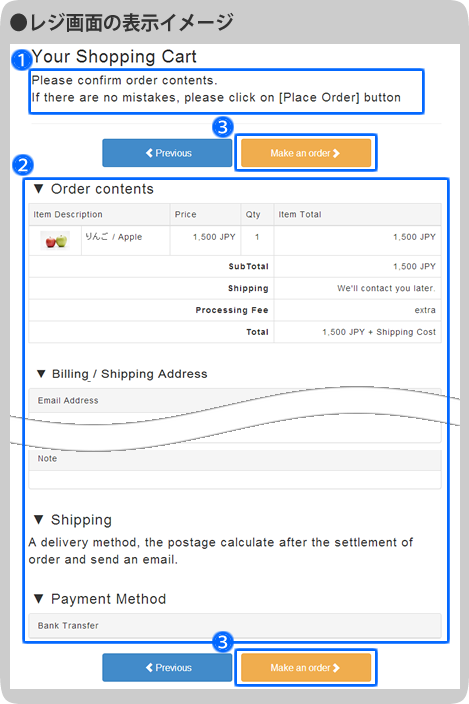
■注文を完了します
-
メッセージ設定「お礼画面」の内容を確認します。
設定した内容と相違がないか確認します。
完了画面が表示されたら、注文は完了です。
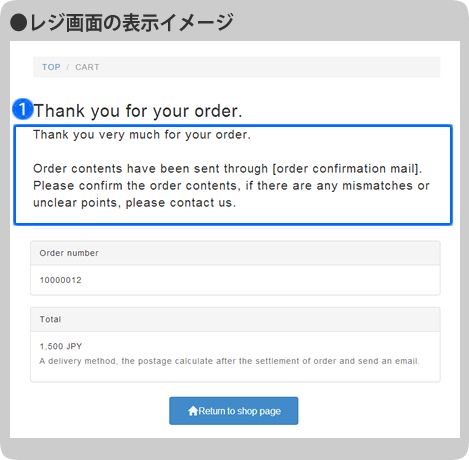
2 受注処理の流れを確認する
■注文確認メールを確認します
- 注文確認メールや各種メールが自動送信されているかどうか確認します。
-
メールの差出人名が合っているか、メールアドレスが店舗運営用アドレスになっているかどうか確認します。
表示内容が正しくない場合は、管理画面メニュー「お店設定 > お店情報 > 差出人と署名の一括編集」をご確認ください。
>>オンラインサポート「051」で検索
メールの差出人は、これまでの設定内容がそのまま注文確認メール(英語)にも適用されます。 -
各メールの下部の「■Payment Method」の案内部分に正しい情報が表示されているかどうか確認します。
修正方法は、他のページで詳しくご案内しています。
>> オンラインサポート「119」で検索 -
各メールの下部の「■Contact information」に正しい情報が表示されているかどうか確認します。
修正方法は、他のページで詳しくご案内しています。
>> オンラインサポート「119」で検索
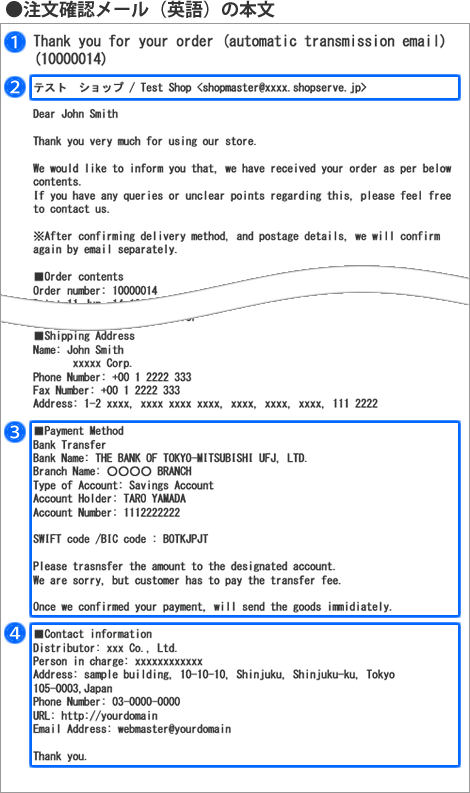

■受注一覧を確認します
受注一覧で海外カートからの注文を確認します。
注文者名に「
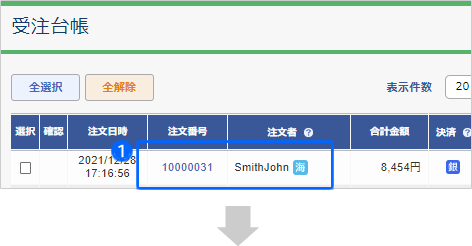
■受注詳細を確認します
受注一覧で注文番号をクリックすると、受注詳細ページが開きます。
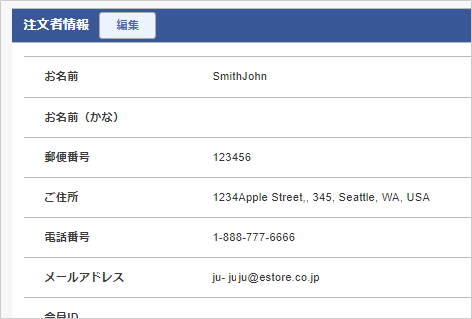
■送料を計算して注文内容を変更します
- 受注詳細ページの注文内容欄の「商品・送料・のし・ラッピング・お届方法を変更」をクリックします。
-
送料を入力します。

送料は国内向けとは異なります。
参考:日本郵便 料金・日数を調べる
https://www.post.japanpost.jp/cgi-charge/ - 画面下部の「確認」をクリックします。
-
変更内容を確認後、「変更を保存」をクリックします。

海外の送料設定は以下の画面を確認してください。
管理画面メニュー「お店設定 > 海外販売 > 海外販売の設定 > 海外送料設定」
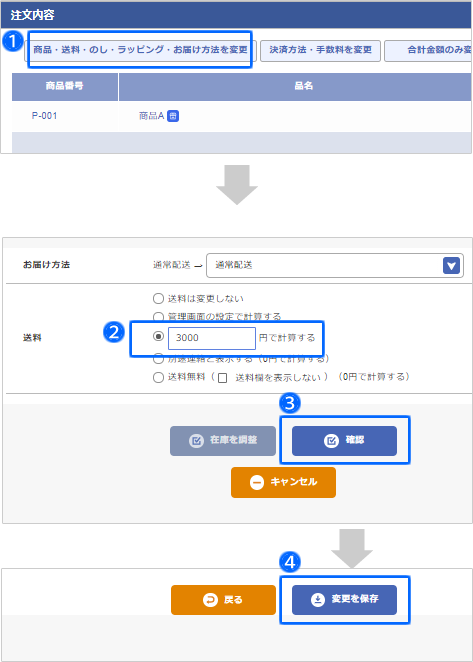
■免税処理を行い、注文内容を変更します
消費税は国内で商品などを販売する場合に原則としてかかります。
海外販売する場合は、輸出取引に当たるため免税処理を行います。
参考:輸出取引の免税(国税局)
https://www.nta.go.jp/taxes/shiraberu/taxanswer/shohi/6551.htm
- 注文内容欄の「合計金額のみ変更」をクリックします。
- 項目名に「消費税免税」などと入力します。
-
消費税額を計算して金額を入力します。

消費税の基本計算式は、他のページで案内しています。
>>詳しくは、オンラインサポート「132」で検索
例)軽減税率8%のA商品と標準税率10%のB商品を購入した場合
A商品:税込価格10,800円(税率8%)⇒消費税800円
B商品:税込価格11,000円(税率10%)⇒消費税1,000円
「消費税免税」は、-1,800円と入力します。
- 「確認」をクリックします。
-
金額を確認し「変更を保存」をクリックします。

管理画面メニュー「お店設定 > 海外販売 > 海外販売の設定」で、「免税処理をする」に設定すると販売価格(送料、手数料を除く)から自動で消費税分の金額をマイナスします。
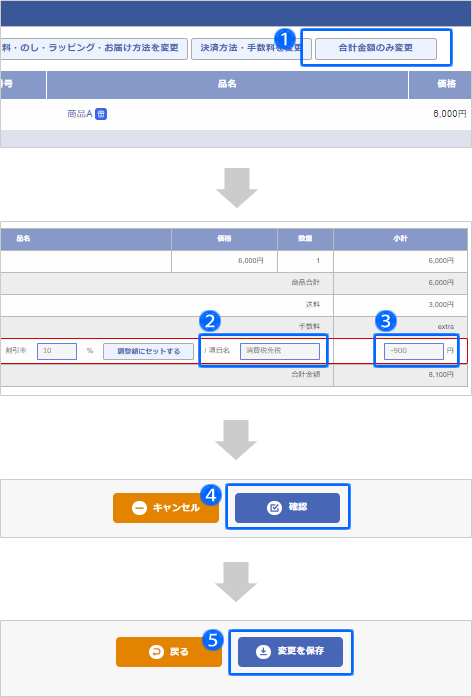
■受注詳細から個別確認メール(英語)を送信します
-
各種メール送信の「確認」をクリックして、注文を受け付けたことと最終的な金額をお客さんにお知らせする「個別確認メール」の確認画面を表示させます。

海外からの注文の場合は、送料・手数料の計算、消費税免税の処理によりお支払金額を確定させてから、必ずお客さんへお知らせします。 - 件名、本文を確認し、「送信」をクリックして、メールを送信します。
-
同様の手順で、「入金」「発送」ボタンから、「入金連絡メール」「発送連絡メール」をそれぞれ送信します。

受注一覧からメールを一括送信すると、海外カートの注文も日本語のテンプレートで送信され、英語用のメールは送信できません。各種メールを送信する場合は、必ず受注詳細から送信してください。
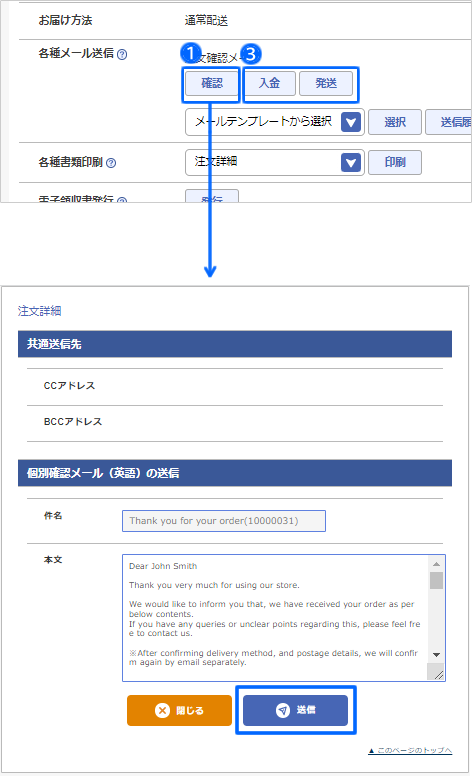
■送信されるメールを確認します
- 注文確認メールや各種メールが送信されているかどうか確認します。
-
メールの差出人名が合っているか、メールアドレスが店舗運営用アドレスになっているかどうか確認します。
修正方法は、他のページで詳しくご案内しています。
>> オンラインサポート「051」で検索 -
各メールの下部の「■Payment Method」の案内部分に正しい情報が表示されているかどうか確認します。
修正方法は、他のページで詳しくご案内しています。
>> オンラインサポート「119」で検索 -
各メールの下部の「■Contact information」に正しい情報が表示されているかどうか確認します。
メールの修正方法は、他のページでご案内しています。
>> 詳しくは、オンラインサポート「119」で検索
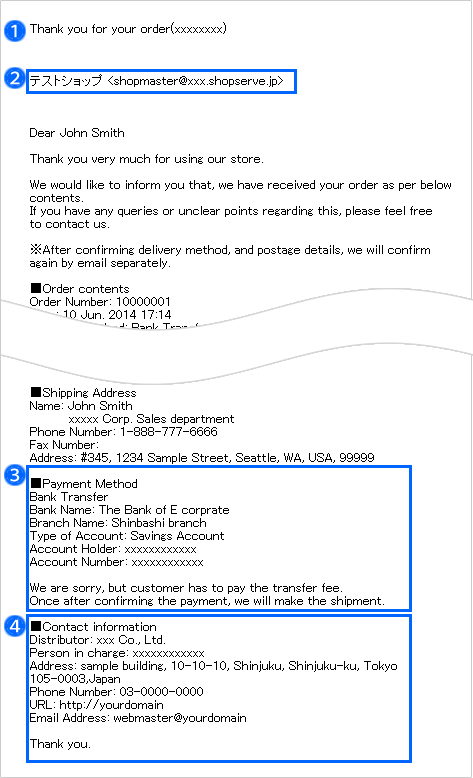
3受注台帳の検索方法を確認する

■海外からの注文の検索方法
-
「注文者」で検索する場合は、
「<Last Name(姓)><First Name(名)>」の順に続けて入力します。 -
「注文者電話番号」を検索する場合は、
検索したい電話番号全桁をボックスに入力して検索します。
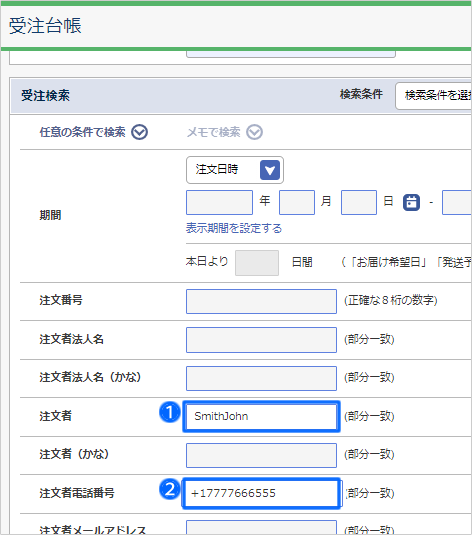
4顧客台帳の検索方法を確認する

■海外のお客さんの検索方法
-
「お名前」を検索する場合は、
「<Last Name(姓)><First Name(名)>」の順に続けて入力します。 -
「電話番号」を検索する場合は、
検索したい電話番号全桁を一番左のボックスに入力して検索します。