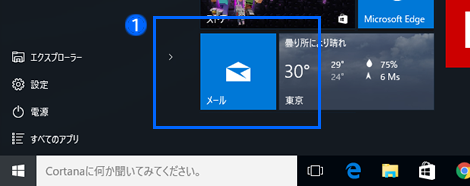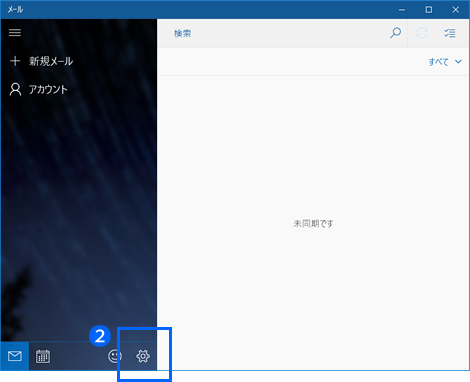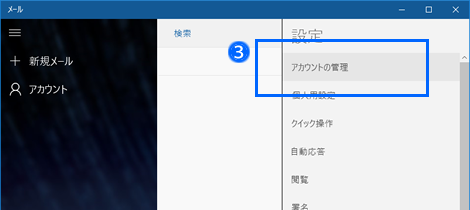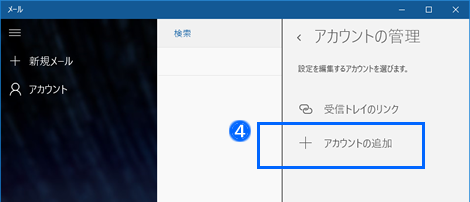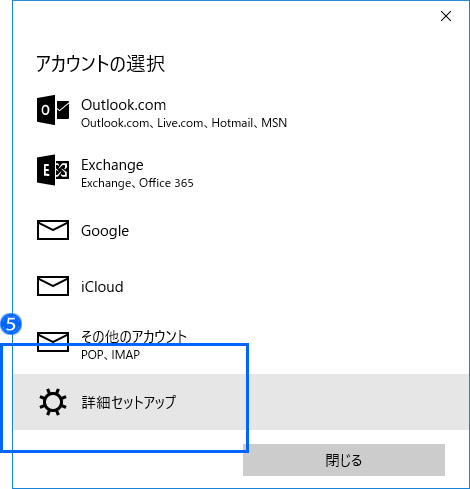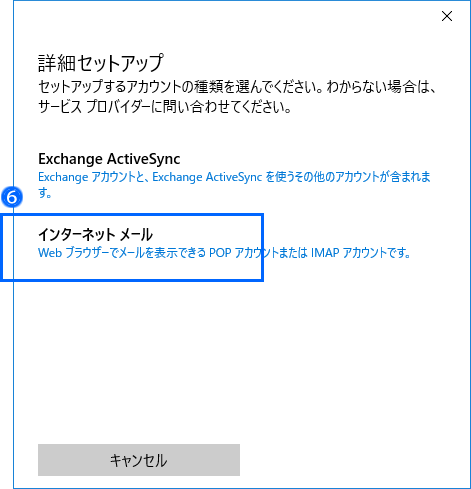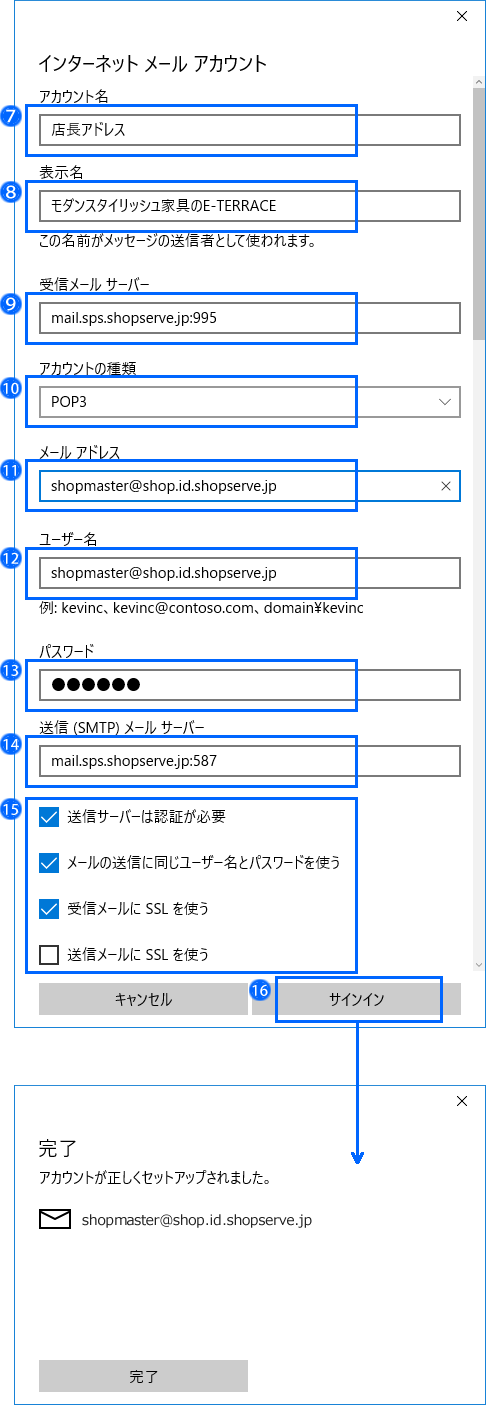メールの送信がうまくできない場合は、以下の設定をお試しください
メールの送信がうまくできない場合は、以下の設定をお試しください
パソコンにインストールしたセキュリティソフトが設定を書き換えてしまい、メールの受信はできても送信ができなくなる場合があります。
そのような場合は、以下の設定をお試しください。
- 「メールの送信に同じユーザー名とパスワードを使う」のチェックを外す。
「ユーザー名」と「パスワード」の入力欄が現れます。 - 「ユーザー名」にショップIDのメールアドレスを入力します。
- メールアドレスのパスワードを入力します。

セキュリティソフトによっては受信メールのウィルスチェックのため、以下のように設定を書き換えるケースがあります。
受信メールサーバー:localhost
受信メールのユーザー名:XXXX@ショップID.shopserve.jp,mail.sps.shopserve.jp:995
受信メールサーバーとメールアプリの間にセキュリティソフトを経由させるための設定です。
しかし、受信メールのパスワード欄に受信メールサーバー名まで入ってしまっているため、この設定をそのまま送信サーバーのユーザー名に使うとエラーになります。
ここでご案内している設定は、受信メールサーバー用のユーザー名とパスワードを使わず、送信メールサーバー用に個別に設定する方法です。