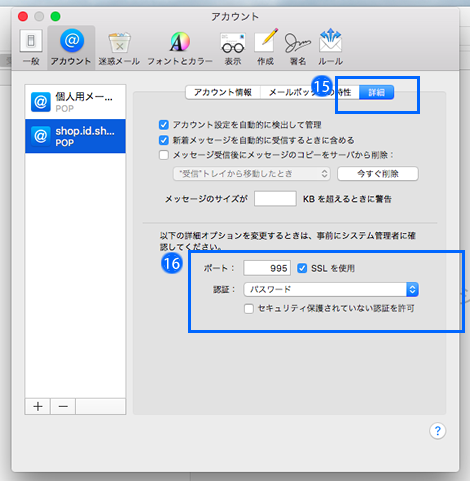店舗メールアドレスをパソコンのメールソフトに設定する方法
Apple Mail(メール) 9.3 の設定
■メールアカウントを追加します
1. 「メール」を起動します。
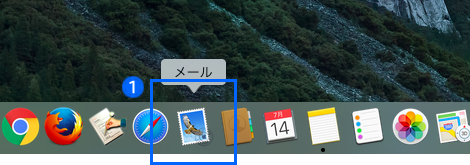
2. 「メール」メニューから「アカウントを追加」をクリックします。
メールのアカウントを1つも設定していなければこの手順は省略され、「メール」起動直後に③の画面になります。
メールのアカウントを1つも設定していなければこの手順は省略され、「メール」起動直後に③の画面になります。
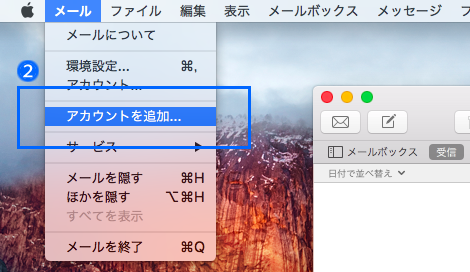
3. 「その他のメールアカウント」を選択し、「続ける」ボタンをクリックします。
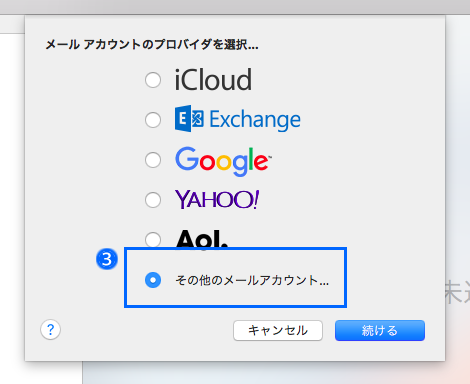
4. 「「名前」「メールアドレス」「パスワード」を入力し、「サインイン」をクリックします。
| 名前 |
メールの「送信者」欄に表示される名前です。 メールを受信した人が誰からのメールかすぐわかるような名前を入力します。 |
| メールアドレス |
メールアドレスを入力します。 *******@独自ドメイン ※ドメイン未取得の場合 *******@ショップ ID.shopserve.jp |
| パスワード | メールアドレスのパスワードを入力します。 |

「メールアドレス」はメール送信時に差出人メールアドレスとして送信先に通知されます。独自ドメインを取得している場合は必ず「*******@ショップ ID.shopserve.jp」ではなく、独自ドメインのメールアドレスを入力してください。
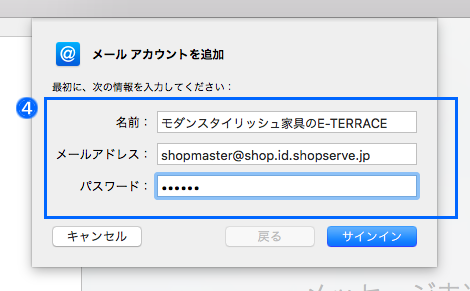
5. 「メールアドレス」を入力します
例) *******@ショップ ID.shopserve.jp
6. 以下の通り入力し、「サインイン」をクリックします。
例) *******@ショップ ID.shopserve.jp

独自ドメインではなくショップIDのメールアドレスを入力してください。
6. 以下の通り入力し、「サインイン」をクリックします。
| アカウントの種類 | 「POP」を選択 |
| 受信用メールサーバ | mail.sps.shopserve.jp |
| 送信用メールサーバ | mail.sps.shopserve.jp |
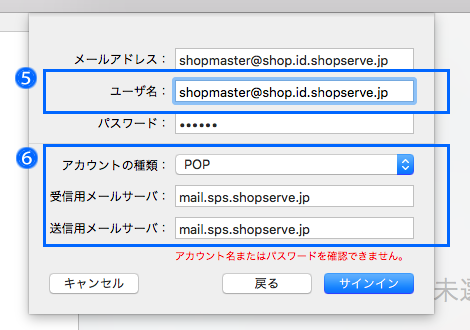
7. 「メール」メニューから「環境設定」をクリックします。
別ウィンドウが開きます。
別ウィンドウが開きます。
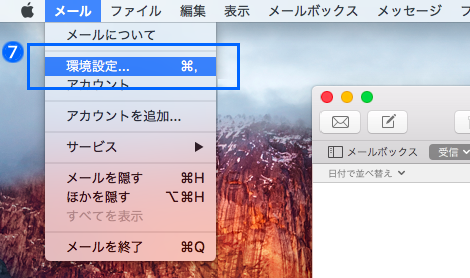
8. 「アカウント」ボタンをクリックします。
9. 作成したアカウントをクリックして選択します。
10. 「アカウント情報」をクリックします。
11. 「送信用メールサーバ(SMTP)」の項目をクリックします。
12. 「SMTP サーバリストを編集」をクリックします。
別ウィンドウが開きます。
9. 作成したアカウントをクリックして選択します。
10. 「アカウント情報」をクリックします。
11. 「送信用メールサーバ(SMTP)」の項目をクリックします。
12. 「SMTP サーバリストを編集」をクリックします。
別ウィンドウが開きます。
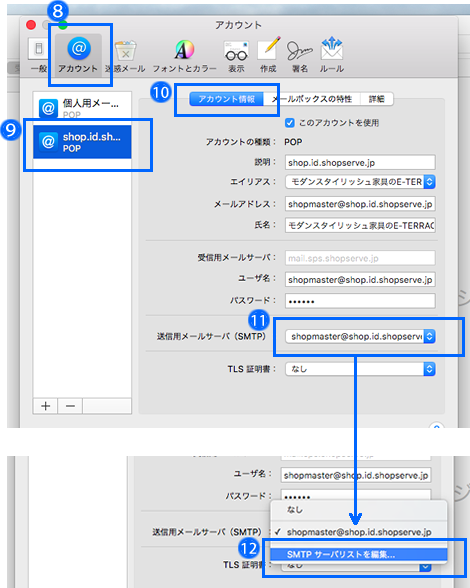
13. 「詳細」ボタンをクリックします。
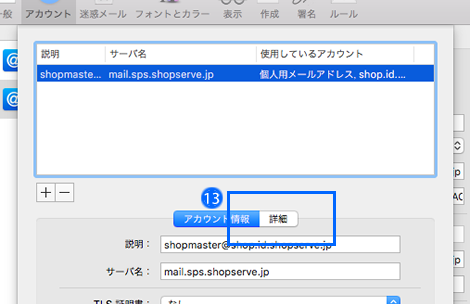
14. 以下の通り入力し、「OK」をクリックしてウィンドウを閉じます。
| アカウント設定を自動的に検出して管理 | チェックしません |
| ポート | 587 |
| SSLを使用 | チェックしません |
| 認証 | 「パスワード」を選択 |
| セキュリティで保護されていない認証を許可 | チェックします |

送信メールサーバーの通信ポートは「25」と「587」の両方に対応していますが、近年の各インターネットプロバイダの迷惑メール対策に対応している「587」で設定することを推奨します。
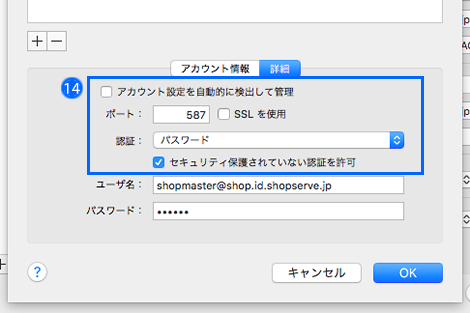
15. 元のウィンドウに戻るので、「詳細」ボタンをクリックします。
16. 以下の通り入力します。
閉じる時に設定の変更を保存するか聞いてくるので、「保存」を選択します。
設定は以上です。
16. 以下の通り入力します。
| ポート | 995 |
| SSL | チェックします |
| 認証 | 「パスワード」を選択 |
| セキュリティで保護されていない認証を許可 | チェックしません |

受信メールサーバーの通信ポートは「110」と「995」の両方に対応していますが、セキュリティで保護された通信(SSL)でメールを利用できる「995」を推奨します。
閉じる時に設定の変更を保存するか聞いてくるので、「保存」を選択します。
設定は以上です。