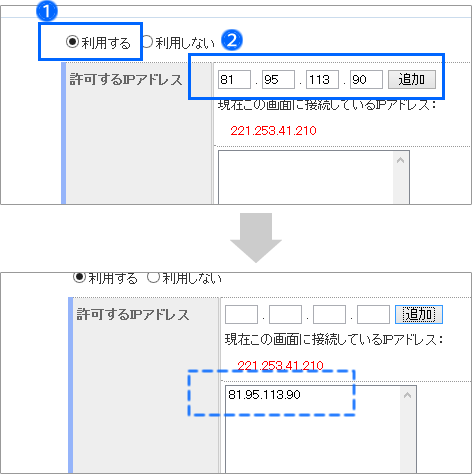ご利用のプラン/コースによっては、担当別ログイン権限の利用制限がある場合があります。
>>詳しくは、オンラインサポート「076」で検索


ご利用のプラン/コースによっては、担当別ログイン権限の利用制限がある場合があります。
>>詳しくは、オンラインサポート「076」で検索
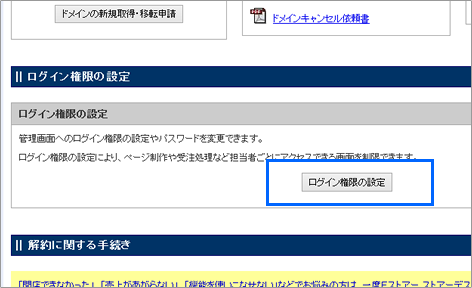

ログインアカウントは、開通通知記載のマスターアカウントとは別途、最大30個まで作成できます。
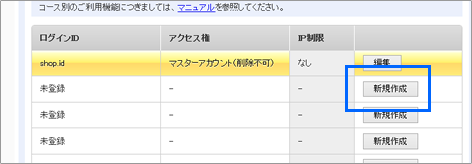

「全権限」を選択してもマスターアカウントと異なり、「契約情報 」に関する権限だけは付与されません。付与したい場合は、「カスタム」を選択し、「契約情報」にチェックを入れてください。
「カスタム」の設定については、「担当者の権限をさらに詳細にカスタマイズする」をご覧ください。
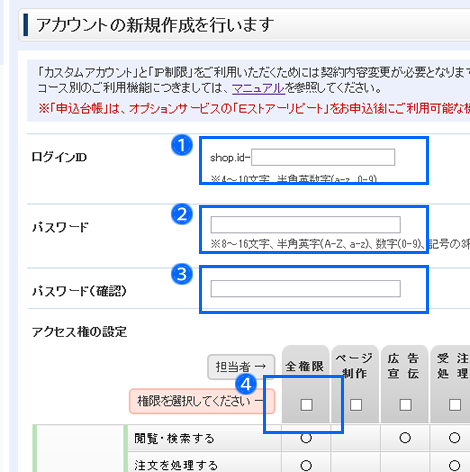
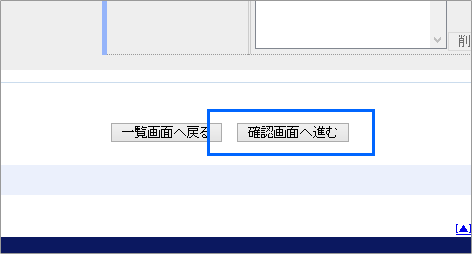
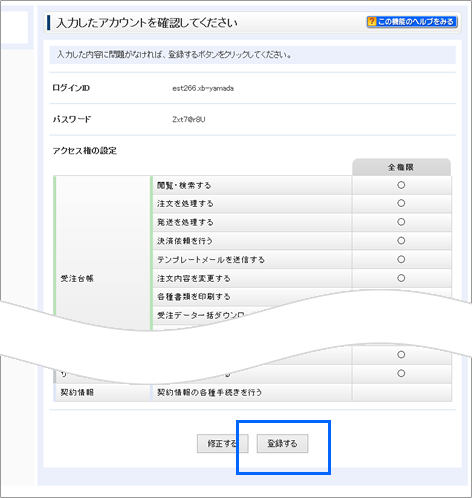

ご利用のプラン/コースによっては、担当別ログイン権限の利用制限がある場合があります。
>>詳しくは、オンラインサポート「076」で検索
担当者の役割にはそれに 応じた権限が付与されています。
複数選ぶこともできます。
担当者の役割については、この後の「■各担当者について」をご覧ください。
また、 もっと細かく権限を調整したい場合は、「担当者の権限をさらに詳細にカスタマイズする」をご覧ください。
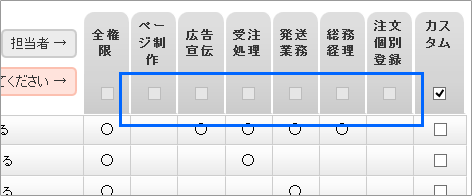
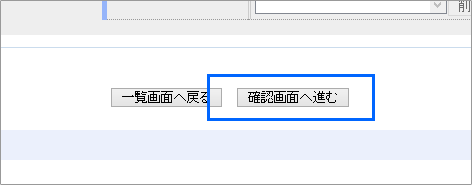
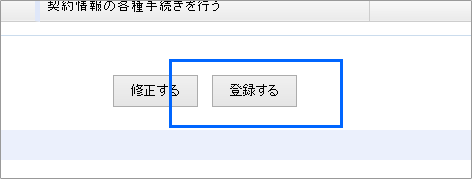
| 権限 | 説明 |
| 全権限 | 「契約情報の各種手続きを行う」以外の、全ての権限を保持する担当です。 |
| ページ制作 | お店の構築、更新に必要な権限を持つ担当です。 制作会社などの外部にお店の構築、更新を依頼する際、受注台帳や顧客台帳などの大切な注文者の個人情報を見られるリスクがなくなります。 |
| 広告宣伝 | メールマガジンの送信などの「集客」施策をおもに行なう権限を持つ担当です。 お店ページへのアクセス状況、受注、売上の状況などを閲覧できるため、現在のお店の状況を分析・把握できます。 |
| 受注処理 | 受注処理のうち、おもに注文者の対応を中心とした担当です。 受注の確認、決済依頼、注文者の対応、納品書の用意、受注ステータスの管理、商品・在庫の修正などを行ないます。 |
| 発送業務 | 受注処理のうち、おもに発送業務を中心とした担当です。 納品書の用意、発送ステータスへの変更、発送連絡メールの送信、在庫の登録・修正などを行ないます。 |
| 総務経理 | お店の財務状況を把握する権限を持った担当です。 |
| 注文個別登録 | お客さんに代わり、管理画面の代理注文個別登録画面から注文情報を登録できる担当です。 |
| カスタム | お店の運営事情に合わせた、適切な担当者権限を作成できます。 「カスタム」では、他の担当者では付与されない「契約情報の各種手続きを行なう」権限も付与できます。 |

カスタム設定は、すべてのプラン・コースで利用できる訳ではありません。
「カスタム」を選択できない時は、利用制限があります。利用を希望する場合は、上位のプラン・コースへのご契約に変更してください。
>>詳しくは、オンラインサポート「076」で検索
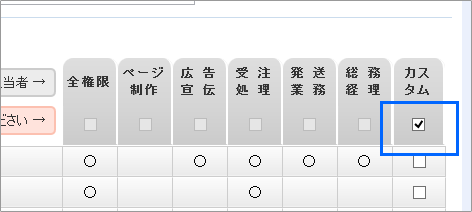
表の左側に記載されている権限をみて、必要な権限を決めて「カスタム」列のチェック ボックスにチェックしていきます。
各権限については、この後の「■各権限について」をご覧ください。
チェック後の操作は「担当ごとに異なるログインアカウントを発行する」と同じです。

「全権限」では付与できなかった「契約情報の各種手続きを行う」の権限も、「カスタム」では詳細な権限の1つとして選択できます。
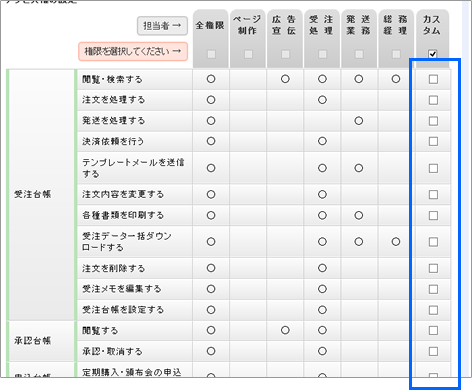
| 権限 | 説明 | |
| 受注台帳 | 閲覧・検索する | 受注台帳、取引完了フォルダ・受注キャンセルフォルダ・ごみ箱に入っている受注の閲覧ができます。ステータス変更、メール送信、変更、編集などはできません。例外的に問い合わせ番号の入力はできます。 |
| 注文を処理する | ステータス変更、注文キャンセル、ごみ箱への移動、注文者情報、お届け先情報、お届け先希望日の変更のみできます。発送ステータス、メモは変更できません。 | |
| 発送を処理する | 発送ステータスの変更ができます。配送業者の一括登録はできません。「商品・在庫・画像を管理する」の権限が必要です。発送メール、お届け希望日の変更、お届け先の編集はできません。 | |
| 決済依頼を行う | クレジットカード決済など、支払い方法に決済代行を利用した受注の決済依頼を行なえます。 | |
| テンプレートメールを送信する | 確認、入金、発送を含む、各種テンプレートのメールを送信できます。 | |
| 注文内容を変更する | 商品や送料、支払い方法などの注文情報を変更できます。 | |
| 各種書類を印刷する | 請求書、納品書などの各種書類を印刷できます。 | |
| 受注データ一括ダウンロードする | 受注データの一括ダウンロードをできます。 しかしダウンロード項目の設定は行えないため、あらかじめ「受注台帳を設定する」権限で設定する必要があります。 |
|
| 注文を削除する | ごみ箱内の受注を削除できます。 しかしごみ箱に移動すること、またごみ箱から戻すことはできません。 |
|
| 受注メモを編集する | 注文内容、注文者情報、お届け先情報のメモ欄を登録、削除、編集できます。 | |
| 受注台帳を設定する | 「受注台帳設定」「メールのテンプレート」「印刷書類のテンプレート」メニューを設定できます。 | |
| 注文個別登録をする | お客さんに代わり、管理画面の代理注文個別登録画面から注文情報を登録できます。 | |
| 承認台帳 | 閲覧する | 承認台帳内を閲覧できます。 |
| 承認・取消する | 承認台帳内の受注に対して、承認、取消を行えます。 | |
| 申込台帳 | 定期購入・頒布会の申込を管理する | 「申込台帳」は、オプションサービスの「Eストアーリピート」をお申込後にご利用可能な機能となります。定期購入・頒布会の申し込み内容やお届けスケジュールの変更ができます。 |
| 顧客台帳 | 閲覧・検索する | 顧客台帳の閲覧、検索、ダウンロードをできます。 |
| 登録・変更・削除する | 顧客台帳の顧客の情報変更、データ一括登録、ポイントの追加、削除をできます。 | |
| お店運営 その他 |
商品・在庫・画像を管理する | 商品台帳、在庫管理、画像台帳の編集をできます。また、バリエーションの登録、削除、修正、商品の新規登録もできます。さらに一括処理メニューも利用できます。 |
| 評価コメントを管理する | 評価コメント台帳の全ての機能を利用できます。 | |
| お店の進捗数値・レポートを確認する | 管理画面トップの進捗数値・レポートを確認できます。 | |
| お店への入金・支払いを確認する | 代金回収レポート、ご利用料金レポート、口座振替明細を閲覧できます。 | |
| ページ編集 お店設定 デザイン設定 |
お店ページを制作する | 「ページ編集」「お店設定」「デザイン設定」の全てのメニューを利用できます。 その他「集客・運用」メニューの「アクセス集計タグ設定」「コンバージョンタグ設定」「TradeSafeトラストマーク」「SNS連携」「XMLサイトマップ」を利用できます。 「お店ページの更新へ」ボタンを押すこともできます。さらに「Eストアーモバイル」のサイト構築もできます。 ただし、Eストアーモバイルの申し込みはできません。 |
| 集客・運用 | メルマガを管理する | 「メールマガジン」のすべてのメニューを利用できます。 |
| クーポンを管理する | 「クーポン発行」のメニューを利用できます。 | |
| プレゼント商品設定を管理する | 「プレゼント商品設定」のメニューを利用できます。 | |
| CRM | CRMの施策を管理する | 「CRM」のすべてのメニューを利用できます。 |
| サーバー | サーバーを管理する | 「サーバー」のすべてのメニューを利用できます。 |
| 契約情報 | 契約情報の各種手続きを行う | 「契約情報・各種手続き」のすべてのメニューが利用できます。また、Eストアーリピート、LPカートなどのオプションのお申し込み もできます。 |

・IPアドレスによる制限は、必ずISP各社の提供する「固定IPサービス」をご利用のインターネット環境を用意し、その固定されたIPアドレスだけに制限する形でご利用ください。IPアドレスを固定していないインターネット環境のまま設定すると、管理画面にアクセスできなくなります。
特にマスターアカウントに設定する場合は慎重に行ってください。
・「IP制限」はすべてのプラン・コースで利用できる訳ではありません。利用できない時は、より上位のプラン・コースへご契約を変更してください。
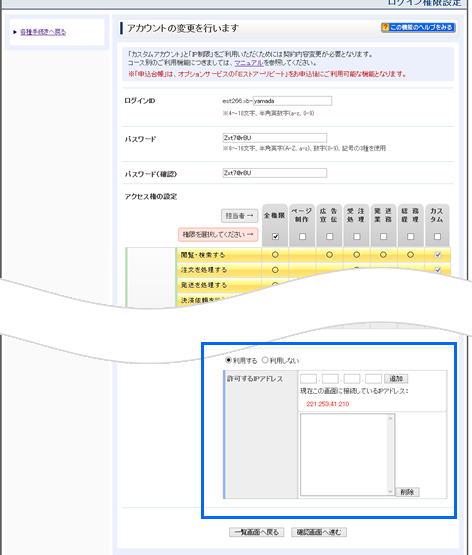
後の操作は「 担当ごとに異なるログインアカウントを発行する 」と同じです。