
テーマで使用しているボタン画像やアイコン画像を変更する
テーマで使用しているボタン画像やアイコン画像を変更する

■「画像挿入」ボタンをクリックします
変更したいボタンの右側にある「画像挿入」ボタンをクリックします。画像を選択する画面が開きます。
テーマで使用している標準のボタンが表示されていますが、これを削除する必要はありません。そのまま挿入します。
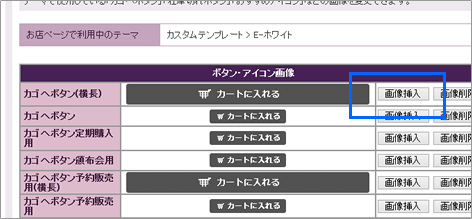
■画像を挿入します
- 「ファイルを選択」ボタンをクリックし、パソコン上に保管してある変更したいボタン画像を選択します。
- 「挿入する」ボタンをクリックします。

あらかじめ画像台帳に登録してあるなら、画像台帳から選択してください。
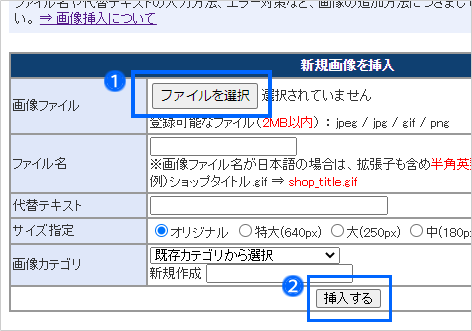
■画像を挿入します
画面を下にスクロールし、「設定を保存」ボタンをクリックします

挿入した画像の右にある「画像削除」ボタンをクリックすれば、挿入した画像は削除され、テーマ標準のボタンに戻ります。
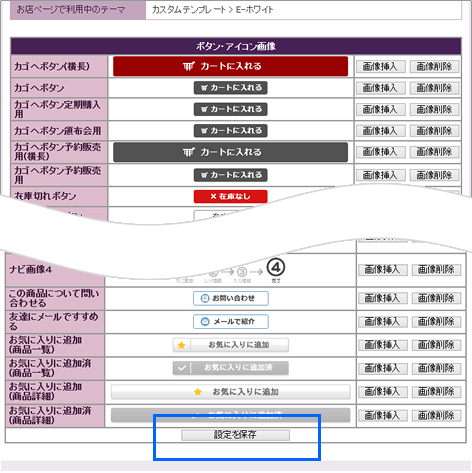
■お店ページを更新します
- 管理画面の左上「お店ページの更新へ」ボタンをクリックします。
- 「注意事項に同意する」にチェックを入れます。
- 「編集中のテーマでお店を更新」ボタンをクリックします。
サイト更新が完了するまでお待ちください。 - 更新が完了したら、お店ページを確認してみましょう。

カスタムテンプレートをご利用の場合、デザイン設定の左メニュー「テーマの選択」から「ヘッダとSEOの設定」までは、画面下部の「編集中のテーマでお店を更新」ボタンで、お店ページに反映します。
編集中のテーマでお店を更新
テンプレートの切り替えや、HTMLやCSSのカスタマイズしたデザイン設定をお店ページに反映する時に利用します。「利用中のテーマ」から「編集中のテーマ」に切り替えて更新するため、注意事項に同意してから更新する必要があります。
利用中のテーマでお店を更新
トップページのお知らせの更新、フリーエリア、サイドバーの表示、商品カテゴリ表示などの反映ができます。また、お店運営中にカスタマイズしている「編集中のテーマ」があっても「利用中のテーマ」のまま、お店ページの更新をする際に利用します。

お店ページを更新しても反映されない場合の対処方法
- キーボードの「Ctrl」+「F5」キーを押して最新の状態を読み込みましょう。
- 画面上部の「利用中のテーマでお店を更新」ボタンでクリックしていないか、ボタンの下に表示される「最終更新日時」で確認してみましょう。






