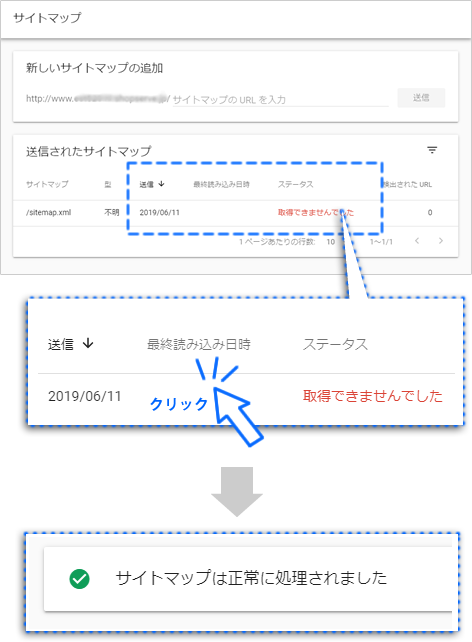Eストアー集客代行でも承ります
Eストアー集客代行でも承ります
Google設定代行のお申し込み詳細はこちら ⇒ http://tips.estore.jp/20063#03
 Eストアー集客代行でも承ります
Eストアー集客代行でも承ります


XMLサイトマップの作成するには、管理画面メニュー「 お店設定 > 開店・閉店 > 開店・閉店の切替 」で「開店にする」に設定している必要があります。

XMLサイトマップには、自作ページのURLは記述されません。ショップサーブの自動生成ページのURLが対象です。お店ページのURL、商品画像のURL、スマートフォンサイト用お店ページのURLが記述されます。

商品カテゴリにチェックをした場合は、商品カテゴリ管理で非表示に設定しているカテゴリのURLも XMLサイトマップに記述されます。検索にヒットさせたくない商品がある場合は、商品台帳で非公開にしてください。
「自動更新する(7 日間隔)」の設定を推奨します。追加したページのURLは、自動でXMLサイトマップに追加されます。
「自動更新しない」を選んだ場合、サーバーの「sitemap.xml」を手動でファイルを更新する必要があります。

サーバーに、「sitemap.xml」のファイル作成が完了すると、店長アドレス宛に完了メールが届きます。

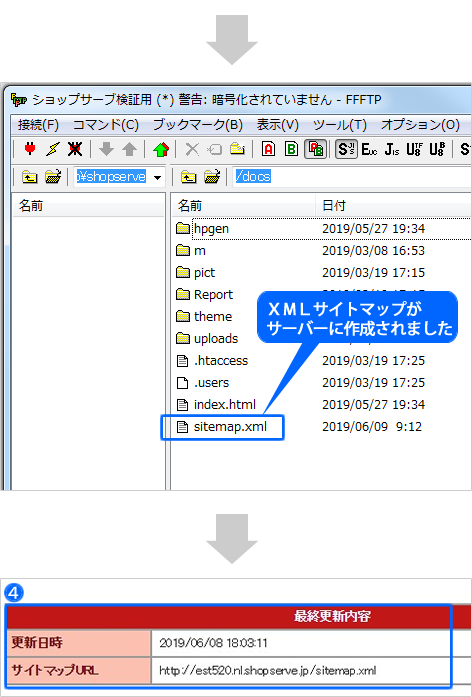
次に、管理画面から作成したXMLサイトマップを、Google Search Consoleから登録します。

Googleアナリティクスと連携する場合は、同じアカウントでログインします。


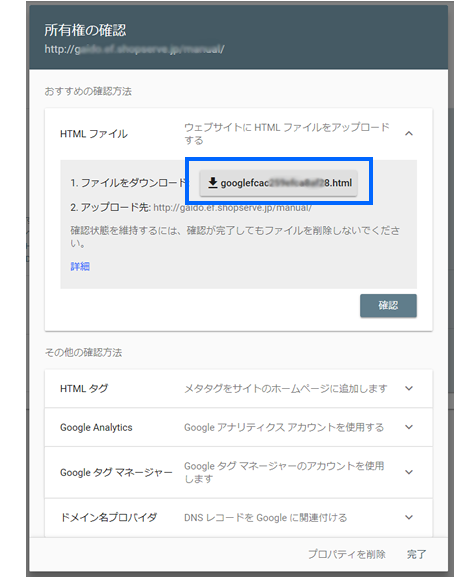
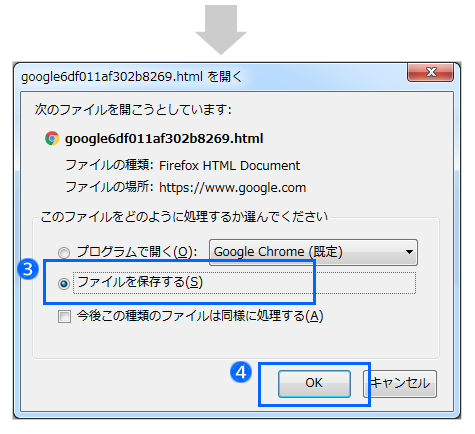

HTMLファイル名は店舗ごとに異なります。
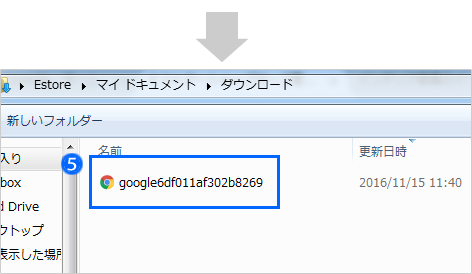

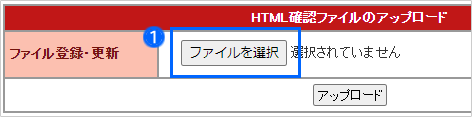
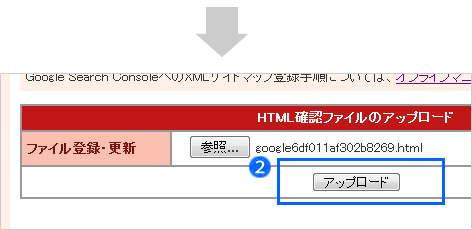

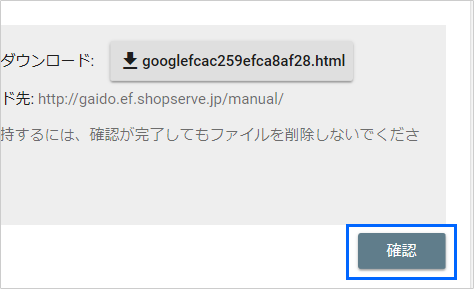
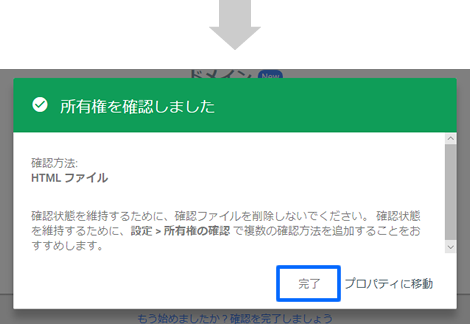

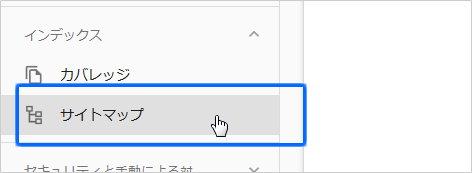
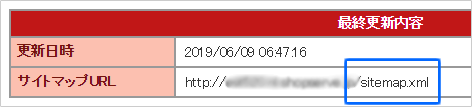

URLが1,000 個を超える場合は、sitemap-index.xml と表示されています。



ステータスは「取得できませんでした」と表示される場合があります。ステータスをクリックして、「サイトマップは正常に処理されました」と表示されていれば正常に処理されています。しばらくしてから、ステータスが「成功しました」に変更されているか、ブラウザを更新して再度確認してください。


Google Analyticsとは、Googleが無料で提供する高度なWEBサイト解析ツールです。管理画面メニュー「 集客・運用 > 外部アクセス解析ツール > アクセス集計タグ設定 」で、「 Google Analytics ウェブプロパティID 」を設定することで利用できます。
>>詳しくは、オンラインサポート「103」 で検索
Googleマーケティングプラットフォーム
https://marketingplatform.google.com/about/
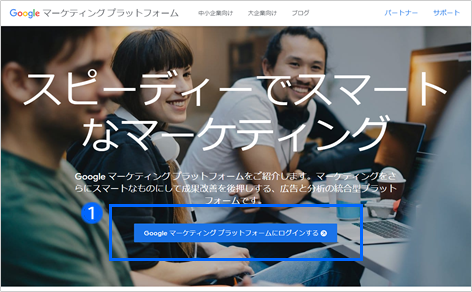
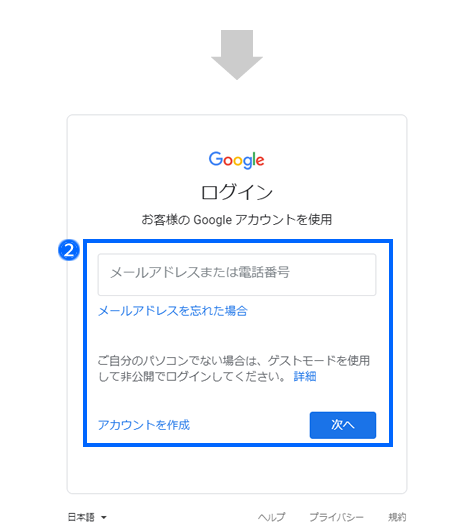


アナリティクス の「プロパティ」とは、
トラッキングコードが埋め込まれた解析するWEBサイトのことです。
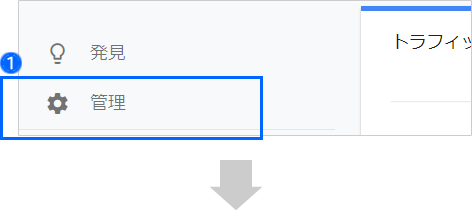
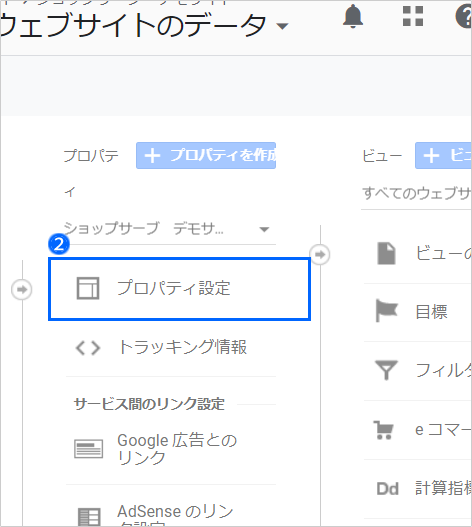
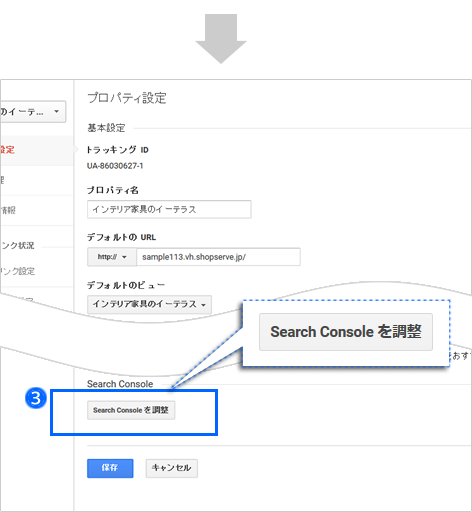

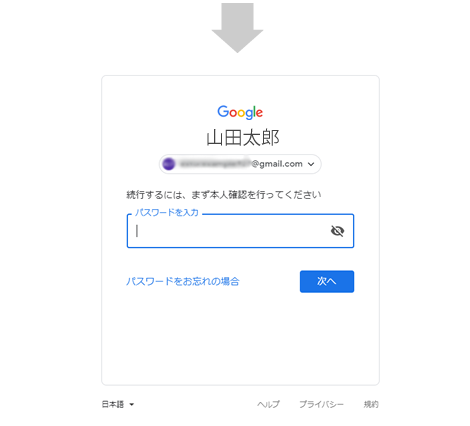

すでにサーチコンソールへサイトが追加されている場合、Search Consoleのサイトの欄に、URLが表示されています。

アナリティクスのウェブプロパティと関連付けたいURLが表示されている場合は、
チェックを入れて「保存」してください。
次の項目はスキップして「 2-3 GoogleにXMLサイトマップを送信する に進んでください。
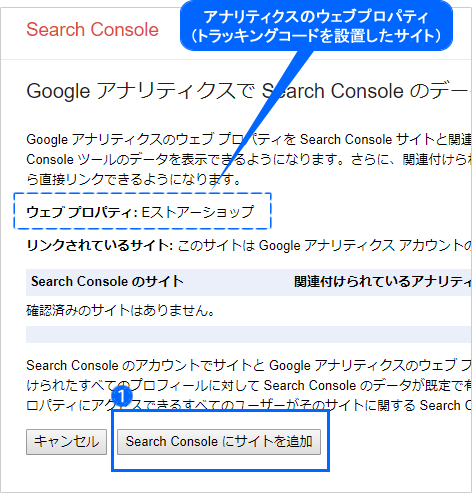

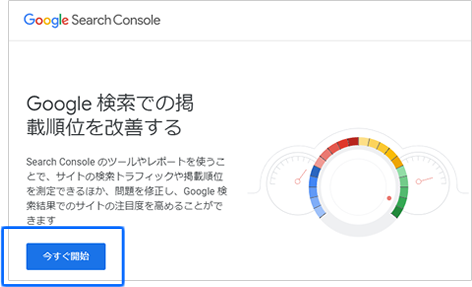

旧バージョンのサーチコンソールを開いている場合、「 新しいGoogle Search Consoleを使用する 」をクリックして、新しいバージョンに切り替えてください。
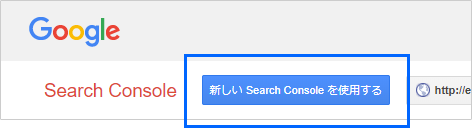



Google Analytics(ユニバーサルアナリティクス)のトラッキングコードが既にサイトに埋め込まれているので、所有権は自動確認されます。
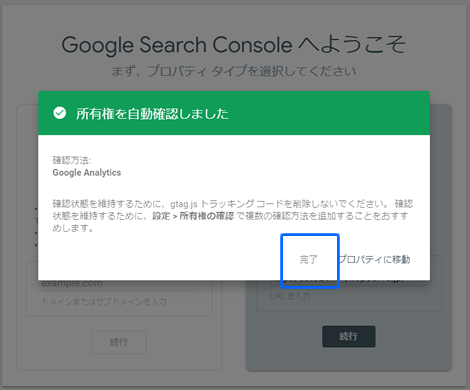

プロパティを関連付ける画面に戻った際に、URLが表示されていない場合は、キーボード上列にある「 F5 」を押してブラウザを更新してください。

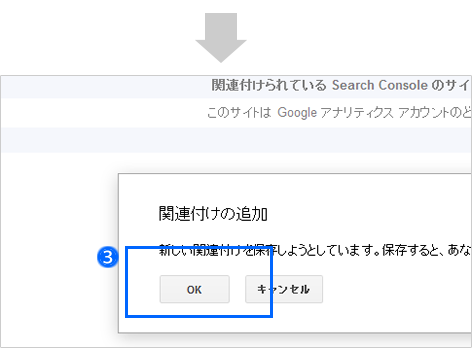
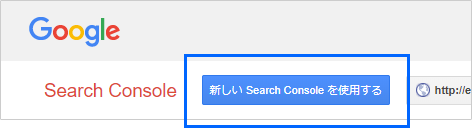
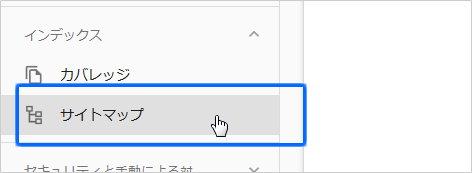
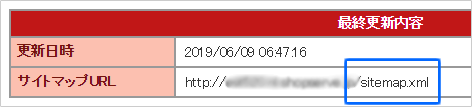

URLが1,000 個を超える場合は、sitemap-index.xml と表示されています。



ステータスは「 取得できませんでした 」と表示される場合があります。ステータスをクリックして、「 サイトマップは正常に処理されました 」と表示されていれば正常に処理されています。しばらくしてから、ステータスが「 成功しました 」に変更されているか、ブラウザを更新して再度確認してください。